Cross Device Experience Host lässt sich unter Windows 11/10 nicht installieren oder aktualisieren
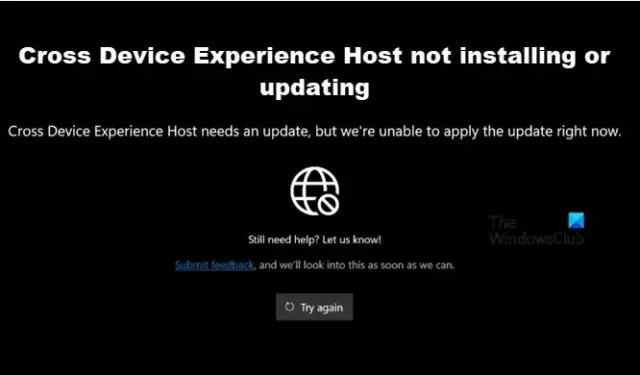
Möglicherweise sind beim Versuch, den Cross Device Experience Host zu installieren oder zu aktualisieren, wiederholt Fehler aufgetreten. Der Cross Device Experience Host ist eine von Microsoft eingeführte Funktion zur Verbesserung der Konnektivität zwischen Ihrem PC und Mobilgeräten, insbesondere Android-Telefonen. In diesem Beitrag erfahren Sie, was Sie tun können, wenn der Cross Device Experience Host nicht installiert oder aktualisiert wird .
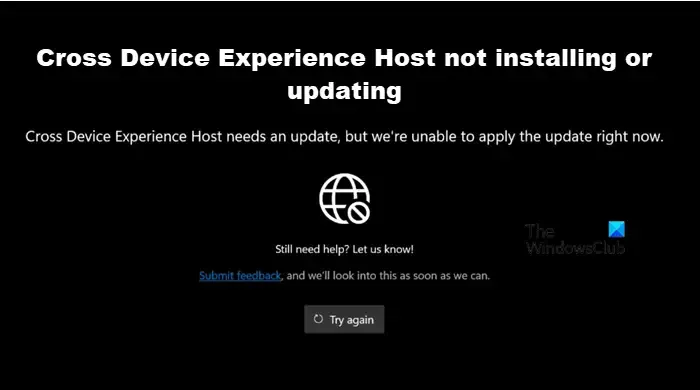
Behebung, dass Cross Device Experience Host auf einem Windows-PC nicht installiert oder aktualisiert wird
Wenn Cross Device Experience Host nicht installiert oder aktualisiert wird, befolgen Sie die unten aufgeführten Lösungen.
- Schließen Sie alle Instanzen von Cross Device Experience Host und versuchen Sie es erneut.
- Führen Sie die Problembehandlung für Windows-Apps aus
- Führen Sie WSRESET.exe aus, um den MS Store Cache zurückzusetzen
- Überprüfen Sie, ob Cross Device Experience Host vorhanden ist, und aktualisieren Sie es
- Cross Device Experience Host reparieren oder zurücksetzen
- Installieren Sie Cross Device Experience Host im Clean Boot-Zustand
Lassen Sie uns ausführlich darüber sprechen.
1] Schließen Sie alle Instanzen von Cross Device Experience Host und versuchen Sie es erneut
Zunächst müssen wir alle laufenden Instanzen des Dienstes schließen und dann versuchen, ihn zu installieren oder zu aktualisieren. Sie können diese Prozesse über den Task-Manager beenden. Überprüfen Sie anschließend, ob das Problem behoben ist.
2] Führen Sie die Problembehandlung für die Windows-App aus
Da Cross Device Experience Host ein Microsoft-Dienst ist, müssen wir die Problembehandlung für Windows-Apps ausführen. Dabei handelt es sich um ein kostenloses Dienstprogramm, mit dem Sie nach Fehlern in der Anwendung oder anderen parallel ausgeführten Diensten suchen und dann die erforderlichen Schritte zur Fehlerbehebung ausführen können. Führen Sie also die Problembehandlung für Windows Store-Apps über die App „Hilfe“ aus.
3] Führen Sie WSRESET.exe aus, um den MS Store Cache zurückzusetzen
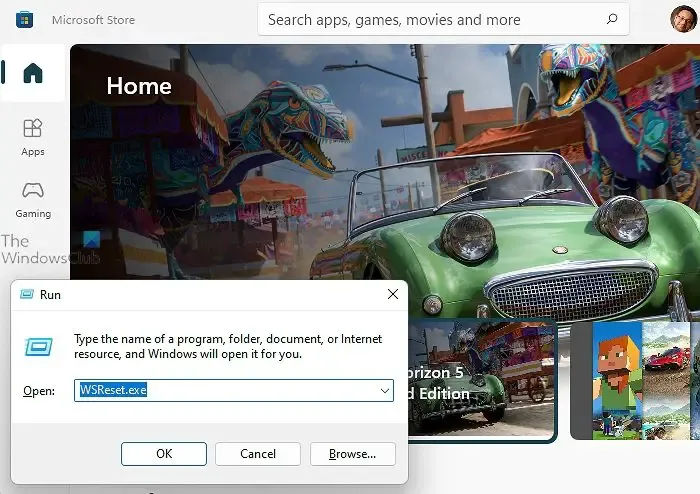
Die Cache-Dateien sind das Erste, auf das der Microsoft Store zugreift, wenn eine Store-App installiert oder aktualisiert werden muss. Falls diese Dateien beschädigt sind, kommt er nicht über den ersten Schritt hinaus und es wird ein Fehler ausgegeben. In diesem Fall müssen wir alle Cache-Dateien mit WSRESET.exe löschen und zulassen, dass neue Dateien erstellt werden. Öffnen Sie dazu einfach „Ausführen“ und führen Sie „WSRESET.exe“ aus. Lassen Sie es laufen und setzen Sie Ihre Store-Komponenten zurück. Überprüfen Sie abschließend, ob das Problem behoben ist.
4] Überprüfen Sie, ob Cross Device Experience Host vorhanden ist, und aktualisieren Sie es
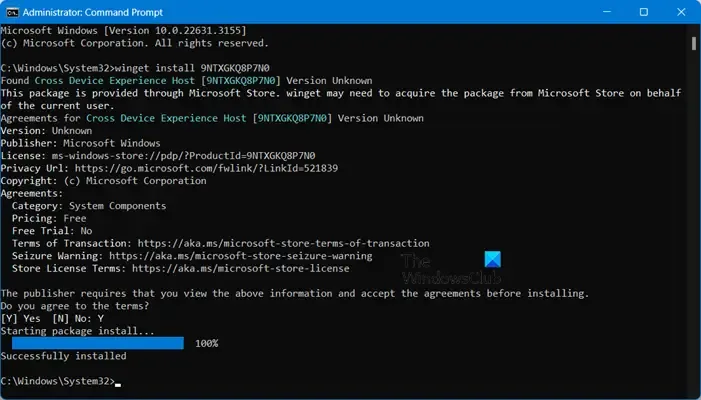
Manchmal ist Cross Device Experience Host bereits auf dem System vorhanden und muss vom Benutzer nur einmal aktualisiert werden. Da wir uns nicht sicher sind, ob es vorhanden ist, versuchen wir, das Paket über die CLI zu installieren. Wenn dann angezeigt wird, dass das Paket bereits vorhanden ist, müssen wir das Dienstprogramm aktualisieren. Öffnen Sie also die Eingabeaufforderung als Administrator und führen Sie dann den folgenden Befehl aus.
winget install 9NTXGKQ8P7N0
Wenn das Paket nicht auf Ihrem System installiert ist, holt es alle erforderlichen Details aus dem MS Store und fordert Sie dann auf, die Installation zu bestätigen. Falls es bereits vorhanden ist, werden Sie benachrichtigt und aufgefordert, es zu aktualisieren. Öffnen Sie also den Microsoft Store, gehen Sie zur Bibliothek, suchen Sie nach Cross Device Experience Host und aktualisieren Sie es.
5] Cross Device Host Experience reparieren oder zurücksetzen
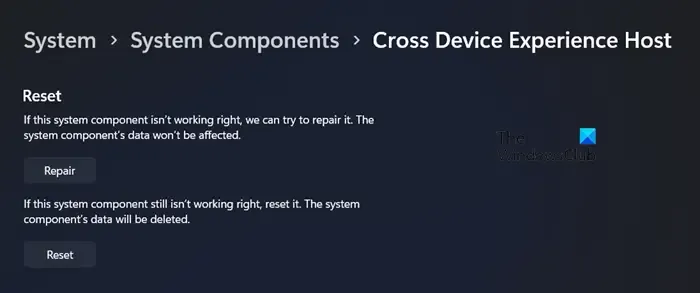
Diese Lösung ist nicht für jemanden gedacht, der Cross Device Host Experience nicht installieren kann, sondern für Benutzer, die es nicht öffnen oder aktualisieren können. Wenn Sie einer von ihnen sind, müssen Sie die Windows-Einstellungen verwenden, um das Dienstprogramm zu reparieren oder zurückzusetzen. Es ist ziemlich einfach, Sie müssen lediglich die unten aufgeführten Schritte befolgen.
- Einstellungen öffnen.
- Gehen Sie zu System > Systemkomponenten.
- Suchen Sie jetzt nach Cross Device Host Experience.
- Klicken Sie auf die drei Punkte und dann auf Erweiterte Optionen.
- Scrollen Sie nach unten, um zu „Reparieren“ zu gelangen, und klicken Sie auf die Schaltfläche.
Überprüfen Sie anschließend, ob das Problem behoben ist. Wenn das Problem weiterhin besteht, müssen Sie auf „Zurücksetzen“ klicken, um die App auf die Werkseinstellungen zurückzusetzen. Hoffentlich funktioniert das für Sie.
6] Installieren Sie Cross Device Experience Host im Clean Boot-Zustand
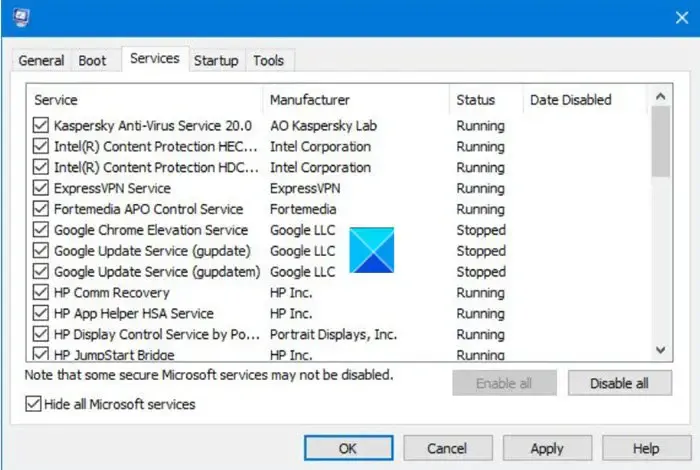
Wenn alles andere fehlschlägt, besteht die Möglichkeit, dass auf Ihrem System bestimmte Dienste von Drittanbietern ausgeführt werden, aufgrund derer Sie die Anwendung nicht installieren oder aktualisieren können. In diesem Fall empfehlen wir, einen Clean Boot durchzuführen und dann Cross Device Experience Host mit dem vorherigen Befehl zu installieren.
Hoffentlich können Sie das Problem mit den in diesem Beitrag genannten Lösungen beheben.
Wie aktualisiert man den Cross Device Experience Host unter Windows 11?
Wir können den Cross Device Experience Host im Microsoft Store aktualisieren. Sie können den MS Store öffnen, zur Bibliothek navigieren, nach Cross Device Experience Host suchen und auf Aktualisieren klicken. Dadurch wird die neueste Version des Dienstprogramms auf Ihrem System installiert.
Wie behebt man, dass Cross Device Experience Host nicht installiert oder aktualisiert wird?
Wenn Cross Device Experience Host nicht installiert oder aktualisiert wird, führen Sie einen sauberen Neustart durch und führen Sie dann winget install 9NTXGKQ8P7N0 die Eingabeaufforderung im erhöhten Modus aus. Sie werden einmal zur Bestätigung aufgefordert. Drücken Sie einfach „Y“ und die Eingabetaste und die App wird installiert. Falls Sie eine Meldung erhalten, dass diese App bereits vorhanden ist, gehen Sie zu Store > Bibliothek und aktualisieren Sie sie.



Schreibe einen Kommentar