Zeitlupenvideos in PowerPoint erstellen: Eine Schritt-für-Schritt-Anleitung
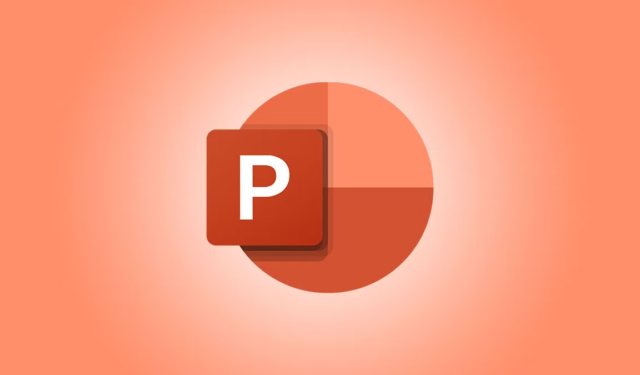
Wenn Sie mit PowerPoint ein Zeitlupenvideo erstellen möchten , sind Sie hier richtig. Durch Anpassen der Wiedergabegeschwindigkeit können Sie die Folienübergänge während der Aufnahme entweder verlangsamen oder beschleunigen. Die Funktion von PowerPoint ermöglicht es, ganze Präsentationen aufzunehmen und als Video in verschiedenen Formaten und Auflösungen zu speichern. Das Verlangsamen der Folienübergänge ist besonders nützlich, um sicherzustellen, dass die Zuschauer alle Details genau erkennen können.
Schritte zum Erstellen eines Zeitlupenvideos in PowerPoint
Um ein Zeitlupenvideo in PowerPoint zu erstellen, befolgen Sie diese Anweisungen:
- Starten Sie PowerPoint und schließen Sie die Bearbeitung Ihrer Folien ab.
- Navigieren Sie zur Registerkarte „Aufzeichnen“.
- Wählen Sie entweder „Von Anfang“ oder „Von aktueller Folie“ aus.
- Klicken Sie auf die Schaltfläche „Exportieren“.
- Wählen Sie die Option „Export anpassen“.
- Achten Sie auf die Sekunden, die für jede Folieneinstellung benötigt werden.
- Erhöhen Sie die Zeitdauer.
- Klicken Sie auf die Schaltfläche „Video erstellen“.
- Geben Sie einen Namen ein und wählen Sie einen Speicherort für Ihr Video aus.
Öffnen Sie zunächst PowerPoint und nehmen Sie die erforderlichen Änderungen an Ihren Folien vor. Wechseln Sie anschließend zur Registerkarte „Aufzeichnen“ und klicken Sie entweder auf „Von Anfang an“ oder „Von aktueller Folie“ .
Wählen Sie die erste Option, um die gesamte Präsentation aufzuzeichnen, oder wählen Sie die letztere, um mit der Aufzeichnung ab Ihrer aktuellen Folie zu beginnen.
Klicken Sie dann auf die Schaltfläche „Exportieren“ in der oberen rechten Ecke.
Wählen Sie als Nächstes die Einstellung „Export anpassen“ .
Fahren Sie mit der Einstellung „Für jede Folie benötigte Sekunden“ fort und passen Sie die Zeitdauer auf einen höheren Wert an.
Wenn Sie eine längere Dauer wählen, wird das Video langsamer wiedergegeben. Klicken Sie abschließend auf die Option „Video erstellen“ , wählen Sie den gewünschten Speicherort und geben Sie Ihrer Datei einen Namen.
Wenn Sie während der Aufnahme einen Sprachkommentar oder ein Video einfügen möchten, klicken Sie auf die Schaltfläche Aufzeichnen, nachdem Sie „Von Anfang an“ oder „Von aktueller Folie“ ausgewählt haben. Auf diese Weise können Sie Audio oder Video gemäß Ihren Vorgaben aufnehmen. Wenn Sie sich zwischen den Folien Zeit lassen, wird das gesamte Video in Zeitlupe angezeigt.
Und das ist alles!
Ist es möglich, die Videogeschwindigkeit in PowerPoint zu ändern?
Natürlich können Sie die Geschwindigkeit der Videowiedergabe in PowerPoint anpassen. Navigieren Sie einfach zur Registerkarte „Aufzeichnen“ und wählen Sie entweder „Von Anfang an“ oder „Von aktueller Folie“. Klicken Sie anschließend auf die Schaltfläche „Exportieren“ und wählen Sie die Option „Export anpassen“. Legen Sie dann für jede Folie eine längere Dauer fest, bevor Sie auf die Schaltfläche „Video erstellen“ klicken.
Können Sie die Animationsgeschwindigkeit in PowerPoint ändern?
Ja, die Geschwindigkeit von Animationen lässt sich in PowerPoint anpassen. Gehen Sie dazu auf die Registerkarte „Animationen“ und weisen Sie einem Text- oder Grafikelement eine Animation zu. Suchen Sie dann oben rechts nach dem Abschnitt „Timing“ und passen Sie die Dauer nach Bedarf an.



Schreibe einen Kommentar