Erstellen und Extrahieren von RAR-Dateien unter Linux: Eine Schritt-für-Schritt-Anleitung


RAR-Dateien sind ein weit verbreitetes Format unter Windows und ermöglichen die effektive Verwaltung und Freigabe großer Dateien über verschiedene Plattformen hinweg. Während Linux normalerweise das TAR-Format bevorzugt, ist die Handhabung von RAR-Dateien unkompliziert. Wie können Sie also eine RAR-Datei extrahieren oder sie direkt vom Linux-Terminal aus mit einem Windows-Benutzer teilen?
Dieser Artikel beschreibt die Schritte zum Erstellen von RAR-Dateien und Extrahieren von Archiven mit dem unrarBefehl unter Linux.
So installieren Sie Rar und Unrar unter Linux
Zum Verwalten von RAR-Dateien unter Linux benötigen Sie zwei grundlegende Tools: rarund unrar. Die Installation ist unkompliziert und variiert je nach Ihrer Linux-Distribution.
Für Debian-basierte Distributionen wie Ubuntu oder seine Derivate können Sie beide Befehle mit folgendem Befehl installieren:

Für Arch Linux-Benutzer führen Sie Folgendes aus:
Wenn Sie eine auf Red Hat basierende Distribution (wie RHEL, CentOS, Fedora) verwenden, aktivieren Sie zuerst das EPEL-Repository und installieren Sie dann die Tools mit:
Wenn Sie RAR lieber aus der Quelle erstellen möchten, können Sie alternativ TAR-Dateien von der offiziellen RAR-Website herunterladen . Sobald die Installation abgeschlossen ist, können Sie RAR-Dateien auf Ihrem Linux-System erstellen und verwalten.
Erstellen einer RAR-Datei unter Linux
Um eine RAR-Datei zu erstellen, müssen Sie zunächst einige Dateien oder Verzeichnisse komprimieren und archivieren. Lassen Sie uns zur Demonstration einige Beispieltextdateien erstellen.
Beginnen Sie mit der Erstellung von Textdateien mithilfe des Touch-Befehls:
Als Nächstes können Sie diese Dateien mit dem folgenden Befehl in ein RAR-Archiv aufnehmen rar:
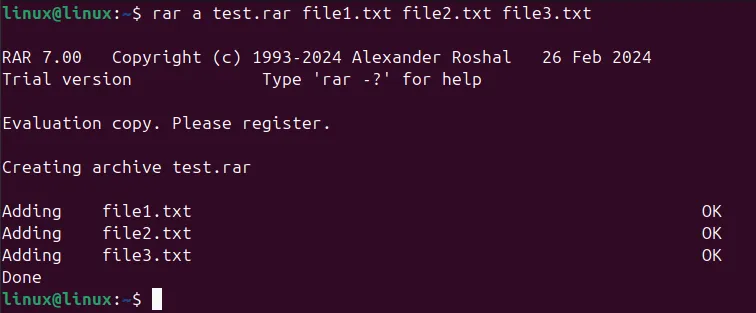
Beachten Sie die Verwendung des aFlags, das die angegebenen Dateien oder Verzeichnisse zum Archiv hinzufügt. Sie können den RAR-Dateinamen gefolgt von den Dateien festlegen, die Sie archivieren möchten.
Nachdem Sie das Archiv erstellt haben, überprüfen Sie dessen Existenz, indem Sie den Befehl ls ausführen, um den Inhalt des aktuellen Verzeichnisses anzuzeigen:

Extrahieren von RAR-Dateien unter Linux
Um eine RAR-Datei unter Linux zu extrahieren, verwenden Sie den unrarBefehl, gefolgt vom eFlag, das den unrarBefehl anweist, den Inhalt des Archivs in das aktuelle Verzeichnis zu extrahieren.
Verwenden Sie den folgenden Befehl, um die zuvor erstellte RAR-Datei zu extrahieren:
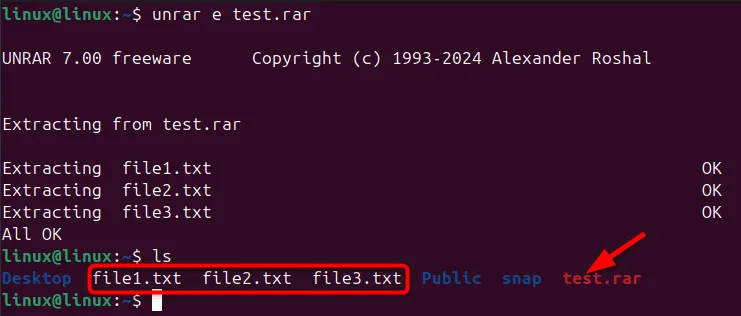
Extrahieren von RAR-Dateien in ein bestimmtes Verzeichnis
Wenn Sie Dateien aus einem RAR-Archiv in ein bestimmtes Verzeichnis extrahieren möchten, passen Sie den unrarBefehl wie folgt an:
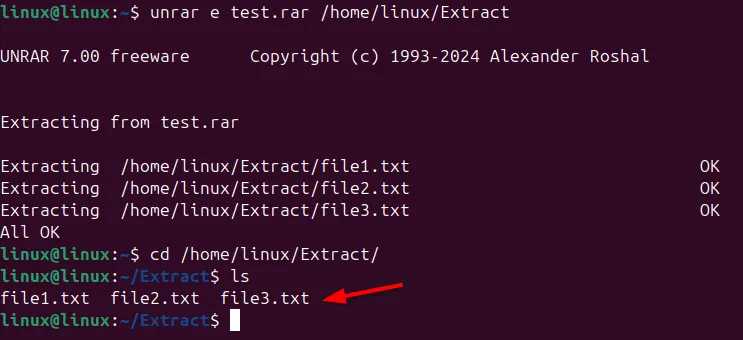
In diesem geänderten Befehl gibt die -dOption das Zielverzeichnis an. Darüber hinaus können Sie den Ausgabeort der extrahierten Dateien festlegen.
unrarWenn das Archiv mehrere Verzeichnisse hat, zeigt die Option bei Verwendung des Befehls eeine einfache Liste von Dateien an, ohne die Verzeichnisstruktur anzuzeigen. Um die Verzeichnisse und ihre Inhalte separat anzuzeigen, verwenden Sie xstattdessen die Option.
Um beispielsweise beim Extrahieren die Verzeichnisstruktur anzuzeigen, verwenden Sie:
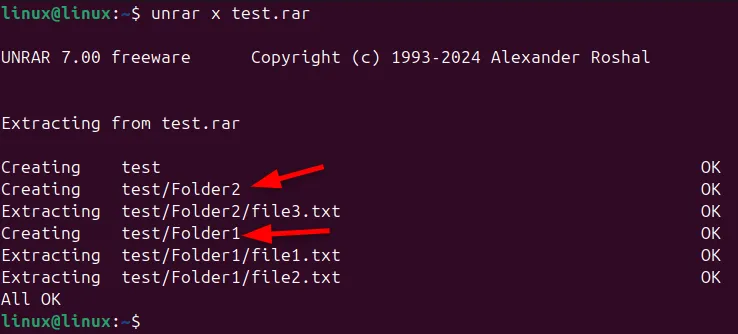
Dieser Befehl listet die Dateien in ihren jeweiligen Verzeichnissen im Terminal auf und bietet einen klareren Überblick über die Struktur des Archivs.
Auflisten von RAR-Dateien unter Linux
Wenn Sie RAR-Dateien aus nicht vertrauenswürdigen Quellen erhalten, möchten Sie sich vor dem Extrahieren möglicherweise von deren Sicherheit überzeugen. In solchen Fällen können Sie die Auflistungsfunktion des unrarBefehls verwenden, um den Inhalt zu überprüfen, ohne das Archiv zu extrahieren.
Mithilfe des lFlags können Sie die Dateistruktur und Metadaten des RAR-Archivs anzeigen. Um beispielsweise den Inhalt von test.rar zu überprüfen , führen Sie den folgenden Befehl aus:
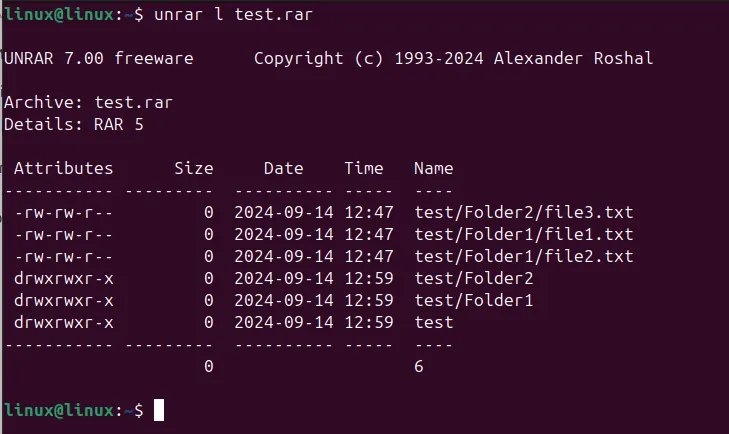
Dieser Befehl zeigt detaillierte Informationen wie Dateigrößen, Berechtigungen, Erstellungsdaten und die Gesamtzahl der Dateien im Archiv an.
Kennwortschutz für Ihre RAR-Dateien
Beim Teilen einer RAR-Datei ist es wichtig, vertrauliche Informationen vor unbefugtem Zugriff zu schützen. Sie können dies erreichen, indem Sie ein Kennwort festlegen oder die Datei sperren, um Änderungen zu verhindern.
RAR-Dateien nutzen zum Kennwortschutz üblicherweise die AES-256-Verschlüsselung, einen äußerst sicheren Verschlüsselungsstandard, der ohne das richtige Kennwort nur schwer zu knacken ist.
Um ein Passwort für Ihre RAR-Datei festzulegen, führen Sie Folgendes aus:
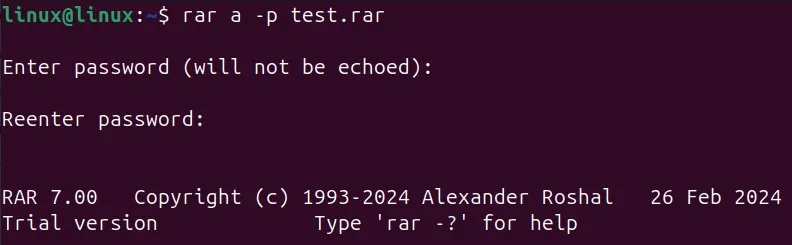
Auf diese Weise benötigt jeder, der versucht, auf Ihr Archiv zuzugreifen, das Kennwort.
Um zu verhindern, dass andere die RAR-Datei ändern, können Sie sie außerdem mit der folgenden kOption sperren:
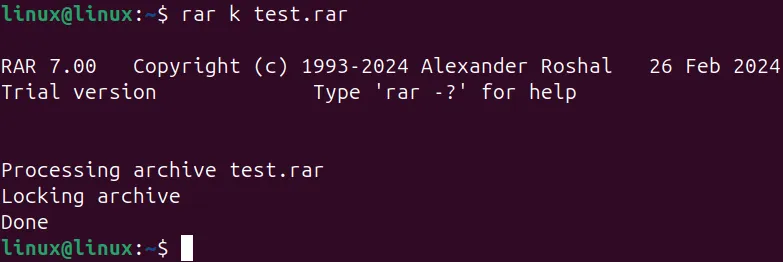
Das Sperren einer RAR-Datei verhindert Änderungen, schränkt jedoch weder den Zugriff noch das Extrahieren ein. Um den Zugriff vollständig zu verhindern, müssen Sie einen Kennwortschutz verwenden. Eine gesperrte Datei stellt lediglich sicher, dass ihr Inhalt nicht geändert werden kann.
Abschluss
Egal, ob Sie Dateien extrahieren oder sichere, kennwortgeschützte Archive erstellen, die Befehle rarund unrarbieten umfassende Kontrolle über Ihre Daten. Außerdem stehen verschiedene Online-Tools zur Verfügung, die Sie beim Extrahieren von RAR-Dateien unterstützen.
Bildnachweis: Unsplash . Alle Änderungen und Screenshots mit freundlicher Genehmigung von Haroon Javed.



Schreibe einen Kommentar