Initialisierung des Absturzspeicherauszugs fehlgeschlagen, Ereignis-ID 46 [Fix]
![Initialisierung des Absturzspeicherauszugs fehlgeschlagen, Ereignis-ID 46 [Fix]](https://cdn.thewindowsclub.blog/wp-content/uploads/2023/07/crash-dump-initialization-failed-event-id-46-1-640x375.webp)
Die Ereignis-ID 46 „Crash-Dump-Initialisierung fehlgeschlagen“ wird in der Ereignisanzeige angezeigt, wenn Ihr Computer aufgrund eines Bluescreens oder aus einem anderen Grund abgestürzt und wiederhergestellt ist, der Fehler jedoch nicht protokolliert oder keine Dump-Datei erstellt werden konnte. Es könnte auch auf einen Zustand hinweisen, bei dem der Computer ohne konfigurierte Dump-Datei gestartet wurde und die Auslagerungsdatei nicht eingerichtet wurde.
Es ist ein schwerwiegender Hardwarefehler aufgetreten.
Komponente: Speicherfehler
Quelle: Machine Check Exception
Die Detailansicht dieses Eintrags enthält weitere Informationen.
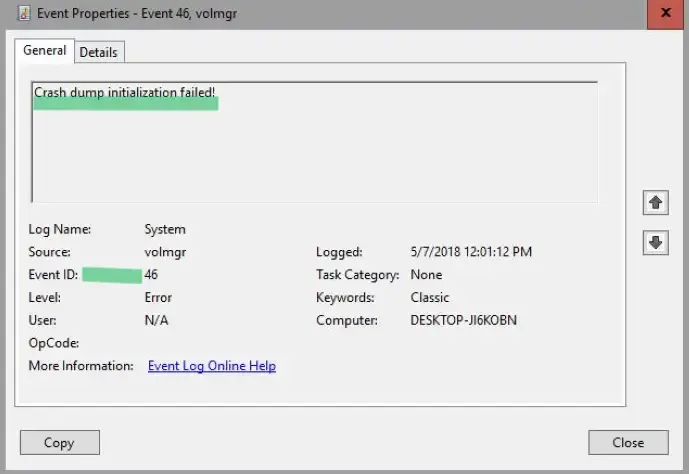
Die Auslagerungsdatei fungiert als virtueller Bereich, in dem Windows Dateien speichern kann, und ist beim ersten Start eine wichtige Datei, die Windows dabei hilft, das Setup abzuschließen. Es wird auch während des Startvorgangs benötigt, um den Speicherbedarf zu verwalten und einen reibungslosen Startvorgang für das Betriebssystem sicherzustellen.
Beheben Sie die Ereignis-ID 46, die Initialisierung des Absturzspeicherauszugs ist fehlgeschlagen
Es gibt zwei schnelle Möglichkeiten, den Fehler „Crash-Dump-Initialisierung fehlgeschlagen“ zu beheben, der möglicherweise in der Windows-Ereignisanzeige angezeigt wird:
- Aktivieren Sie die Speicherabbildeinstellungen
- Erzeugen Sie die Speicherabbilddatei manuell
- Rollback-BIOS oder UEFI-Update
Sie können dies tun, indem Sie Ihren PC mit dem bootfähigen Mediengerät im abgesicherten Modus starten und in die erweiterte Wiederherstellung wechseln .
1] Aktivieren Sie die Speicherauszugseinstellungen
Zunächst können Sie versuchen, die Speicherabbildeinstellungen in den Windows-Einstellungen zu ändern. Ein Memory Dump übernimmt alle Informationen im Arbeitsspeicher Ihres Geräts und erstellt eine Kopie auf der Festplatte Ihres Computers.
Wenn Sie die Speicherabbildeinstellungen aktivieren, ermöglichen Sie Ihrem System, Diagnoseinformationen zu erfassen und zu speichern, wenn ein Systemabsturz oder ein Fehler auftritt. Daher werden die Informationen in einer Speicherauszugsdatei gespeichert, die zur Analyse der Absturzursache verwendet werden kann.
Um damit zu beginnen, können Sie die folgenden Schritte ausführen:
- Drücken Sie die Windows-Taste + I, um die Einstellungen zu starten.
- Gehen Sie zu System > Info .
- Klicken Sie unter Gerätespezifikationen auf Erweiterte Systemeinstellungen .
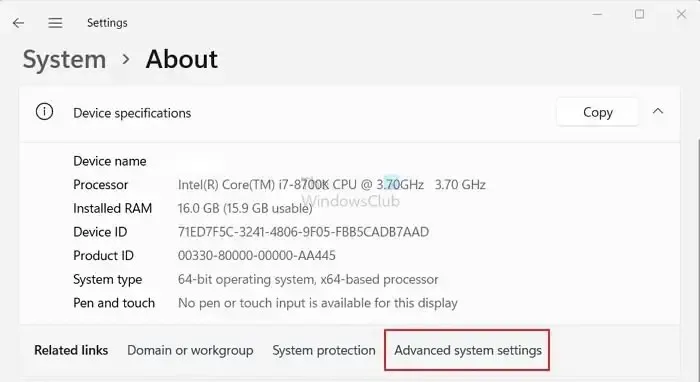
- Klicken Sie anschließend auf die Registerkarte Erweitert .
- Klicken Sie nun unter Start und Wiederherstellung auf die Schaltfläche Einstellungen .
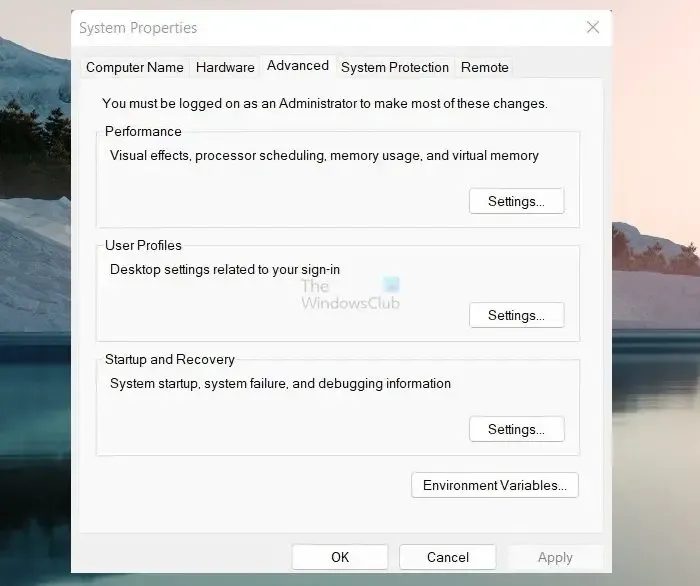
- Verwenden Sie das Dropdown-Menü unter Debugging-Informationen schreiben, um den vollständigen Speicherauszug auszuwählen .
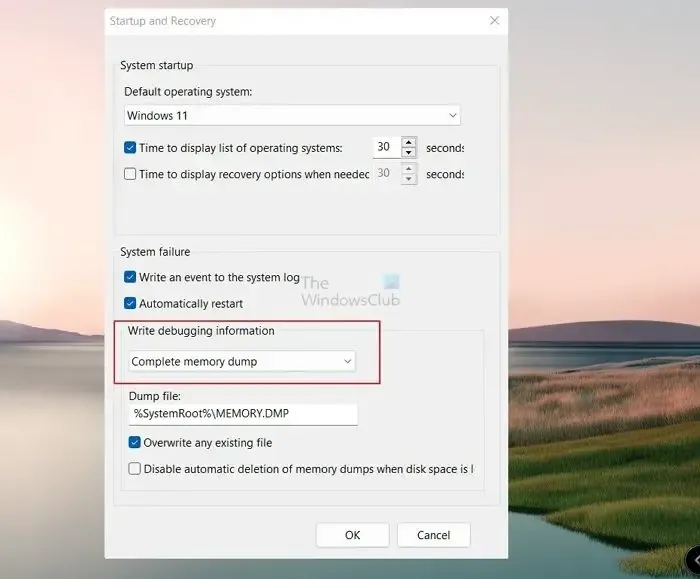
- Klicken Sie abschließend auf OK , um die Chancen zu speichern.
Wenn Sie fertig sind, starten Sie Ihren Computer neu und prüfen Sie, ob beim Hochfahren immer noch Probleme mit der Initialisierung des Crash-Dumps auftreten.
2] Speicherauszugsdatei manuell generieren
Normalerweise werden die Inhalte in Ihrem RAM in eine Auslagerungsdatei geschrieben, die sich auf derselben Partition wie Ihr Windows befindet. Wenn die Dump-Datei jedoch größer als 2 GB ist, dauert die Antwort lange. Um dieses Problem zu lösen, können Sie manuell eine Speicherabbilddatei erstellen , indem Sie die folgenden Schritte ausführen:
- Drücken Sie die Windows-Taste + R , um Ausführen zu starten.
- Geben Sie regedit ein und drücken Sie die Eingabetaste.
- Gehen Sie nun zu folgendem Registry-Pfad:
HKEY_LOCAL_MACHINE\SYSTEM\CurrentControlSet\Control\CrashControl
- Klicken Sie anschließend mit der rechten Maustaste auf den leeren Bereich und wählen Sie Neu > DWORD-Wert (32-Bit) aus .
- Benennen Sie die neue Schlüsseldatei in NMICrashDump um .
- Doppelklicken Sie dann auf den neu erstellten Schlüssel und setzen Sie die Wertdaten von 0 auf 1 .

- Klicken Sie abschließend auf „OK“ und starten Sie Ihren Computer neu, um zu sehen, ob Ihr Problem dadurch behoben wurde.
3]Rollback-BIOS oder UEFI-Update
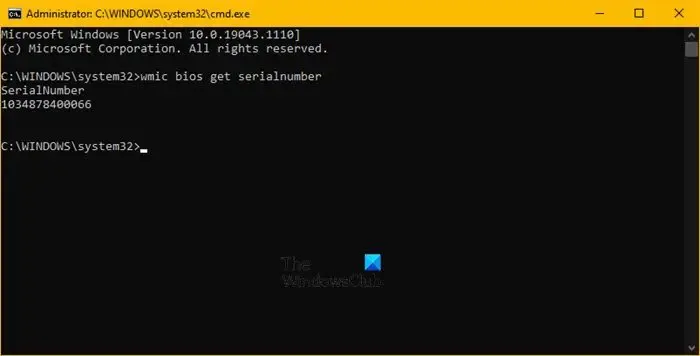
Einige Benutzer haben auch berichtet, dass ein Rollback der Motherboard-Firmware auf die vorherige Version hilfreich sein kann. In diesem Fall handelt es sich um ein Hardwareproblem, das durch die Firmware verursacht wird.
Sehen Sie im Handbuch Ihres OEMs nach, wie Sie die Firmware zurücksetzen können .
Wie lautet die Ereignis-ID für einen Systemabsturz?
Der Systemabsturz wird durch eine Ereignis-ID identifiziert, einen eindeutigen numerischen Code, der bei der Organisation und Überwachung bestimmter Ereignisse im Windows-Ereignisprotokoll hilft. Innerhalb von Windows-Betriebssystemen fungiert das Ereignisprotokoll als zentraler Speicher, in dem eine Reihe von Ereignissen und Aktionen im System aufgezeichnet werden, darunter Anwendungsinstallationen, Sicherheitsereignisse, Fehler, Warnungen und Systemabstürze.
Wie sehe ich Abstürze in der Ereignisanzeige?
Mit der Ereignisanzeige können Sie Systemfehler beobachten, indem Sie zum Systemprotokoll in den Windows-Protokollen navigieren. Dieses Protokoll umfasst wichtige Systemereignisse, wie z. B. Bluescreen-Fehler (BSODs) oder Systemabstürze. Sie können Absturzvorfälle umgehend erkennen und untersuchen, indem Sie das Protokoll filtern, um kritische Ereignisse und Fehlerereignisse anzuzeigen.



Schreibe einen Kommentar