Die CPU-Temperatur springt plötzlich rauf und runter
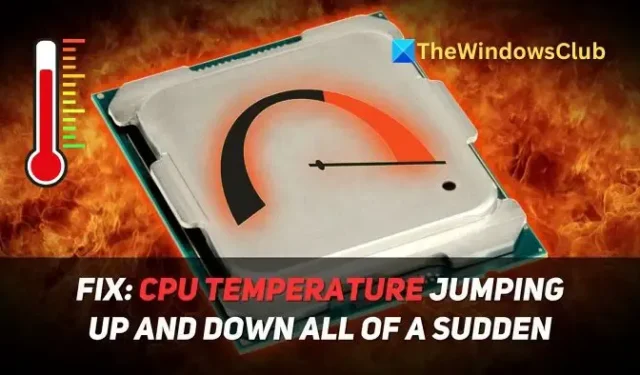
Es kann viele Gründe dafür geben, dass Ihre CPU plötzliche Temperaturspitzen und -abfälle aufweist . Hier werden die Gründe erläutert und anschließend erklärt, wie Sie das Problem beheben können:
Ursachen für plötzliche Temperaturspitzen und -einbrüche in der CPU
- Schwankende CPU-Last: Moderne CPUs verfügen über ein ausgezeichnetes Energiemanagement und eine vorübergehende Erhöhung der Arbeitslast kann dazu führen, dass die CPU-Temperatur schnell ansteigt und wieder abfällt.
- Aggressive Lüfterkurven: Wenn Ihre CPU-Lüfter so programmiert sind, dass sie bei einem Temperaturanstieg sofort anspringen, kann die Temperatur nach dem Anstieg plötzlich abfallen.
- Schlecht aufgetragene Wärmeleitpaste: Wenn die Wärmeleitpaste zwischen Ihrer CPU und dem Kühler ungleichmäßig verteilt, zu viel oder zu wenig aufgetragen wird, kann dies die Wärmeableitung verhindern.
- Hardwareprobleme: Obwohl dies eher selten vorkommt, können anhaltende Temperaturspitzen und -abfälle ein Anzeichen für eine fehlerhafte oder alte CPU sein, die mit anspruchsvollen Betriebssystemen und Anwendungen nicht Schritt halten kann.
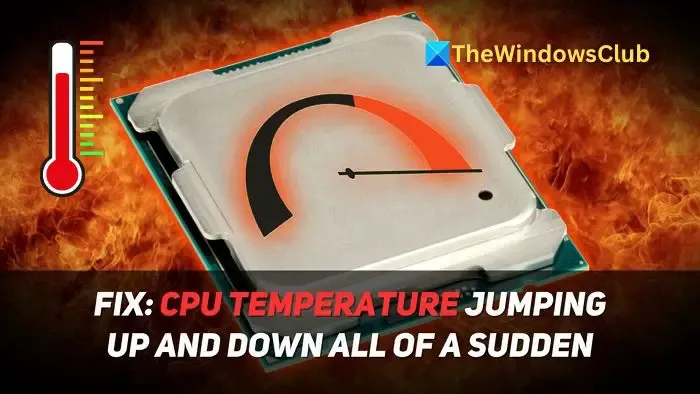
Beheben Sie plötzliche Schwankungen der CPU-Temperatur
Wenn die CPU-Temperatur auf Ihrem Windows 11/10-Computer zufällig oder plötzlich steigt und fällt, helfen Ihnen diese Vorschläge bei der Lösung des Problems:
- Lüfter-Hochlaufzeit ändern
- Deaktivieren Sie PBO im BIOS
- Verwenden Sie eine Lüftersteuerungsanwendung, um das Hochfahren des Lüfters zu verzögern
- Stangenlüftergeschwindigkeit bis 1200 U/min
- Schließen Sie Apps und Prozesse mit hoher CPU-Auslastung
Lasst uns eintauchen!
1] Lüfter-Hochlaufzeit ändern
Das Problem der Temperaturschwankungen liegt oft daran, dass Ihre CPU-Lüfter zu schnell hochfahren und die Temperatur regeln. Sie können die Hochfahrzeit des Gehäuselüfters etwas verzögern, um das Problem der CPU-Temperaturschwankungen zu vermeiden:
- Rufen Sie das BIOS/UEFI Ihres PCs auf, indem Sie beim Booten Ihres PCs kontinuierlich die Taste F2 drücken.
- Gehen Sie im BIOS/UEFI zu den Hardwareeinstellungen und dann zur Lüftersteuerung .
- In der Lüftersteuerung sehen Sie alle Kühllüfter Ihres PCs.
- Öffnen Sie die Bedienelemente für jeden Lüfter und ändern Sie nun die Lüfter-Hochfahrzeit von 0,1 (Standard) auf 0,3 oder nach Ihren Wünschen.
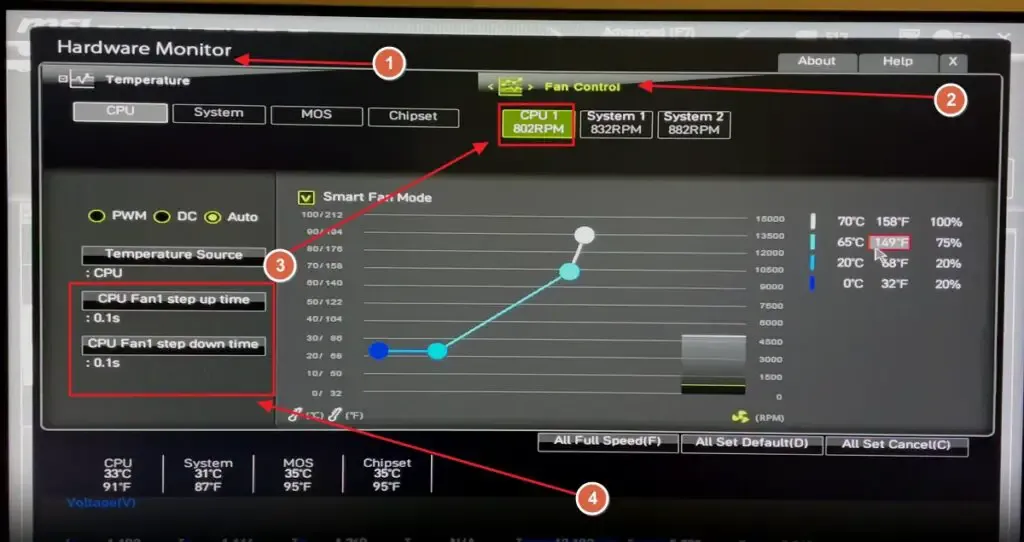
- Verlassen Sie das BIOS und starten Sie Ihren PC.
Beachten Sie, dass die BIOS/UEFI-Einstellungen bei jedem PC und Motherboard-Hersteller unterschiedlich sind. Für eine umfassendere Anleitung zum Ändern der Lüfter-Hochlaufzeit für Ihr spezifisches Motherboard empfehlen wir Ihnen, das Benutzerhandbuch des Motherboards zu lesen oder das Support-Forum aufzurufen.
2] PBO im BIOS deaktivieren
AMD-CPUs verfügen über eine Funktion namens Precision Boost Overdrive oder PBO . Unter den richtigen Bedingungen erhöht diese Funktion die CPU-Geschwindigkeiten über die Standard-Übertaktungseinstellungen hinaus. Das Deaktivieren von PBO kann zur Stabilisierung der CPU-Temperaturen beitragen:
- Greifen Sie auf das BIOS/UEFI Ihres PCs zu, gehen Sie zu „ Einstellungen“ oder „Erweiterte Einstellungen“ und suchen Sie nach „AMD-Übertaktungseinstellungen“ .
- Suchen Sie in den AMD-Übertaktungseinstellungen nach der Option „Precision Boost Overdrive“ , mit der Sie den Status von „Erweitert“ auf „Deaktiviert“ ändern können .
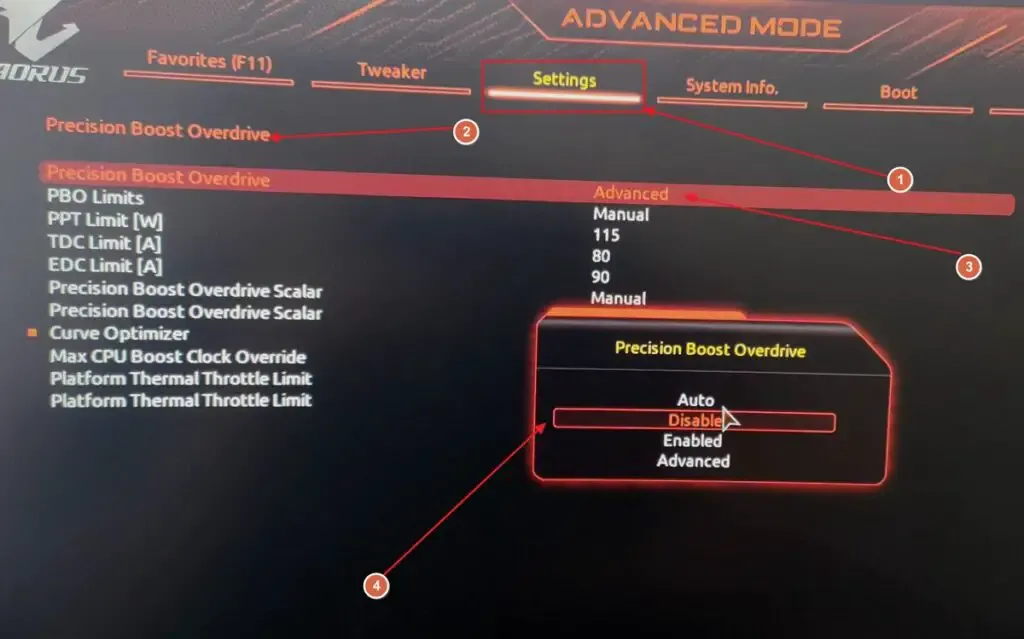
- Verlassen Sie das BIOS/UEFI und starten Sie Ihren PC.
3] Verwenden Sie eine Lüftersteuerungsanwendung, um das Hochfahren des Lüfters zu verzögern

Wenn Sie nicht daran gewöhnt sind, das BIOS zu bearbeiten, können Sie eine von Ihrer GPU bereitgestellte Lüftersteuerungsanwendung oder eine Open-Source-Anwendung wie FanControl verwenden. Mit der Lüftersteuerung können Sie die Lüftergeschwindigkeit oder Schrittzeit ändern, Lüfterkurven ändern, auf eine bestimmte Drehzahl beschränken und viele andere Steuerelemente verwenden.
4] Stangenlüftergeschwindigkeit auf 1200 U/min
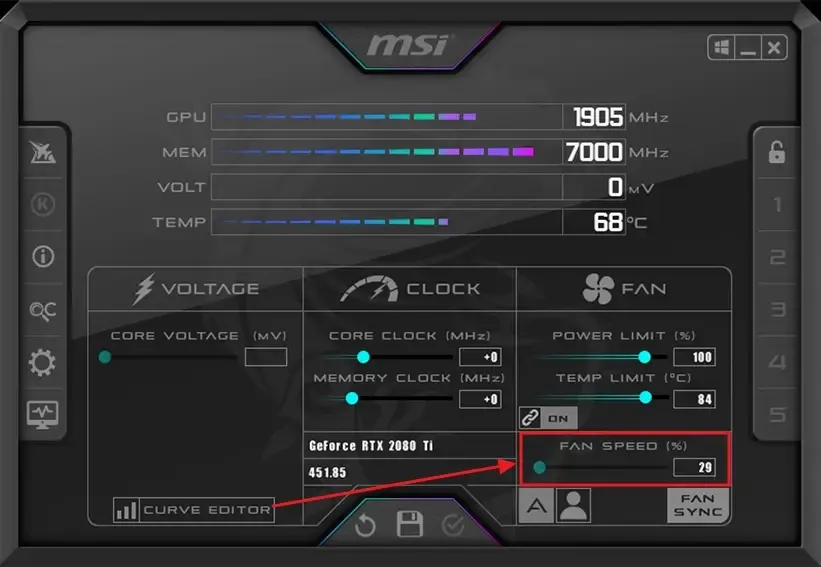
Um auszuschließen, dass die Lüftergeschwindigkeit das Problem verursacht, können Sie die Lüftergeschwindigkeit auf einem moderaten Niveau, beispielsweise 1200 U/min, drosseln. Dadurch wird sichergestellt, dass die Lüfter mit konstanter Geschwindigkeit laufen und es nicht zu häufigen Temperaturspitzen und -abfällen kommt. Um die Lüftergeschwindigkeit zu drosseln, wird die Verwendung einer universellen Software wie MSI Afterburner empfohlen.
5] Schließen Sie Apps und Prozesse mit hoher CPU-Auslastung
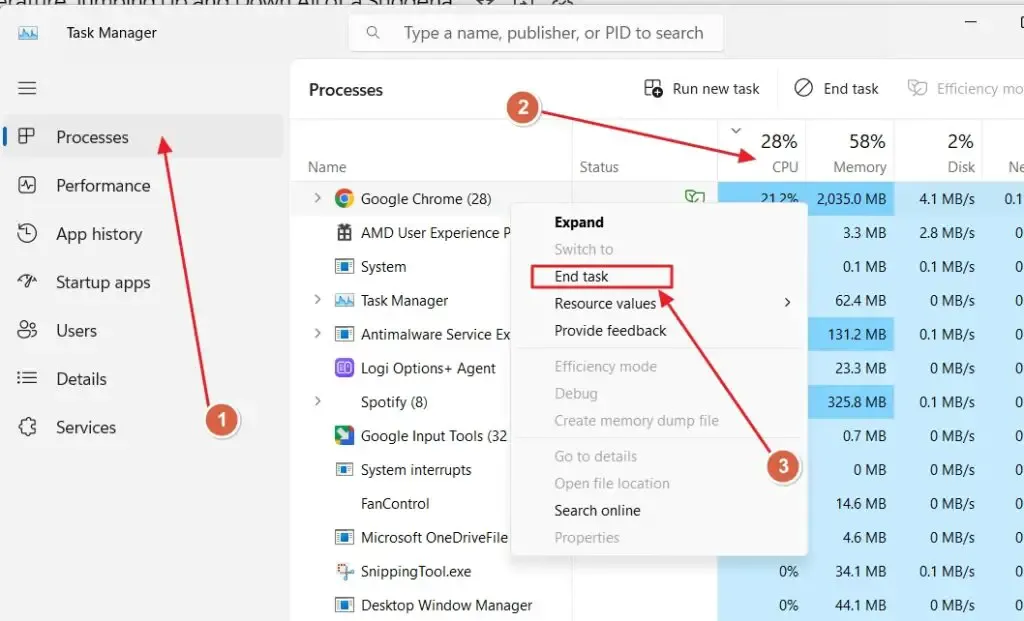
Wenn es einen Prozess oder eine Anwendung gibt, die Ihren PC ohne ersichtlichen Grund stark belastet, können Sie das Problem der Temperaturspitze in Ihrer CPU beheben, indem Sie diese(n) schließen:
- Öffnen Sie den Task-Manager, indem Sie die Tastenkombination Strg+Umschalt+Esc drücken.
- Gehen Sie im linken Bereich zur Registerkarte „ Prozesse“ und klicken Sie auf die Option „CPU“ , um die CPU-Auslastung in absteigender Reihenfolge zu sortieren.
- Klicken Sie mit der rechten Maustaste auf den Prozess, den Sie beenden möchten, und klicken Sie dann im Kontextmenü auf die Option „Task beenden“ .
Wir hoffen, dass der Artikel für Sie hilfreich war und dass Sie das Problem mit den schwankenden CPU-Temperaturen beheben konnten.
Sind 90 °C sicher für die CPU?
Jede CPU hat ihre Temperaturgrenze. 90 °C sind bei den meisten CPUs in Ordnung, aber eine längere und konstante Temperatur von 90 °C kann ein Problem darstellen. Stellen Sie Ihre Lüfter daher am besten auf maximale Geschwindigkeit ein, damit die Temperatur allmählich gesenkt werden kann.
Wie hoch ist die durchschnittliche CPU-Temperatur im Leerlauf?
Wenn im Vorder- und Hintergrund nichts Großes läuft, liegt die Temperatur bei etwa 60 bis 70 Grad, manchmal sogar darunter. Mithilfe einer Temperatursensor-Software können Sie die Temperatur im Auge behalten.



Schreibe einen Kommentar