Files on Demand konnte nicht gestartet werden, Fehlercode 0xffffffea in OneDrive
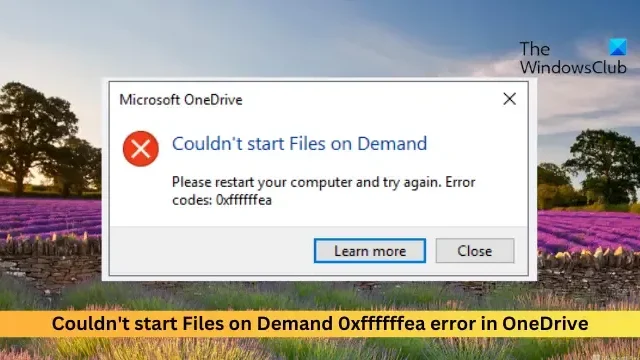
Wenn Sie weiterhin Probleme mit dem Fehler „ Files on Demand konnte nicht gestartet werden, Fehlercode 0xffffffea in OneDrive“ haben, kann dieser Beitrag hilfreich sein. Die vollständige Fehlermeldung lautet:
Files on Demand konnte nicht gestartet werden. Bitte starten Sie Ihren Computer neu und versuchen Sie es erneut. Fehlercodes: 0xffffffea
Glücklicherweise können Sie einige einfache Vorschläge befolgen, um das Problem zu beheben.
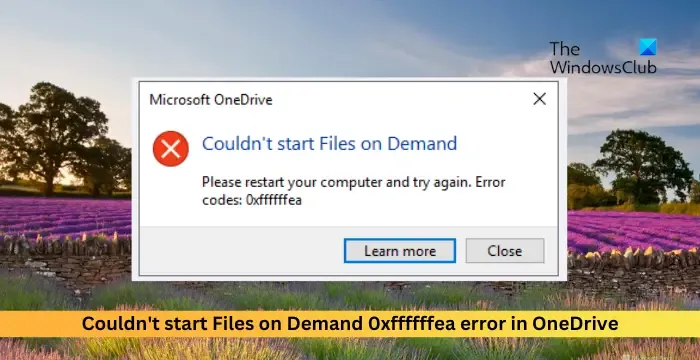
Warum kann ich Dateien bei Bedarf nicht in OneDrive starten?
Der Fehler „Files on Demand konnte nicht gestartet werden, Fehlercode 0xffffffea“ in OneDrive tritt normalerweise aufgrund von Synchronisierungs- und Dateizugriffsproblemen auf. Es kann jedoch auch aufgrund mehrerer anderer Probleme auftreten. Einige von ihnen sind:
- Probleme mit der Internetverbindung
- Beschädigter OneDrive-Cache
- Falsch konfigurierte OneDrive-Einstellungen
- Fehlerhafte OneDrive-Installation
Fix Files on Demand konnte nicht gestartet werden, Fehlercode 0xffffffea in OneDrive
Befolgen Sie diese Vorschläge, um den Fehler „Files on Demand 0xffffffea konnte nicht gestartet werden“ in OneDrive zu beheben:
- Überprüfen Sie die Internetverbindung
- Löschen Sie den OneDrive-Ordner-Cache und temporäre Dateien
- Setzen Sie die OneDrive-Einstellungen zurück
- Aktualisieren Sie OneDrive und Windows
- Führen Sie diese Netzwerkbefehle aus
Sehen wir uns diese nun im Detail an.
1] Überprüfen Sie die Internetverbindung
Überprüfen Sie vor der Fehlerbehebung Ihre Verbindung zu einer schnellen und stabilen Internetverbindung. Der 0xffffffea-Fehler in OneDrive kann auftreten, wenn Sie keine gute Internetverbindung haben. Wenn Sie einen Geschwindigkeitstest durchführen, wird Ihre Internetverbindung überprüft. Wenn die Geschwindigkeit jedoch stabil ist, starten Sie Ihren Router neu oder wenden Sie sich an Ihren Dienstanbieter.
2] Löschen Sie den OneDrive-Ordner-Cache und die temporären Dateien
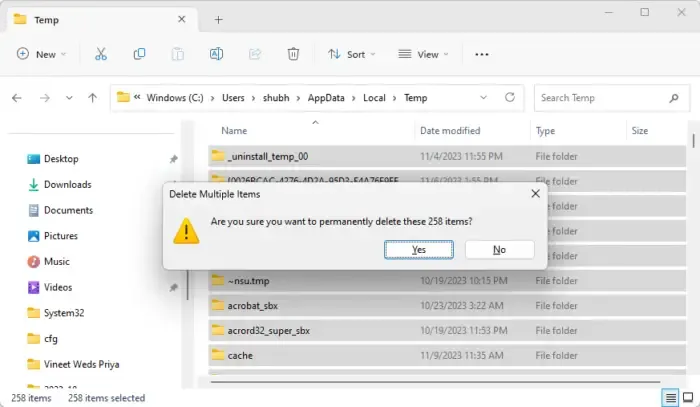
Die Cache-Daten und temporären Dateien von OneDrive können beschädigt werden und zu Fehlfunktionen führen. Um dies zu beheben, löschen Sie die Cache-Daten und löschen Sie alle beschädigten Daten oder Einstellungen, die den Fehler verursacht haben. Hier ist wie:
Drücken Sie Windows + E , um den Datei-Explorer zu öffnen .
Navigieren Sie nacheinander zu den folgenden Speicherorten und löschen Sie die temporären Dateien und Cache-Dateien:
- C:\Benutzer\Ihr Konto\AppData\Local\Temp
- C:\Users\YOURACCOUNT\AppData\LocalLow\Temp
- C:\Windows\Temp
Starten Sie Ihren PC neu, sobald Sie fertig sind.
3] OneDrive-Einstellungen zurücksetzen
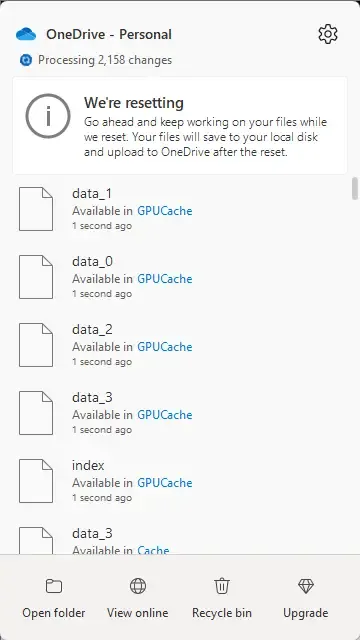
Setzen Sie als Nächstes die OneDrive-App zurück, da dadurch alle Ihre vorhandenen Synchronisierungsverbindungen getrennt werden, einschließlich persönlichem OneDrive und OneDrive für den Arbeitsplatz oder die Schule. Hier ist wie:
Drücken Sie Windows + R, um das Dialogfeld „Ausführen“ zu öffnen.
Geben Sie den folgenden Befehl ein und drücken Sie die Eingabetaste .
%localappdata%\Microsoft\OneDrive\onedrive.exe /reset
Starten Sie anschließend Ihren PC neu und prüfen Sie, ob der Fehler behoben ist.
4] Aktualisieren Sie OneDrive und Windows
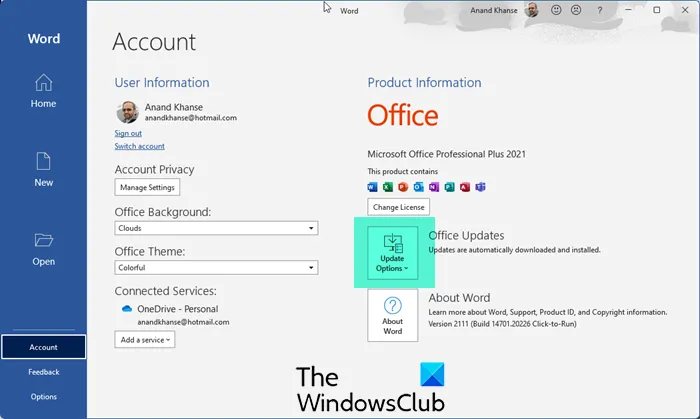
Der Fehler 0xffffffea kann auch auftreten, wenn OneDrive und Windows nicht auf die neueste Version aktualisiert werden. Aktualisieren Sie Windows und Office und prüfen Sie, ob der Fehler behoben ist.
5]Führen Sie diese Netzwerkbefehle aus
Führen Sie abschließend diese Netzwerkbefehle aus. Der TCP/IP-Stack wird zurückgesetzt , die IP-Adresse erneuert, Winsock zurückgesetzt und die DNS-Server geleert . So können Sie es machen:
Drücken Sie die Windows-Taste, suchen Sie nach „Eingabeaufforderung“ und wählen Sie „Als Administrator ausführen“ aus.
Geben Sie die folgenden Befehle nacheinander ein und drücken Sie die Eingabetaste.
netsh winsock reset
netsh int ip reset
ipconfig /release
ipconfig /renew
ipconfig /flushdns
Alternativ können Sie auch unser FixWin nutzen , um dies per Klick zu erledigen.
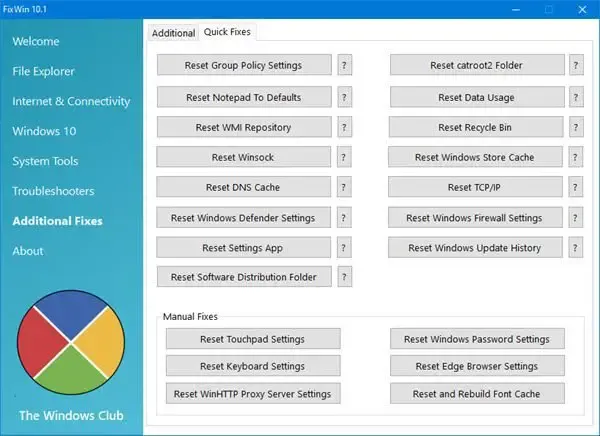
Starten Sie Ihr Gerät neu, sobald Sie fertig sind.
Ich hoffe, diese Vorschläge helfen Ihnen.
Wie behebe ich den Fehlercode 0x8004def4 auf OneDrive?
Der OneDrive-Fehlercode 0x8004def4 kann auftreten, wenn sich Ihre Kontoanmeldeinformationen geändert haben oder abgelaufen sind. Um den Fehlercode 0x8004def4 auf OneDrive zu beheben, starten Sie den OneDrive-Cache neu, leeren Sie ihn und geben Sie die richtigen Anmeldeinformationen ein.
Warum erlaubt mir OneDrive nicht, Dateien zu öffnen?
Wenn OneDrive-Dateien aufgrund eingeschränkter Dateiberechtigungen, beschädigter Cache-Daten und falscher Dateizugriffseinstellungen nicht geöffnet werden können , stellen Sie zur Behebung dieses Problems sicher, dass die entsprechenden Berechtigungen vorhanden sind, löschen Sie Cache-Daten und überprüfen Sie die Dateizugriffseinstellungen.



Schreibe einen Kommentar