Corsair iCUE-Software erkennt RAM nicht [Fix]
![Corsair iCUE-Software erkennt RAM nicht [Fix]](https://cdn.thewindowsclub.blog/wp-content/uploads/2024/02/corsair-icue-software-not-detecting-ram-1-640x375.webp)
In diesem Artikel erfahren Sie, was Sie tun können, wenn die Corsair iCUE-Software den Arbeitsspeicher auf Ihrem Windows-System nicht erkennt . Mit der Corsair iCUE-Software können Benutzer die RGB-Beleuchtung auf ihren Computern steuern. Einige Benutzer haben jedoch berichtet, dass dies nicht möglich ist, da die Software die RAM-Sticks nicht erkennt.
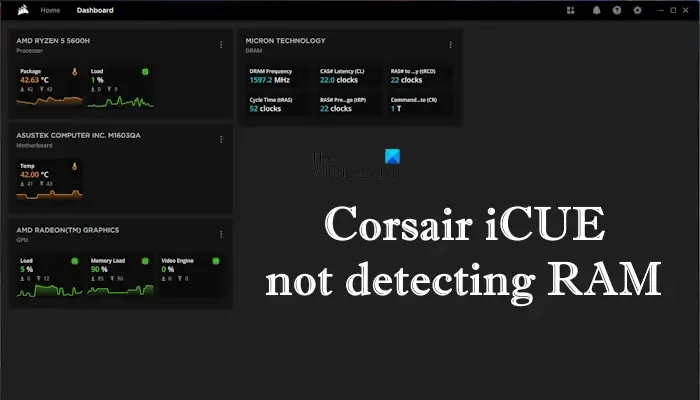
Warum greift iCUE nicht auf meinen RAM zu?
Die häufigste Ursache dafür, dass iCUE Ihren RAM nicht erkennt oder erkennt, ist widersprüchliche Hintergrundsoftware. Darüber hinaus sind auch falsche SPD-Write-Einstellungen für dieses Problem verantwortlich.
Behebung: Corsair iCUE-Software erkennt RAM nicht
Verwenden Sie die folgenden Vorschläge, wenn die Corsair iCUE-Software den Arbeitsspeicher auf Ihrem Windows-Computer nicht erkennt.
- Schließen Sie die iCUE-Software und starten Sie sie neu
- Suchen Sie nach Software-Updates
- Setzen Sie Ihren RAM neu ein
- Verfügt Ihr Motherboard über eine SPD-Write-Funktion?
- Verwenden Sie eine andere Software zur Steuerung der RGB-RAM-Beleuchtung?
- Reparieren Sie die iCUE-Software
- Deinstallieren Sie die iCUE-Software und installieren Sie sie erneut
- Kontaktieren Sie Support
Im Folgenden haben wir alle diese Korrekturen ausführlich erläutert.
1]Schließen Sie die iCUE-Software und starten Sie sie neu
Als erstes sollten Sie die iCUE-Software vollständig schließen und sie dann neu starten. Befolgen Sie die unten aufgeführten Schritte:
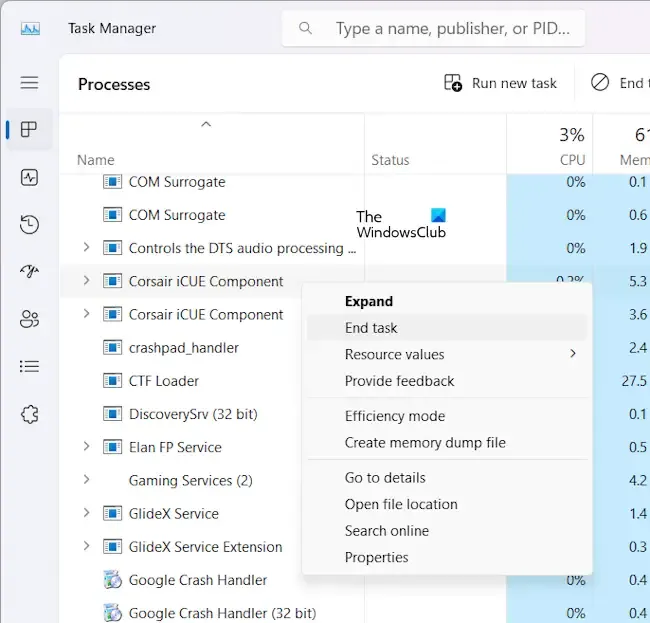
- Schließen Sie die iCUE-Software.
- Öffnen Sie den Task-Manager und wählen Sie die Registerkarte Prozesse .
- Suchen Sie nach den Corsair iCUE-Prozessen, die im Hintergrund ausgeführt werden.
- Klicken Sie mit der rechten Maustaste auf jeden iCUE-Prozess und wählen Sie Aufgabe beenden .
Nachdem Sie die oben genannten Schritte ausgeführt haben, starten Sie die iCUE-Software. Überprüfen Sie nun, ob der RAM erkannt wird oder nicht.
2] Suchen Sie nach Software-Updates
Stellen Sie sicher, dass Sie die neueste Version der Corsair iCUE-Software verwenden. Führen Sie die folgenden Schritte aus, um nach Software-Updates zu suchen:
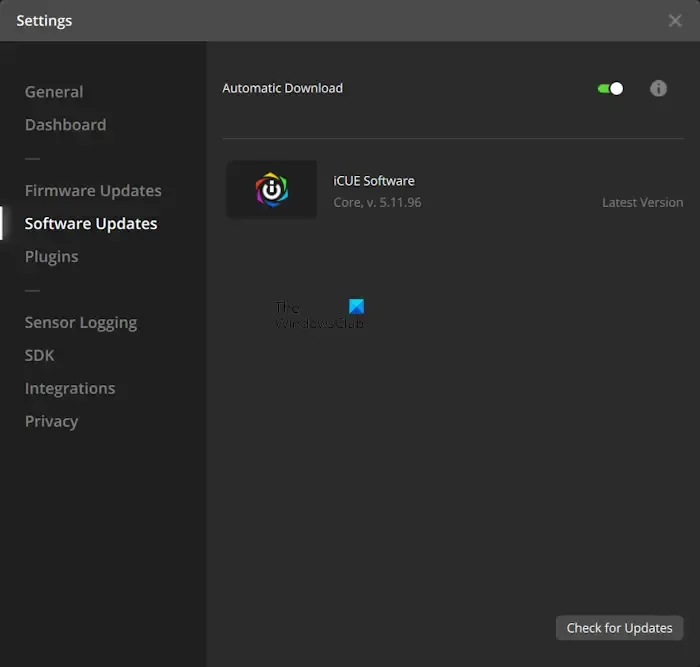
- Öffnen Sie die iCUE-Software.
- Klicken Sie oben rechts auf das zahnradförmige Symbol, um die Einstellungen zu öffnen.
- Wählen Sie auf der linken Seite Software-Updates aus.
- Klicken Sie nun auf die Schaltfläche „Nach Updates suchen“ .
Nachdem Sie die oben genannten Schritte ausgeführt haben, sucht die Software nach Updates und installiert diese (falls verfügbar).
3] Setzen Sie Ihren RAM neu ein

Möglicherweise sitzt Ihr RAM nicht richtig. Wir empfehlen Ihnen, alle Ihre RAM-Sticks neu einzusetzen. Schalten Sie Ihren Computer vollständig aus und öffnen Sie dann das Computergehäuse. Entfernen Sie nun die RAM-Sticks und reinigen Sie sie. Reinigen Sie außerdem die RAM-Steckplätze. Nachdem Sie die RAM-Sticks und RAM-Slots gereinigt haben, setzen Sie die RAM-Sticks wieder ein.
4] Verfügt Ihr Motherboard über eine SPD-Write-Funktion?

Wenn Ihr Motherboard über eine SPD-Schreibfunktion verfügt, sollte diese aktiviert sein. Andernfalls erkennt die Corsair iCUE-Software Ihre RAM-Sticks nicht. Sehen Sie im Benutzerhandbuch nach, ob Ihr Motherboard über diese Funktion verfügt. Außerdem wird die Methode zum Aktivieren dieser Funktion im Benutzerhandbuch Ihres Motherboards erwähnt.
5] Verwenden Sie eine andere Software zur Steuerung der RGB-RAM-Beleuchtung?
Wenn Sie eine andere Software zur Steuerung der RGB-RAM-Beleuchtung verwenden, kann es zu Konflikten mit der Corsair iCUE-Software kommen. Daher funktioniert die Corsair iCUE-Software nicht, wenn eine andere RAM-Beleuchtungssteuerungssoftware auf Ihrem System installiert ist. In diesem Fall müssen Sie die andere Software vollständig entfernen.
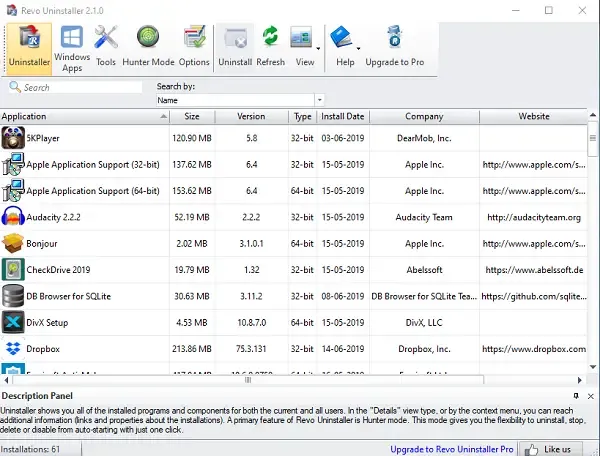
Um die andere Software vollständig zu entfernen, müssen Sie alle Restdateien und Registrierungsschlüssel löschen. Dies manuell durchzuführen ist eine schwierige Aufgabe. Daher können Sie zu diesem Zweck den Revo Uninstaller verwenden .
6] Reparieren Sie die iCUE-Software
Wenn das Problem weiterhin besteht, empfehlen wir Ihnen, die iCUE-Software zu reparieren. Sie können dies über die Windows 11/10-Einstellungen tun. Die folgenden Hinweise helfen Ihnen dabei:
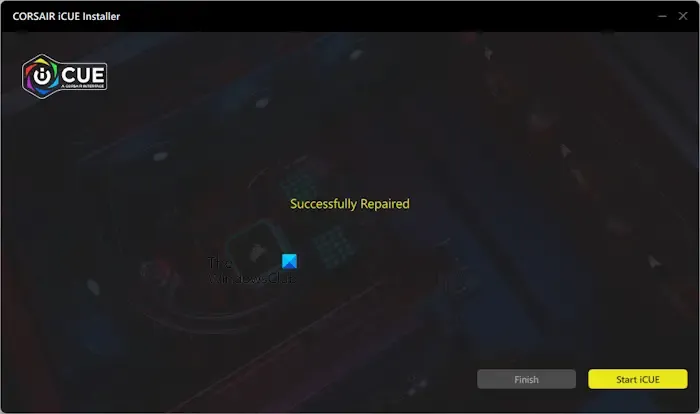
- Öffnen Sie die Windows 11/10-Einstellungen.
- Gehen Sie zu Apps > Installierte Apps .
- Suchen Sie die Corsair iCUE-Software.
- Wählen Sie es aus oder klicken Sie auf die drei Punkte daneben. Wählen Sie „Ändern“ aus .
- Klicken Sie in der UAC-Eingabeaufforderung auf Ja .
Nachdem Sie die oben genannten Schritte ausgeführt haben, startet der Reparaturvorgang automatisch und Sie sehen die Meldung „Erfolgreich repariert“ auf dem Bildschirm, wenn der Reparaturvorgang abgeschlossen ist. Starten Sie nun iCUE und prüfen Sie, ob es dieses Mal den RAM erkennt.
7] Deinstallieren Sie die iCUE-Software und installieren Sie sie erneut
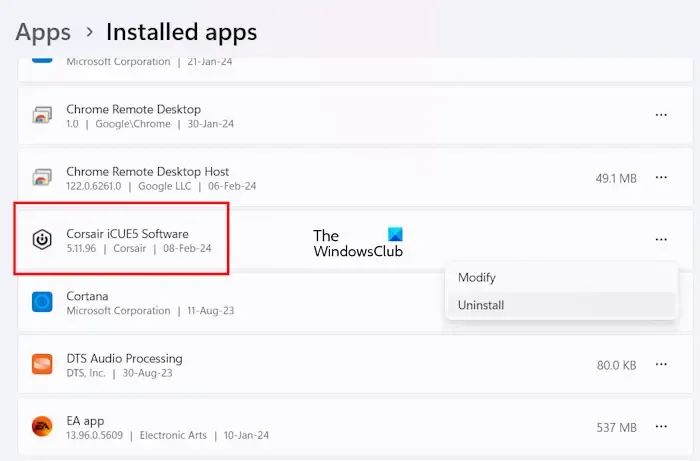
Wenn iCUE Ihren RAM immer noch nicht erkennt, ist die Deinstallation und Neuinstallation der letzte Ausweg. Sie können die Systemsteuerung oder die Windows-Einstellungen verwenden, um die iCUE-Software zu deinstallieren. Starten Sie Ihren Computer nach der Deinstallation der Software neu. Laden Sie jetzt die neueste Version von der offiziellen Website herunter und installieren Sie sie.
8] Kontaktieren Sie den Support
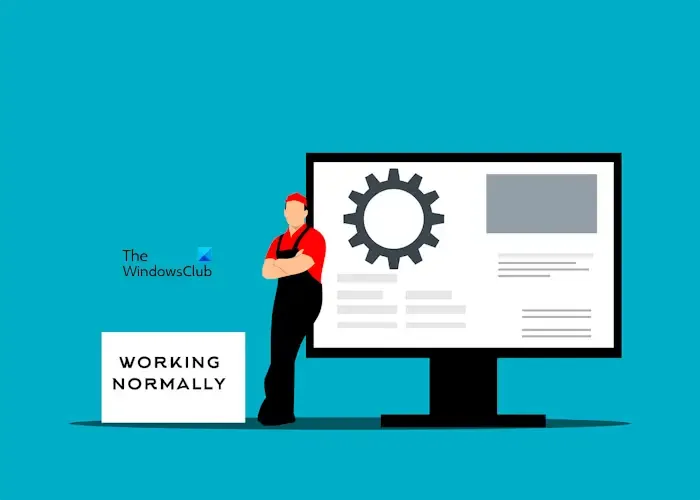
Sie können sich auch an den Corsair-Support wenden , um weitere Hilfe bei der Fehlerbehebung zu erhalten.
Die Corsair iCUE-Software erkennt nach dem Update keinen RAM
Wenn die Corsair iCUE-Software Ihren RAM nach dem Windows Update nicht erkennt, überprüfen Sie die SPD-Write-Funktion. Das Widows-Update hat diese Funktion möglicherweise deaktiviert. Wenn das Problem nach der Aktualisierung der iCUE-Software aufgetreten ist, müssen Sie die Software reparieren. Wenn dies nicht funktioniert, deinstallieren Sie die Software und installieren Sie sie erneut oder wenden Sie sich an den Corsair-Support.



Schreibe einen Kommentar