Corsair iCUE erkennt weder Lüfter noch Tastatur oder Maus
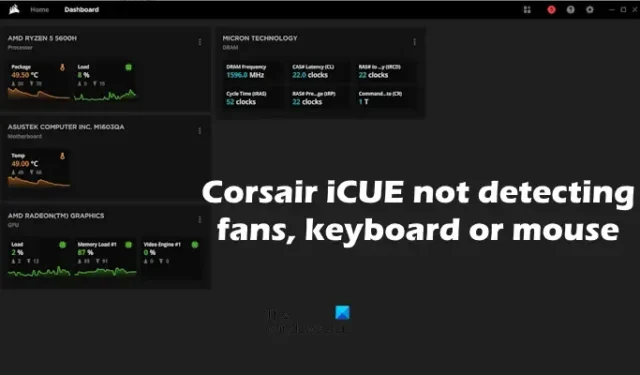
Wenn der Corsair iCUE Lüfter, Tastatur oder Maus nicht anzeigt oder erkennt , helfen Ihnen die in diesem Artikel bereitgestellten Lösungen. Mithilfe der Corsair iCUE-Software können Sie Geräte wie Ihre Gaming-Tastatur, Gaming-Maus usw. verwalten. Wenn jedoch keine an Ihren Computer angeschlossenen Geräte angezeigt werden, können Sie diese Geräte nicht verwalten.
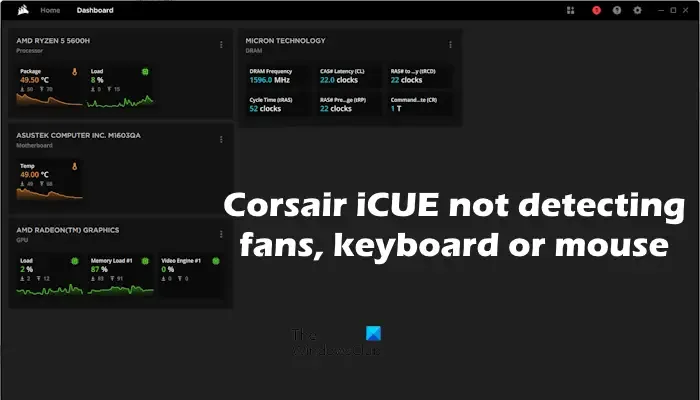
Behebung, dass Corsair iCUE Lüfter, Tastatur oder Maus nicht erkennt
Berichten zufolge zeigt die Corsair iCUE-Software weder Geräte an, die mit den Computersystemen des Benutzers verbunden sind, noch zeigt sie Fehlermeldungen an. Wenn Corsair iCUE keine Lüfter, Tastatur oder Maus erkennt, verwenden Sie die folgenden Vorschläge, um das Problem zu beheben.
- Vorläufige Korrekturen
- Fehlerbehebung im Clean Boot-Zustand
- Reparieren Sie Corsair iCUE
- Aktualisieren Sie BIOS und Chipsatztreiber
- Löschen oder deinstallieren Sie unnötige Plugins
- Deinstallieren Sie USB-Controller und USB-Root-Hub und installieren Sie sie erneut
- Deaktivieren Sie USB Selective Suspend
- Deinstallieren und installieren Sie Corsair iCUE vollständig
Im Folgenden haben wir alle diese Korrekturen ausführlich erläutert.
1] Vorläufige Korrekturen
Bevor Sie eine andere Lösung in diesem Artikel ausprobieren, empfehlen wir Ihnen, einige vorläufige Korrekturen auszuprobieren.
- Trennen Sie das nicht erkannte USB-Gerät und schließen Sie es erneut an. Sehen Sie, ob Corsair iCUE dieses Mal dieses Gerät anzeigt.
- Verwenden Sie einen anderen USB-Anschluss. Schließen Sie das betroffene USB-Gerät an alle anderen verfügbaren USB-Anschlüsse an und prüfen Sie, welcher das Problem behebt.
- Wir empfehlen Ihnen außerdem, Ihr USB-Gerät zu überprüfen. Stellen Sie sicher, dass das Gerät, z. B. Tastatur, Maus usw., ordnungsgemäß funktioniert.
2] Fehlerbehebung im Clean Boot-Zustand
Eine andere Hintergrundanwendung oder ein anderer Dienst eines Drittanbieters verhindert möglicherweise, dass die Corsair iCUE-Software ordnungsgemäß funktioniert, sodass sie nicht alle an Ihren Computer angeschlossenen Geräte erkennen kann. Um dies zu bestätigen, starten Sie Ihren Computer in einem Clean Boot-Zustand . Dazu müssen Sie MSConfig verwenden .
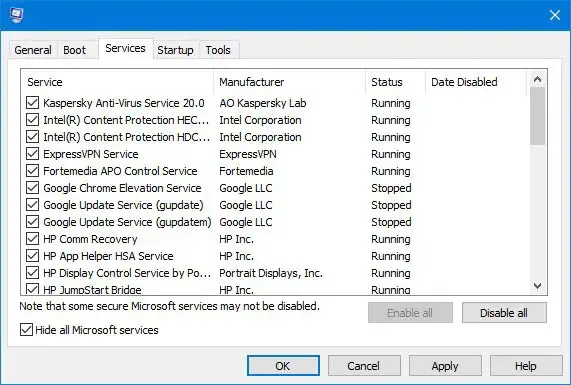
Nachdem Sie Ihren Computer im Clean Boot-Zustand gestartet haben, starten Sie Corsair iCUE und prüfen Sie, ob Ihre Geräte dieses Mal erkannt werden. Wenn ja, müssen Sie ein anderes in Konflikt stehendes Programm deinstallieren. Normalerweise stehen ähnliche Programme anderer Hersteller im Konflikt mit Corsair iCUE. Deinstallieren Sie daher diese Programme. Sie können die problematische Software von Drittanbietern auch durch Fehlerbehebung im Clean Boot-Status identifizieren.
3] Corsair iCUE reparieren
Reparieren Sie die Corsair iCUE-Software, um kleinere Fehler und Probleme zu beheben. Befolgen Sie dazu die folgenden Schritte:
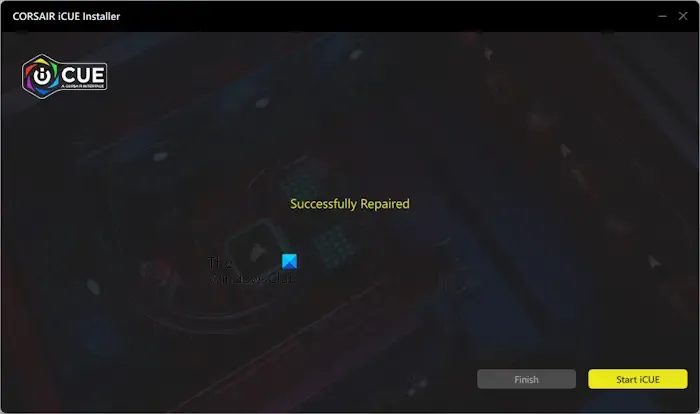
- Öffnen Sie Ihre Systemeinstellungen.
- Gehen Sie zu Apps > Installierte Apps .
- Suchen Sie die Corsair iCUE- Software.
- Sobald Sie es gefunden haben, klicken Sie auf die drei Punkte und wählen Sie „Ändern“ aus . Klicken Sie in der UAC-Eingabeaufforderung auf Ja .
Sobald Sie die oben beschriebenen Schritte ausgeführt haben, wechselt die Corsair iCUE-Software in den Reparaturmodus. Sobald der Reparaturvorgang abgeschlossen ist, wird die Meldung „Erfolgreich repariert“ angezeigt.
4] BIOS und Chipsatztreiber aktualisieren
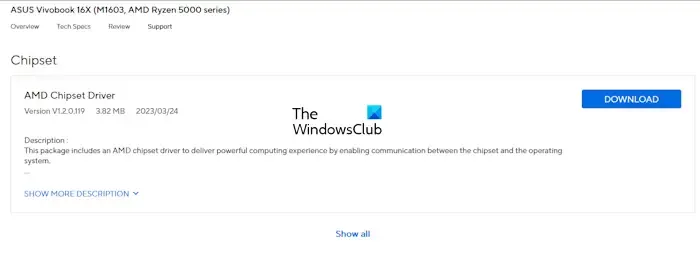
Das Aktualisieren des BIOS und der Chipsatztreiber auf die neueste Version kann ebenfalls zur Behebung dieses Problems beitragen. Besuchen Sie die offizielle Website Ihres Computerherstellers und prüfen Sie, ob die neueste Version Ihres BIOS und Chipsatztreibers verfügbar ist. Wenn ja, laden Sie das Update herunter und installieren Sie es.
5] Löschen oder deinstallieren Sie nicht benötigte Plugins
Corsair iCUE ermöglicht Benutzern auch die Installation von Plugins. Manchmal verursachen diese Plugins Probleme und verursachen Probleme mit der Corsair iCUE-Software. Wir empfehlen Ihnen, unnötige Plugins zu deinstallieren und zu prüfen, ob es hilft.

Die folgenden Hinweise helfen Ihnen dabei:
- Öffnen Sie Corsair iCUE.
- Öffnen Sie die Einstellungen.
- Wählen Sie auf der linken Seite Plugins aus.
- Bewegen Sie Ihre Maus über das Plugin-Symbol. Dort sehen Sie das Symbol „Löschen“. Klick es an.
Nachdem Sie die installierten Plugins gelöscht haben, starten Sie Corsair iCUE neu und prüfen Sie, ob diesmal die fehlenden Geräte angezeigt werden.
6] Deinstallieren Sie USB-Controller und USB-Root-Hub und installieren Sie sie erneut
Die Schritte dazu sind wie folgt:
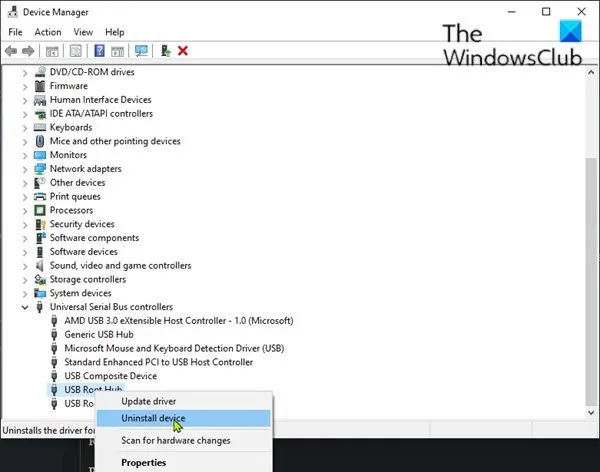
- Öffnen Sie den Geräte-Manager.
- Erweitern Sie den Zweig Universal Serial Bus Controller .
- Klicken Sie dazu nacheinander mit der rechten Maustaste darauf und wählen Sie Gerät deinstallieren.
Nachdem Sie die oben genannten Schritte ausgeführt haben, starten Sie Ihren Computer neu. Windows installiert die fehlenden Treiber beim Neustart automatisch. Überprüfen Sie nun, ob das Problem behoben ist.
7] Deaktivieren Sie USB Selective Suspend
Die Funktion „USB Selective Suspend“ in Windows 11/10 unterbricht den Betrieb der inaktiven USB-Anschlüsse, ohne den Betrieb der aktiven USB-Anschlüsse zu beeinträchtigen. Wenn Windows feststellt, dass ein USB-Anschluss längere Zeit inaktiv ist, versetzt es ihn in den Energiesparmodus, indem es ihn anhält. Die Selective Suspend-Funktion hilft, Strom in Laptops zu sparen. Wenn Sie ein Desktop-Benutzer sind, können Sie diese Funktion deaktivieren. Auch Laptop-Benutzer können dies ausprobieren.
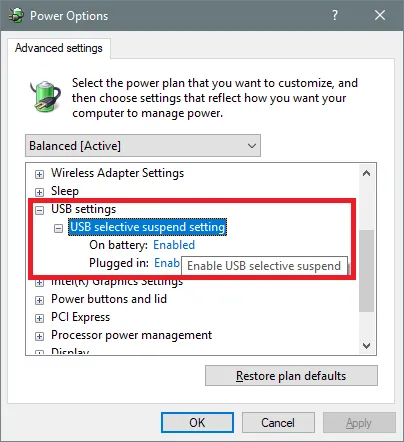
Deaktivieren Sie die Funktion „Selektive Unterbrechung“ und prüfen Sie, ob sie hilfreich ist. Sie können dies über die Systemsteuerung tun. Wenn sich Ihr Laptop im modernen Standby-Modus S0 befindet, steht Ihnen diese Funktion nicht zur Verfügung.
8] Corsair iCUE vollständig deinstallieren und installieren
Wenn keiner der oben genannten Fixes hilft, empfehlen wir Ihnen, Corsair iCUE vollständig zu deinstallieren und erneut zu installieren. Um die Corsair iCUE-Software vollständig zu deinstallieren, führen Sie die folgenden Schritte aus:
Deinstallieren Sie zunächst Corsair iCUE über die Systemsteuerung oder die Windows 11/10-Einstellungen. Löschen Sie nach der Deinstallation von Corsair iCUE die verbleibenden Dateien. Bevor Sie dies tun, öffnen Sie den Dienste-Manager und suchen Sie nach Diensten im Zusammenhang mit der Corsair iCUE-Software. Wenn Sie verwandte Dienste sehen, löschen Sie diese über die Administrator-Eingabeaufforderung .
Öffnen Sie die Eingabeaufforderung mit erhöhten Rechten, geben Sie den folgenden Befehl ein und drücken Sie die Eingabetaste:
sc delete "name of the service"
Schreiben Sie im obigen Befehl den korrekten Dienstnamen in Anführungszeichen. Nachdem Sie alle mit der Corsair iCUE-Software verbundenen Dienste gelöscht haben, löschen Sie die verbleibenden Dateien.
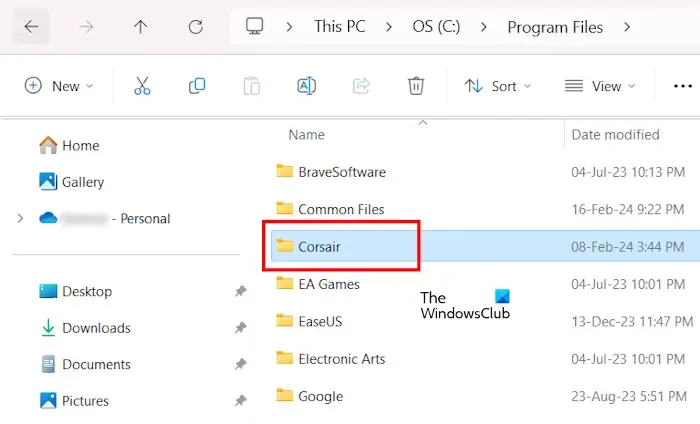
Öffnen Sie das Laufwerk C und dann die folgenden Ordner:
- Programmdateien
- Programmdateien (x86)
- Programmdaten
Löschen Sie die Corsair-Ordner aus allen oben genannten Ordnern. Wenn der Ordner „ProgramData“ nicht angezeigt wird, aktivieren Sie die versteckten Dateien und Ordner .
Nachdem Sie die Corsair iCUE-Software vollständig deinstalliert haben, starten Sie Ihren Computer neu. Laden Sie jetzt die neueste Version von Corsair iCUE von der offiziellen Website herunter und installieren Sie sie.
Das ist es. Ich hoffe das hilft.
Corsair iCUE erkennt keine Geräte
Wenn die Corsair iCUE-Software Ihre Geräte nicht erkennt, überprüfen Sie, ob die Geräte richtig angeschlossen sind. Trennen Sie die betroffenen Geräte vom Computer und schließen Sie sie erneut an. Stellen Sie außerdem sicher, dass Corsair iCUE auf dem neuesten Stand ist. Manchmal können auch widersprüchliche Programme dieses Problem verursachen. Um dies zu überprüfen, können Sie in den Status „Clean Boot“ wechseln. Entfernen Sie abschließend die Corsair iCUE-Software vollständig von Ihrem System und installieren Sie sie anschließend erneut.
Wie setzt man Corsair iCUE zurück?
Es gibt keine Möglichkeit, Corsair iCUE zurückzusetzen. Stattdessen können Sie es reparieren. Wenn Sie Probleme mit der Corsair iCUE-Software haben, können Sie diese über die Windows 11/10-Einstellungen reparieren.



Schreibe einen Kommentar