Beschädigte Dateien werden nicht gelöscht? So erzwingen Sie sie
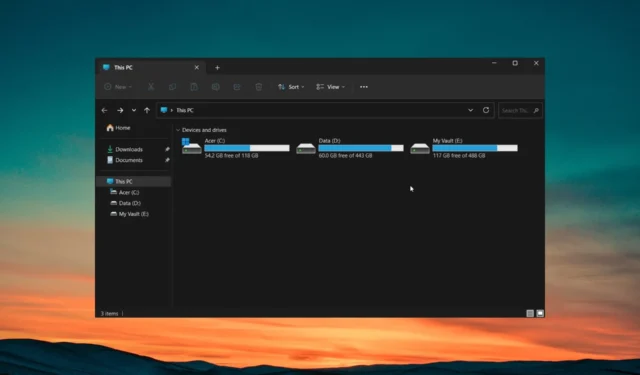
Sie werden feststellen, dass das Löschen von Dateien ziemlich schnell funktioniert , da Sie lediglich die Datei auswählen und auf die Schaltfläche „Löschen“ klicken müssen. Es kann jedoch vorkommen, dass es schwierig ist, Dateien zu löschen, insbesondere wenn sie beschädigt sind.
In dieser Anleitung zeigen wir Ihnen, wie Sie das Problem beheben können, dass sich beschädigte Dateien nicht auf Ihrem Windows-PC löschen lassen. Schauen wir uns den Leitfaden an.
Warum kann ich beschädigte Dateien auf meinem PC nicht löschen?
Oft reicht das einfache Drücken der Entf-Taste nicht aus, um die beschädigten Dateien auf Ihrem PC zu löschen. Es gibt mehrere Gründe, warum beschädigte Dateien nicht auf Ihrem PC gelöscht werden. Einige davon sind unten aufgeführt.
- Die beschädigte Datei bzw. der beschädigte Ordner wird verwendet . Es besteht die Möglichkeit, dass beim Löschen der beschädigten Datei bzw. des beschädigten Ordners eine weitere Instanz davon auf Ihrem PC geöffnet wird.
- Der Computer wurde nicht ordnungsgemäß heruntergefahren – Wenn Sie Ihren PC nach der Installation eines neuen Programms oder nach der Installation eines neuen Updates nicht ordnungsgemäß heruntergefahren haben, hindert Ihr PC Sie möglicherweise daran, Änderungen an Dateien oder Ordnern vorzunehmen.
- Die Festplatte weist Festplattenfehler auf – Auf der Festplatte Ihres PCs liegen einige Festplattenfehler vor, weshalb Sie die beschädigten Dateien nicht löschen können.
- Virusinfektion – Ihr PC ist möglicherweise mit einem Virus oder einer Malware infiziert, weshalb Sie keine Dateien löschen oder Änderungen vornehmen können.
- Die Datei oder der Ordner ist schreibgeschützt – Aus irgendeinem Grund ist die Datei oder der Ordner, die Sie löschen möchten, als schreibgeschützt festgelegt .
Schauen wir uns nun die Lösungen an, die Ihnen helfen, das Problem zu lösen, dass beschädigte Dateien nicht gelöscht werden.
Wie kann ich beschädigte Dateien auf meinem PC löschen?
Bevor Sie die eigentlichen Lösungen anwenden, empfehlen wir Ihnen, sicherzustellen, dass Sie zum Löschen der Dateien ein Administratorkonto verwenden.
Es besteht die Möglichkeit, dass Sie zum Löschen der Dateien nicht das Administratorkonto verwenden. Für einige Ordner ist ein spezieller Zugriff erforderlich, bevor Sie sie löschen können.
Lassen Sie uns nun die erweiterten Lösungen anwenden, um das Problem zu lösen.
1. Verwenden Sie die Eingabeaufforderung
- Drücken Sie die WinTaste, um das Startmenü zu öffnen .
- Geben Sie die Eingabeaufforderung ein und führen Sie sie als Administrator aus.
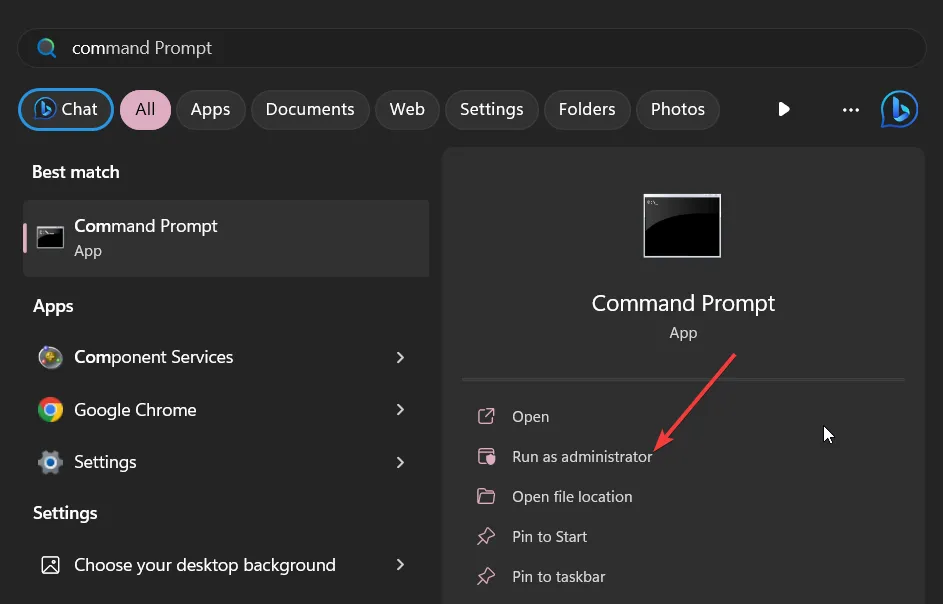
- Geben Sie den folgenden Befehl ein und drücken Sie Enter.
Del /F /Q /A < file path >(Anstelle des Dateipfads müssen Sie den Speicherort der beschädigten Dateien eingeben, die Sie löschen möchten.)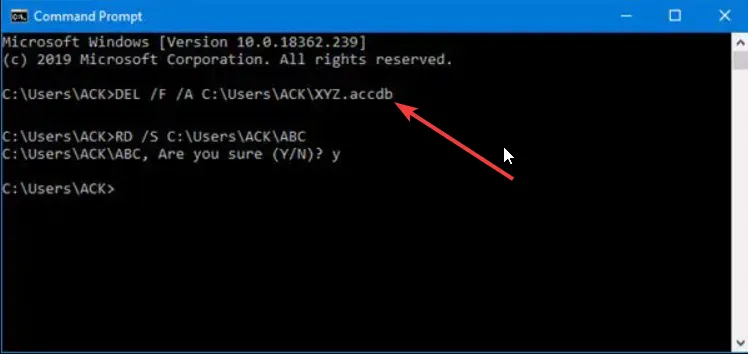
- /F bedeutet, das Löschen von Dateien zu erzwingen
- /Q bedeutet, schreibgeschützte Dateien zu löschen.
- /A bedeutet, Dateien mit dem Archivierungsattribut auszuwählen.
- Starte deinen Computer neu.
Wenn die normale Methode zum Löschen der beschädigten Dateien nicht funktioniert, empfehlen wir Ihnen, den ersten Schritt zum erzwungenen Löschen der Dateien zu unternehmen, indem Sie die Eingabeaufforderung wie oben gezeigt verwenden.
2. Dateien im abgesicherten Modus löschen
- Drücken Sie die Win+ I-Tasten, um das Einstellungsmenü zu öffnen .
- Klicken Sie rechts auf Wiederherstellung .
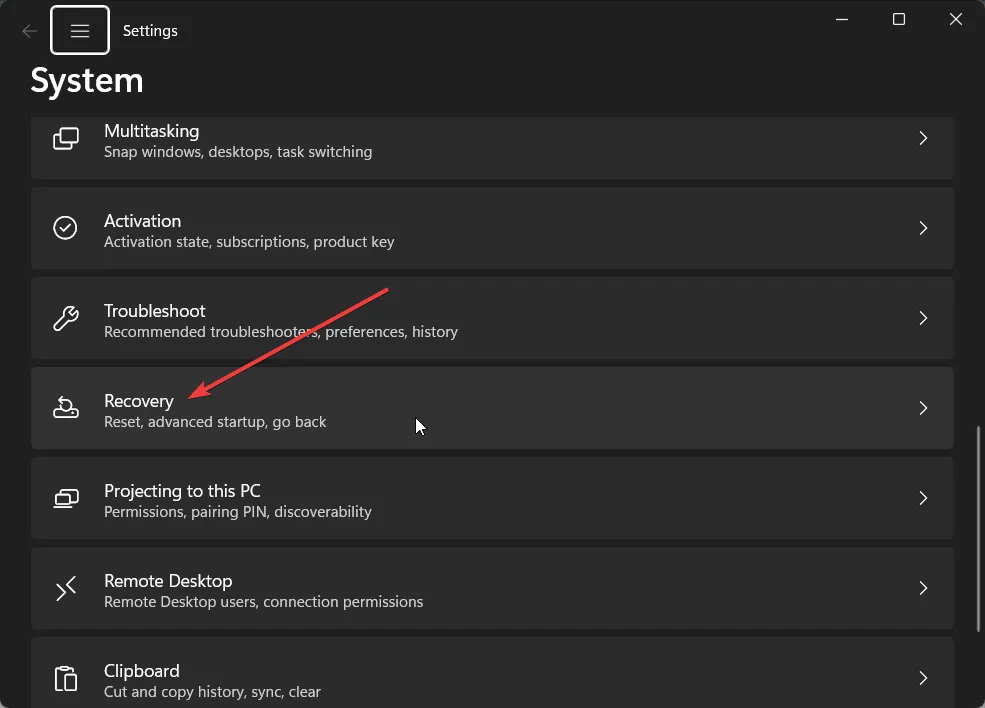
- Klicken Sie auf die Schaltfläche „Jetzt neu starten“ neben „Erweiterter Start“, um die Windows-Wiederherstellungsumgebung zu starten.
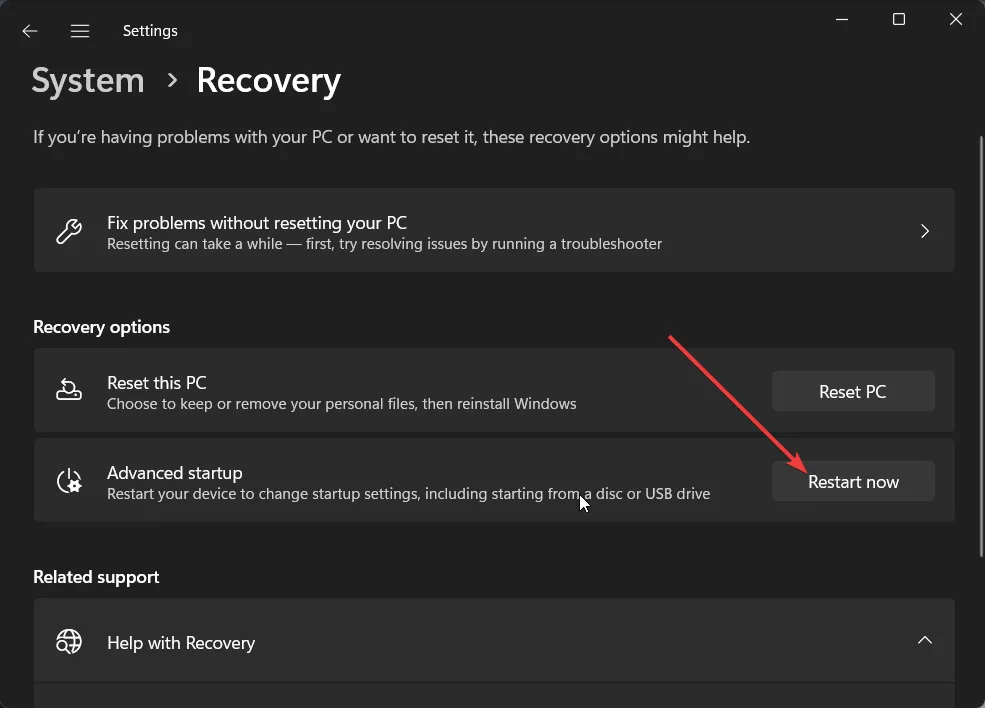
- Wählen Sie Fehlerbehebung aus .

- Wählen Sie Erweiterte Optionen .
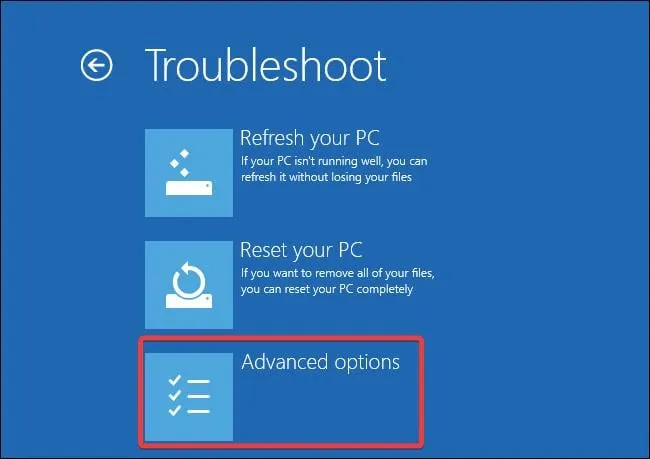
- Klicken Sie auf die Starteinstellungen und wählen Sie „Neu starten“.
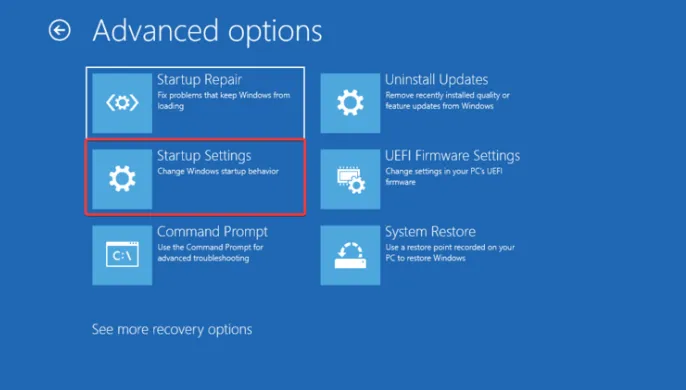
- Wählen Sie je nach Ihren Vorlieben eine der folgenden Optionen aus;
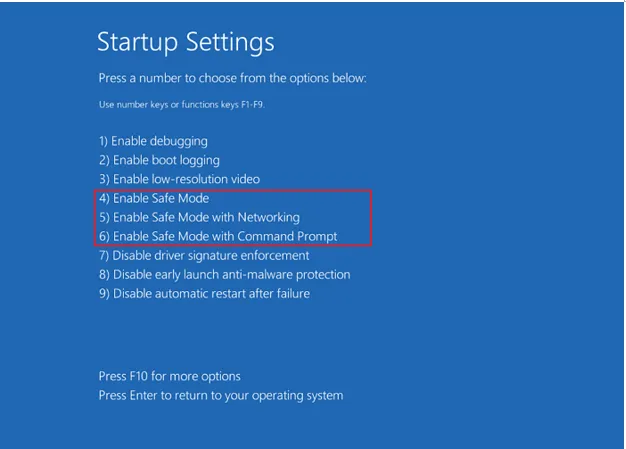
- F4– Aktivieren Sie den abgesicherten Modus
- F5– Aktivieren Sie den abgesicherten Modus mit Netzwerk
- F6– Aktivieren Sie den abgesicherten Modus mit der Eingabeaufforderung
Oftmals können einige Programme Konflikte verursachen oder die reibungslose Leistung des PCs beeinträchtigen und auch bei einfachen Vorgängen zu Fehlfunktionen führen. Sie können versuchen, Ihren PC im abgesicherten Modus zu starten und dann versuchen, die beschädigten Dateien zu löschen und das Problem hoffentlich zu beheben.
3. Schließen Sie den Explorer-Prozess
- Drücken Sie die Tasten Ctrl+ Shift+ Esc, um den Task-Manager zu öffnen.
- Suchen Sie den Windows Explorer-Prozess, wählen Sie ihn aus und klicken Sie oben auf die Schaltfläche „Aufgabe neu starten“ .
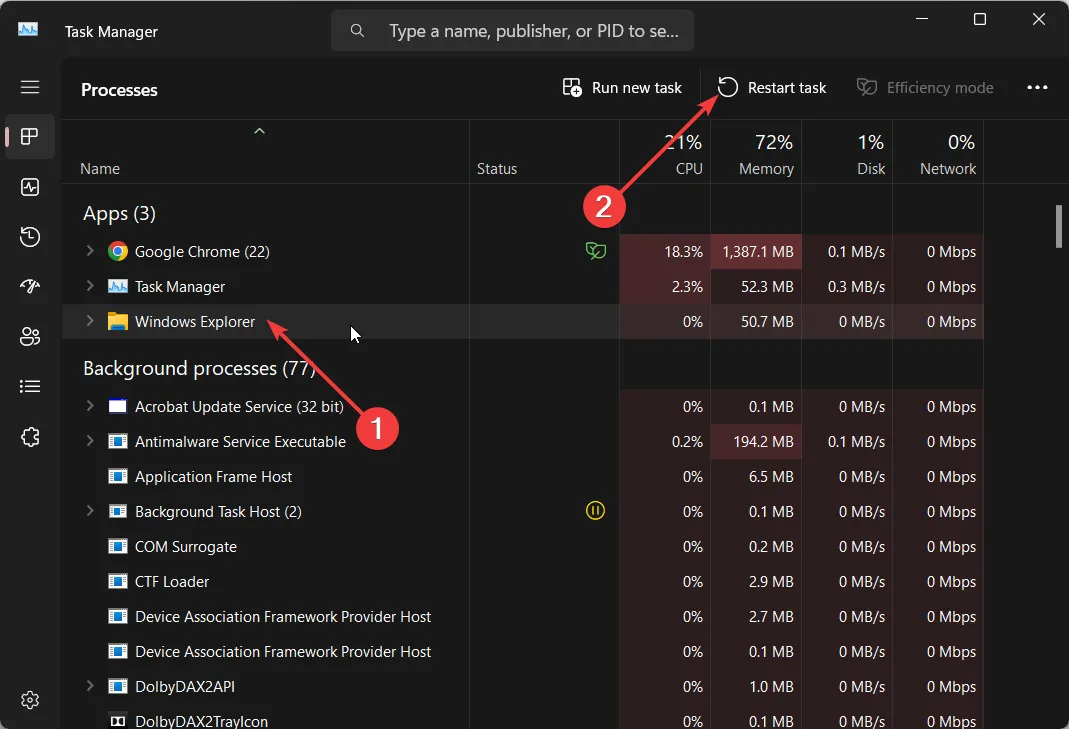
- Starten Sie den Windows Explorer neu und versuchen Sie, die Dateien zu löschen.
Manchmal kann ein Problem mit dem Windows Explorer oder dem Datei-Explorer-Prozess mehrere Probleme auf Ihrem PC verursachen. In einem solchen Fall empfehlen wir Ihnen, den Datei-Explorer-Prozess neu zu starten und zu prüfen, ob das Problem dadurch behoben wird oder ob die beschädigte Datei nicht gelöscht werden kann.
4. Reparieren Sie Ihre Festplatte
- Drücken Sie die WinTaste, um das Startmenü zu öffnen .
- Geben Sie die Eingabeaufforderung ein und führen Sie sie als Administrator aus.
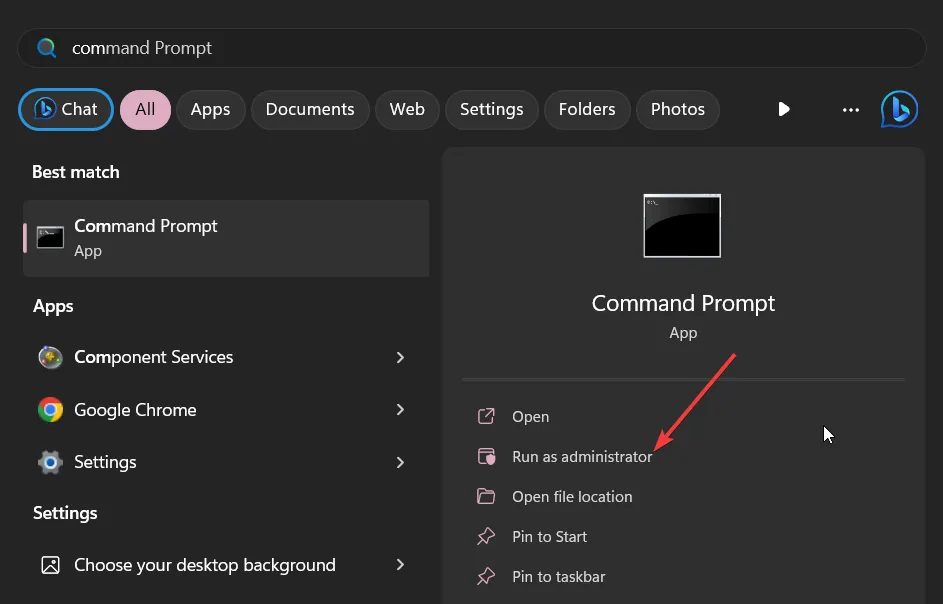
- Geben Sie den folgenden Befehl ein und drücken Sie Enter.
CHKDSK *: /f /r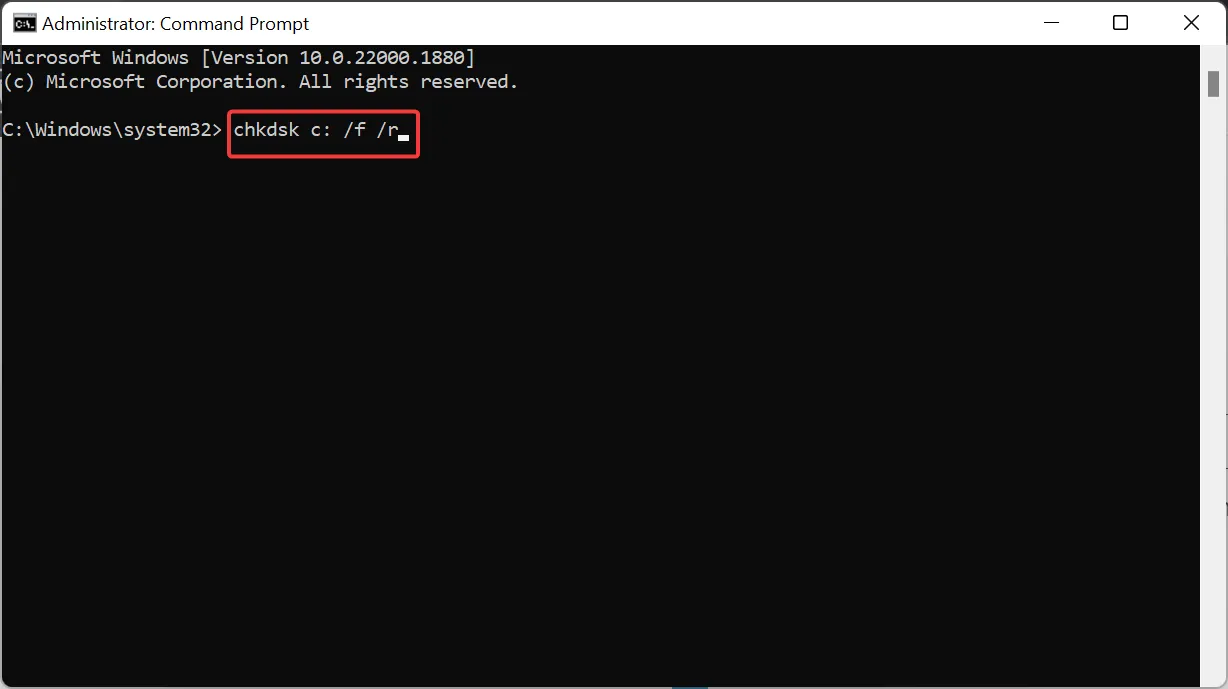 (Ersetzen Sie * durch den Laufwerksbuchstaben, den Sie reparieren möchten.)
(Ersetzen Sie * durch den Laufwerksbuchstaben, den Sie reparieren möchten.)
- /f – alle erkannten Fehler beheben.
- /r – Suchen Sie fehlerhafte Sektoren auf dem Laufwerk und versuchen Sie, sie wiederherzustellen
- Starte deinen Computer neu.
Nachdem Sie die Festplattenfehler behoben haben, empfehlen wir Ihnen, die beschädigten Dateien zu löschen und das Problem hoffentlich zu beheben.
Teilen Sie uns in den Kommentaren unten mit, welche der oben genannten Lösungen das Problem für Sie behoben hat.



Schreibe einen Kommentar