Kopieren und Einfügen funktioniert in Chrome oder Edge nicht
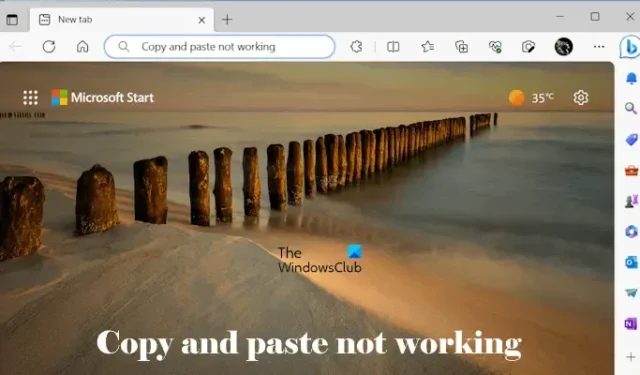
Kopieren und Einfügen ist eine nützliche Funktion. Wir alle verwenden es häufig in verschiedenen Anwendungen, während wir am Computer arbeiten. Wenn das Kopieren und Einfügen aus irgendeinem Grund nicht mehr funktioniert , führt dies zu Problemen für die betroffenen Benutzer. In diesem Artikel werden wir über ein solches Problem sprechen. Wenn das Kopieren und Einfügen in Chrome oder Edge nicht funktioniert , helfen Ihnen die in diesem Artikel bereitgestellten Lösungen.
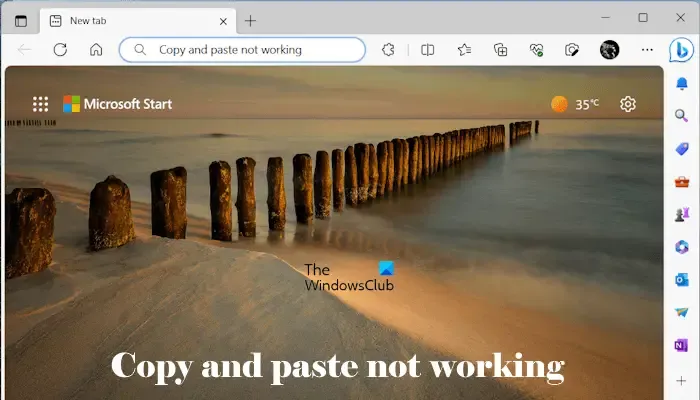
Kopieren und Einfügen funktioniert in Chrome oder Edge nicht
Verwenden Sie die folgenden Lösungen, wenn das Kopieren und Einfügen in Chrome und Edge nicht funktioniert. Bevor Sie fortfahren, empfehlen wir Ihnen, nach Windows-Updates zu suchen. Wenn dieses Problem in Edge auftritt, kann ein Windows Update es beheben. Installieren Sie Windows Update manuell (falls verfügbar). Überprüfen Sie anschließend den Status des Problems in Edge.
- Aktualisieren Sie Ihren Webbrowser
- Suchen Sie nach problematischen Erweiterungen
- Überprüfen Sie die Website-Berechtigungen
- Löschen Sie den Cache und die Cookies Ihres Webbrowsers
- Deaktivieren Sie das Minimenü in Edge
- Setzen Sie Edge und Chrome zurück
Sehen wir uns alle diese Korrekturen im Detail an.
1] Aktualisieren Sie Ihren Webbrowser
Stellen Sie sicher, dass Sie die neueste Version von Edge oder Chrome verwenden. Eine veraltete Softwareversion kann einige Fehler enthalten, die Probleme verursachen.
Um Edge auf die neueste Version zu aktualisieren, öffnen Sie Edge und klicken Sie auf die drei Punkte oben rechts. Wählen Sie nun Hilfe und Feedback > Über Microsoft Edge aus . Edge beginnt automatisch mit der Suche nach Updates. Wenn ein Update verfügbar ist, wird es auf Edge installiert und Sie müssen Edge nach Abschluss des Updates neu starten.
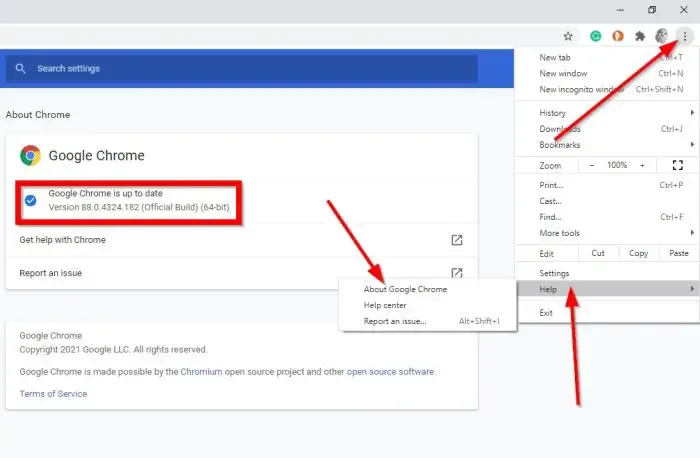
Ebenso können Sie Chrome auf die neueste Version aktualisieren. Öffnen Sie Chrome und klicken Sie auf die drei Punkte oben rechts. Wählen Sie nun Hilfe > Über Google Chrome .
Wenn Sie bereits die neueste Version Ihres Browsers verwenden, wird Ihnen die Meldung angezeigt, dass Ihr Browser auf dem neuesten Stand ist.
2] Suchen Sie nach problematischen Erweiterungen
Installierte Erweiterungen können dieses Problem auch in Chrome und Edge verursachen. Wir empfehlen Ihnen, alle installierten Erweiterungen in Edge und Chrome zu deaktivieren und dann zu prüfen, ob das Kopieren und Einfügen funktioniert. Wenn ja, verursacht eine der Erweiterungen das Problem.
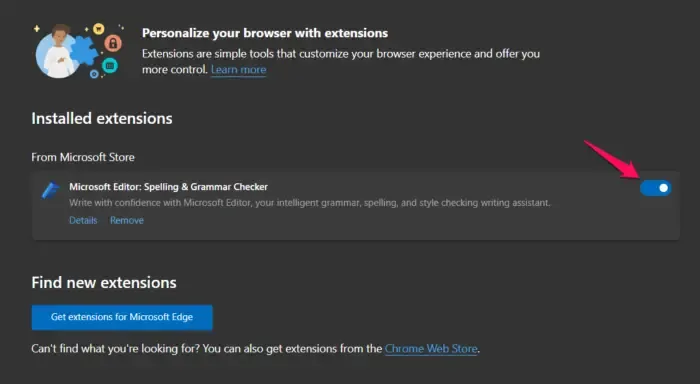
Um Erweiterungen in Edge zu deaktivieren , öffnen Sie Edge und geben Sie die Adresse in die Adressleiste ein. Drücken Sie anschließend die Eingabetaste .
edge://extensions/
Geben Sie in Google Chrome die Adresse in die Adressleiste ein und drücken Sie die Eingabetaste .
chrome://extensions/
Wenn das Problem nach dem Deaktivieren aller Erweiterungen behoben ist, besteht Ihr nächster Schritt darin, den Schuldigen zu finden. Aktivieren Sie dazu eine der Erweiterungen und prüfen Sie, ob das Problem erneut auftritt. Wiederholen Sie diesen Vorgang, bis Sie die problematische Erweiterung gefunden haben.
3] Überprüfen Sie die Website-Berechtigungen
Dieser Fix gilt nur für bestimmte Websites wie Outlook.com. Chrome und Edge blockieren standardmäßig die Zwischenablage für Outlook.com oder andere ähnliche Websites (falls vorhanden). Für solche Websites müssen Sie die Berechtigungen für die Zwischenablage aktivieren.
Um die Berechtigungen für die Zwischenablage für eine bestimmte Website in Edge zu verwalten , führen Sie die folgenden Schritte aus:
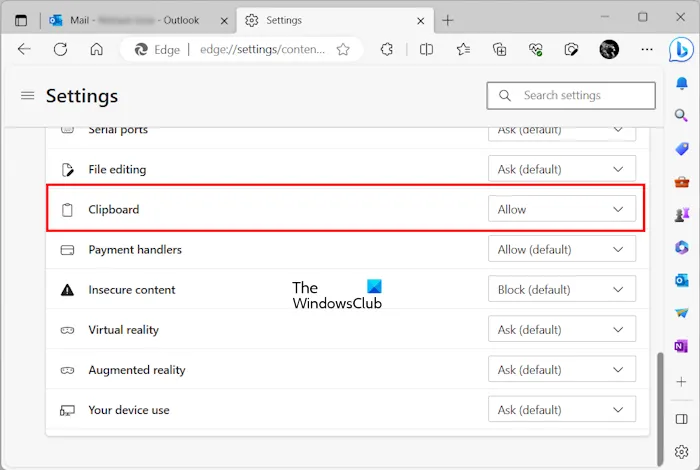
- Öffnen Sie die Edge-Einstellungen.
- Wählen Sie Cookies und Website-Berechtigungen aus .
- Wenn die Website im Abschnitt „Site-Berechtigungen“ erwähnt wird , wählen Sie sie aus und aktivieren Sie die Berechtigungen für die Zwischenablage.
Um die Einstellungen der Zwischenablage in Chrome für eine bestimmte Website zu verwalten, führen Sie die folgenden Schritte aus:
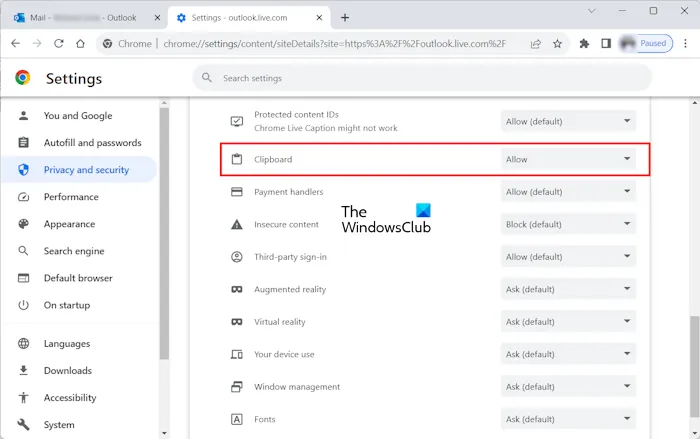
- Öffnen Sie die Google Chrome-Einstellungen.
- Gehen Sie zu Datenschutz und Sicherheit > Website-Einstellungen .
- Wählen Sie die Website (falls verfügbar) auf der rechten Seite aus und aktivieren Sie die Berechtigungen für die Zwischenablage.
4] Löschen Sie den Cache und die Cookies Ihres Webbrowsers
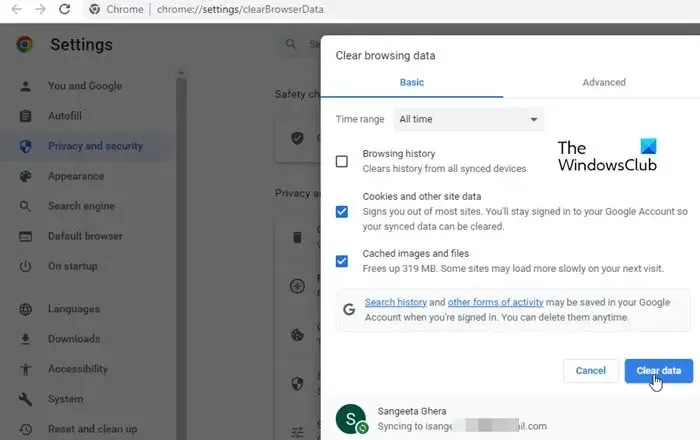
Das Löschen des Browser-Cache und der Cookies behebt viele Probleme. Wenn das Problem weiterhin besteht, empfehlen wir Ihnen, den Cache und die Cookies in Google Chrome und Microsoft Edge zu löschen .
5] Deaktivieren Sie das Minimenü in Edge
Edge zeigt ein Minimenü an, wenn Sie einen Text auf einer Website auswählen. Berichten zufolge verursachte dieses Minimenü das Problem und hinderte Benutzer daran, die Funktion zum Kopieren und Einfügen in Edge zu verwenden. Deaktivieren Sie dieses Minimenü in Edge und prüfen Sie, ob es hilft. Die folgenden Anleitungen helfen Ihnen dabei:
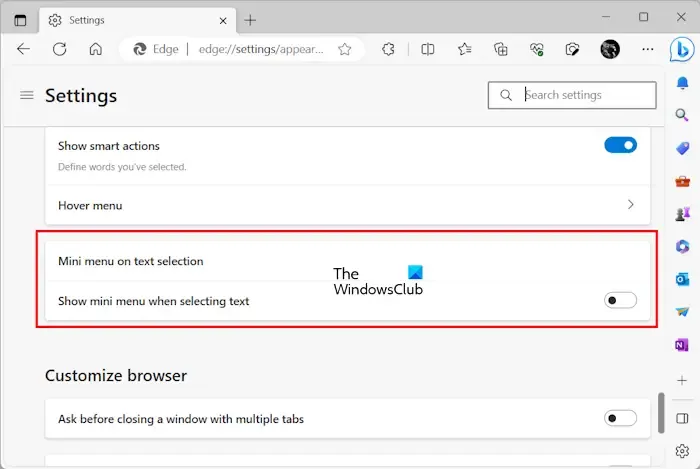
- Öffnen Sie die Edge-Einstellungen.
- Wählen Sie auf der linken Seite „Darstellung“ aus.
- Scrollen Sie nach unten und wählen Sie den Abschnitt „ Minimenü zur Textauswahl “.
- Deaktivieren Sie die Schaltfläche „ Minimenü beim Auswählen von Text anzeigen “.
6] Edge und Chrome zurücksetzen
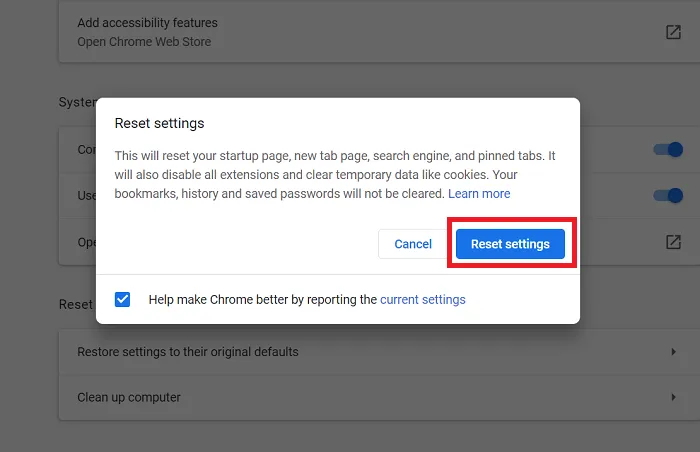
Wenn das Problem weiterhin besteht, besteht der letzte Ausweg darin, den Edge- und Chrome- Browser auf die Standardeinstellungen zurückzusetzen .
Das ist es. Ich hoffe das hilft.
Warum funktionieren meine Optionen zum Kopieren und Einfügen nicht?
Es kann viele Gründe dafür geben, dass Strg+C und Strg+V auf Windows-Computern möglicherweise nicht funktionieren , z. B. eine fehlerhafte Tastatur, angesammelter Staub in der Tastatur, beschädigte Treiber, widersprüchliche Programme usw.
Wie aktiviere ich die Option zum Kopieren und Einfügen?
Die Option zum Kopieren und Einfügen ist auf Windows-Computern standardmäßig aktiviert. Sie müssen das Kontextmenü mit der rechten Maustaste oder eine spezielle Tastenkombination verwenden, um den Kopier- und Einfügevorgang durchzuführen. Wenn Sie möchten, dass die Zwischenablage von Windows 11/10 mehrere Kopien behält, müssen Sie den Zwischenablageverlauf in den Einstellungen aktivieren.



Schreibe einen Kommentar