Copilot funktioniert nicht unter Windows 11 [Fix]
![Copilot funktioniert nicht unter Windows 11 [Fix]](https://cdn.thewindowsclub.blog/wp-content/uploads/2023/12/copilot-not-working-1-640x371.webp)
Copilot ist ein in Windows 11 integrierter KI-Chatbot. Manchmal funktioniert er jedoch nicht. In diesem Beitrag werden wir sehen, was Sie tun können, wenn Copilot unter Windows 11 nicht funktioniert.
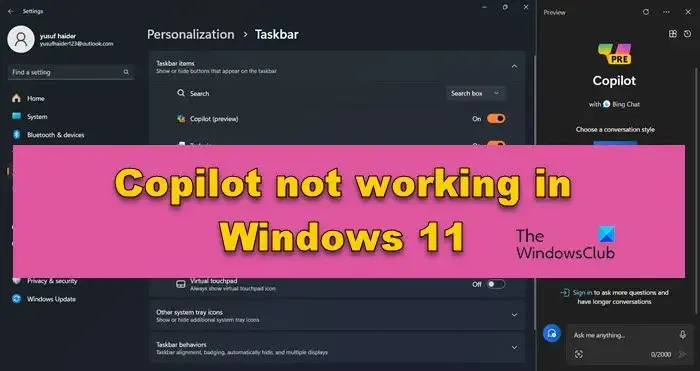
Wie aktiviere ich Copilot in Windows 11?
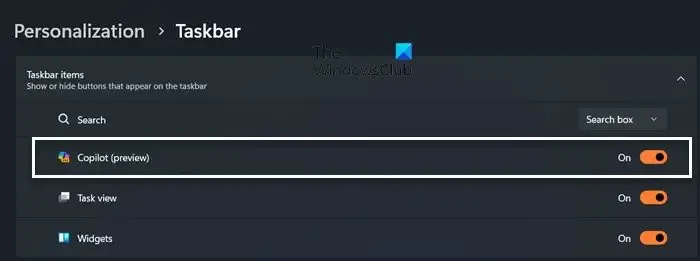
Es ist ziemlich einfach, Copilot in Windows 11 zu aktivieren. Sie müssen lediglich das Update KB5031455 für Version 22H2 und Version 23H2 installieren und die unten aufgeführten Schritte befolgen.
- Öffnen Sie die Einstellungen mit Win + I.
- Gehen Sie zu Personalisierung> Taskleiste.
- Aktivieren Sie nun das Umschalten von Copilot (Vorschau).
In Ihrer Taskleiste wird ein Copilot-Symbol angezeigt. Klicken Sie einfach darauf, um auf den Chatbot zuzugreifen.
Behebung, dass Copilot unter Windows 11 nicht funktioniert
Wenn Copilot auf Ihrem Computer nicht funktioniert, befolgen Sie die unten aufgeführten Lösungen, um das Problem zu beheben.
- Aktualisieren Sie Windows, wenn Copilot nicht angezeigt wird
- Prüfe deine Internetverbindung
- Aktivieren Sie Copilot mit dem Registrierungseditor
- Fahren Sie Ihren Computer herunter und starten Sie ihn neu
- Führen Sie den Copilot-Befehl aus
Lassen Sie uns ausführlich darüber sprechen.
1] Aktualisieren Sie Windows, wenn Copilot nicht angezeigt wird
Wie bereits erwähnt, ist Copilot in der Windows-Version KB5031455 für Version 22H2 und Version 23H2 verfügbar. Wenn Sie Copilot unter Einstellungen > Personalisierung> Gehen Sie in der Taskleiste zu Windows Update und installieren Sie die neueste Version des Betriebssystems. Sobald Sie Ihren Computer aktualisiert haben, gehen Sie erneut zum gleichen Abschnitt in den Windows-Einstellungen und prüfen Sie, ob das Problem behoben ist.
2]Überprüfen Sie Ihre Internetverbindung
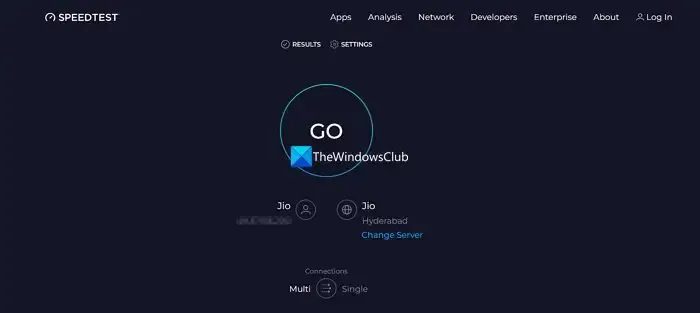
Wenn Sie keine Verbindung zu Copilot herstellen können, müssen wir uns Ihre Bandbreite ansehen. Dafür können wir einen kostenlosen Internet-Geschwindigkeitstester verwenden. Wenn die Bandbreite niedrig ist, müssen wir den Router neu starten. Wenn das nicht funktioniert, wenden Sie sich an den ISP und bitten Sie ihn, das Problem zu beheben.
3] Aktivieren Sie Copilot mit dem Registrierungseditor
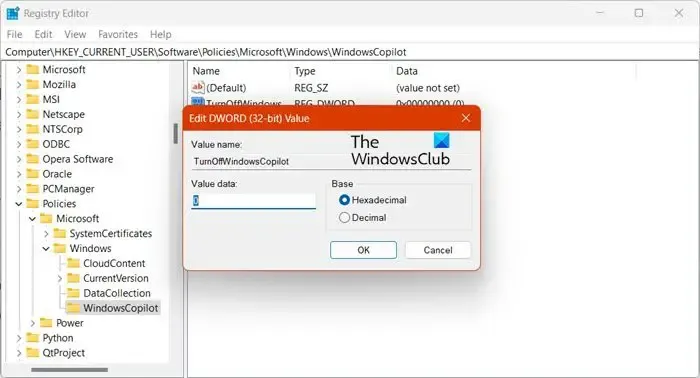
In einigen Fällen gelingt es Copilot nicht, mit der oben genannten Methode aktiviert zu werden. Wir müssen es mit dem Registrierungseditor aktivieren. Es handelt sich um ein zentralisiertes System, mit dem Sie Ihren Computer optimieren können. Bevor wir dies tun, erstellen wir jedoch eine Sicherungskopie der Registrierung, die verwendet werden kann, falls etwas schief geht. Um dasselbe zu tun, befolgen Sie die unten aufgeführten Schritte.
- Öffnen Sie den Registrierungseditor, indem Sie ihn im Startmenü suchen.
- Gehen Sie zu dem unten genannten Ort.
HKEY_CURRENT_USER\Software\Policies\Microsoft\Windows - Klicken Sie mit der rechten Maustaste auf Windows, gehen Sie zu Neu > Schlüssel und nennen Sie den neu erstellten Schlüssel WindowsCopilot.
- Sie müssen dann mit der rechten Maustaste auf WindowsCopilot klicken und Neu > auswählen. DWORD (32-Bit).
- Nennen Sie den neu erstellten Wert TurnOffWindowsCopilot, doppelklicken Sie darauf und geben Sie „0< ein /span>‚ in der Option „Wert festlegen“.
Überprüfen Sie abschließend, ob das Problem behoben ist.
4]Fahren Sie Ihren Computer herunter und starten Sie ihn neu
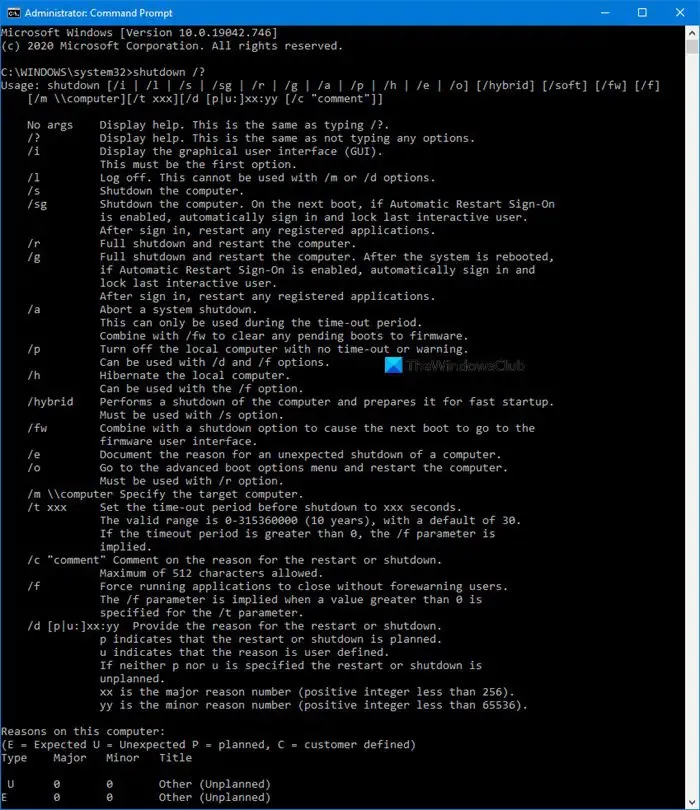
Wenn, nachdem Sie die Änderungen am Registrierungseditor vorgenommen haben, wie bereits erwähnt, das Copilot-Symbol immer noch nicht in Ihrer Taskleiste vorhanden ist, müssen wir Ihr System herunterfahren aus. Dadurch wird Ihr System heruntergefahren. Starten Sie nun Ihren Computer neu und prüfen Sie, ob das Problem behoben ist.shutdown /s /t 0 und starten Sie es dann noch einmal komplett. Öffnen Sie dazu Terminal als Administrator und führen Sie dann
5]Führen Sie den Copilot-Befehl aus
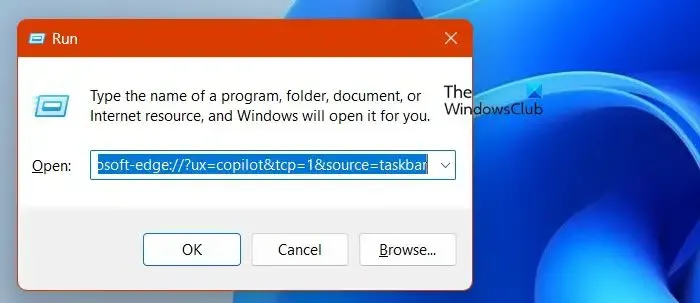
Eine alternative Möglichkeit, Copilot zu aktivieren, besteht darin, einen bestimmten Befehl auszuführen. Es ist jedoch wichtig zu beachten, dass diese Methode nur das Tool aktiviert und nicht das Copilot-Symbol wiederherstellt. Wenn Sie Copilot also erneut verwenden möchten, müssen Sie den Befehl jedes Mal ausführen. Starten Sie „Run“ und führen Sie den unten genannten Befehl aus.
microsoft-edge://?ux=copilot&tcp=1&source=taskbar
Hoffentlich wird dies die Arbeit für Sie erledigen.
Wir hoffen, dass Sie das Problem mit den zuvor genannten Lösungen lösen können.
Wie aktiviere ich Windows 11 Copilot?
Sobald Sie Copilot aktiviert haben, ist die Aktivierung eine einfache Aufgabe. Es gibt zwei Möglichkeiten, dasselbe zu tun: Sie können entweder auf das Copilot-Symbol in Ihrer Taskleiste klicken oder die Tastenkombination Win + C verwenden. Dadurch wird der Chatbot aufgerufen, in den Sie einfach Ihre Anfrage eingeben und mit der Suche beginnen können.
Welche Version von Windows 11 verfügt über Copilot?
Copilot ist in der Windows 11-Version KB5031455 für Version 22H2 und Version 23H2 verfügbar. Um zu überprüfen, welche Version Sie derzeit verwenden, öffnen Sie Einstellungen und gehen Sie zu System > Um. Wenn Sie die neueste Version verwenden, suchen Sie nach Updates und installieren Sie sie, falls verfügbar. Das sollte den Zweck erfüllen.



Schreibe einen Kommentar