Das Cookie-Zustimmungsbanner wird auch nach dem Akzeptieren weiterhin auf jeder Seite angezeigt
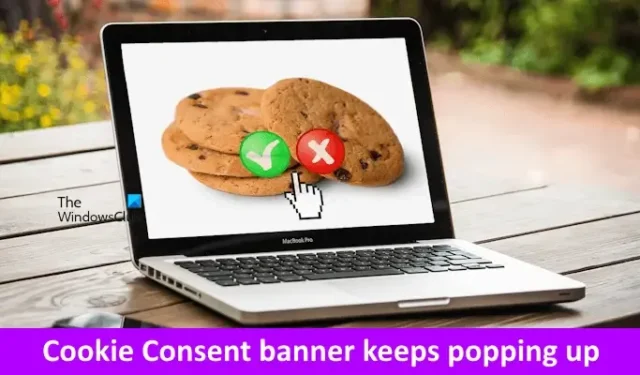
Wenn Sie eine Website zum ersten Mal besuchen und aus der EU oder einer anderen ausgewählten Region kommen, wird möglicherweise ein Popup angezeigt, in dem Sie um die Zustimmung zu Cookies gebeten werden. Sobald Sie die Cookies akzeptieren, merkt sich Ihr Webbrowser dies und Sie sehen diese Popup-Meldung nicht, wenn Sie die nächste Webseite oder die Website erneut besuchen, bis das Website-Cookie abläuft oder Sie den Cache und die Cookies manuell löschen. Aber wenn das Cookie-Einwilligungsbanner weiterhin auf jeder Seite einer Website erscheint, auch nachdem Sie auf „Akzeptieren“ oder „OK“ geklickt haben, kann das sehr nervig sein. Wenn Ihnen so etwas passiert, können Sie die in diesem Artikel bereitgestellten Lösungen verwenden.
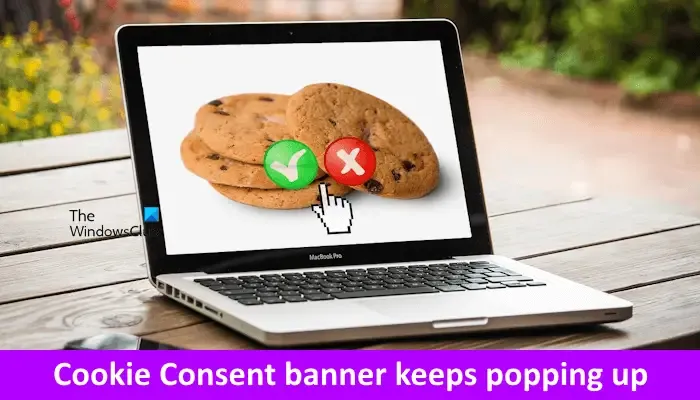
Das Cookie-Zustimmungsbanner wird auch nach dem Akzeptieren weiterhin auf jeder Seite angezeigt
Wenn das Cookie-Zustimmungsbanner auch nach der Annahme weiterhin auf jeder Seite erscheint, kann das für Benutzer frustrierend und für Website-Besitzer ein besorgniserregendes Problem sein. Benutzer müssen die Cookies auf jeder Seite der Website akzeptieren, die sie besuchen, was sie irritieren kann.
Den Berichten zufolge trat dieses Problem bei den meisten Benutzern entweder in Google Chrome oder Microsoft Edge auf. Daher werden wir in diesem Artikel über diese beiden beliebten Webbrowser sprechen.
- Überprüfen Sie Ihre Datenschutzeinstellungen in Edge
- Cookies von Drittanbietern zulassen
- Deaktivieren Sie Erweiterungen oder Plugins
- Leeren Sie den Cache und die Cookies und versuchen Sie es erneut
- Verwenden Sie Datenschutzverwaltungssoftware?
- Installieren Sie eine Erweiterung
- Setzen Sie Edge oder Chrome zurück
- Kontaktieren Sie den Website-Administrator oder den Support
Sehen wir uns alle diese Korrekturen im Detail an.
1] Überprüfen Sie Ihre Datenschutzeinstellungen in Edge
Als Erstes sollten Sie die Datenschutzeinstellungen in Edge überprüfen. Microsoft Edge bietet die folgenden drei Tracking-Verhinderungsstufen:
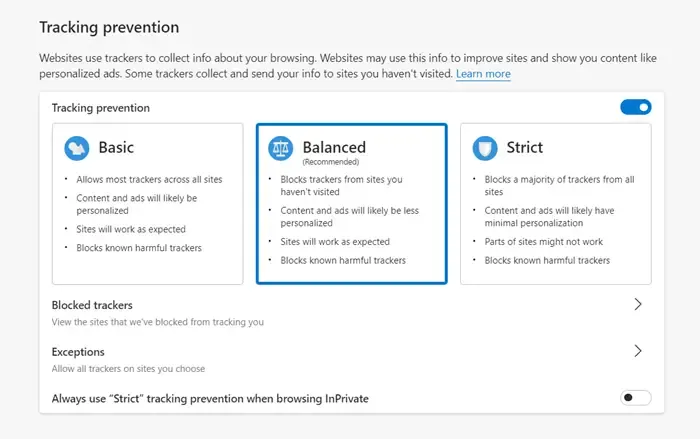
- Basic
- Ausgewogen
- Strikt
Standardmäßig ist es auf Ausgewogen eingestellt. Wenn Sie die Option „Streng“ ausgewählt haben, ändern Sie sie in „Ausgewogen“ und prüfen Sie dann, ob das Problem weiterhin besteht.
2] Cookies von Drittanbietern zulassen
Sowohl Google Chrome als auch Microsoft Edge ermöglichen es uns, Cookies von Drittanbietern zuzulassen oder zu blockieren. Überprüfen Sie diese Einstellung in Edge oder Chrome. Wenn Sie die Cookies von Drittanbietern in Edge oder Chrome blockiert haben, kann dieses Problem aus diesem Grund auftreten. Drittanbieter-Cookies zulassen und prüfen, ob es hilft.
Die folgenden Schritte zeigen Ihnen, wie Sie Drittanbieter-Cookies in Chrome zulassen:
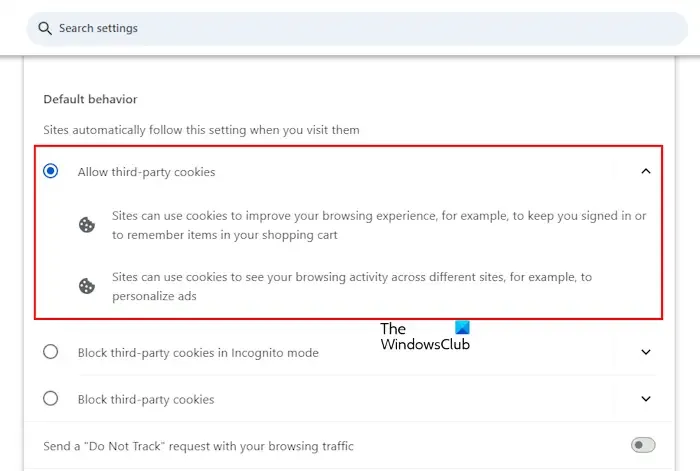
- Öffnen Sie die Chrome-Einstellungen.
- Wählen Sie „Datenschutz und Sicherheit >“ aus. Site-Einstellungen > Cookies von Drittanbietern.“
- Wählen Sie Cookies von Drittanbietern zulassen.
Lassen Sie Cookies von Drittanbietern in Edge zu, indem Sie die unten aufgeführten Anweisungen befolgen:
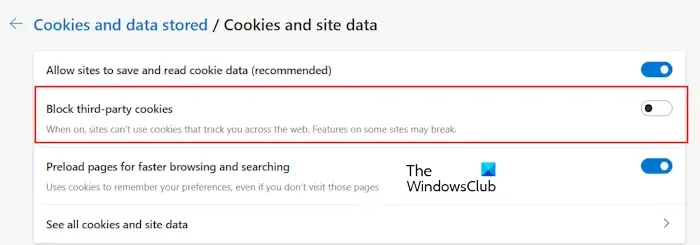
- Öffnen Sie die Edge-Einstellungen.
- Wählen Sie auf der linken Seite Cookies und Website-Berechtigungen aus.
- Wählen Sie nun Cookies und Website-Daten verwalten und löschen.
- Deaktivieren Sie den Schalter neben Cookies von Drittanbietern blockieren.
Besuchen Sie nun die Website, bei der das Problem auftritt, akzeptieren Sie die Cookie-Einwilligung und laden Sie dann die Website neu. Überprüfen Sie, ob die Website erneut nach Ihrer Cookie-Einwilligung fragt oder nicht.
3] Deaktivieren Sie Erweiterungen oder Plugins
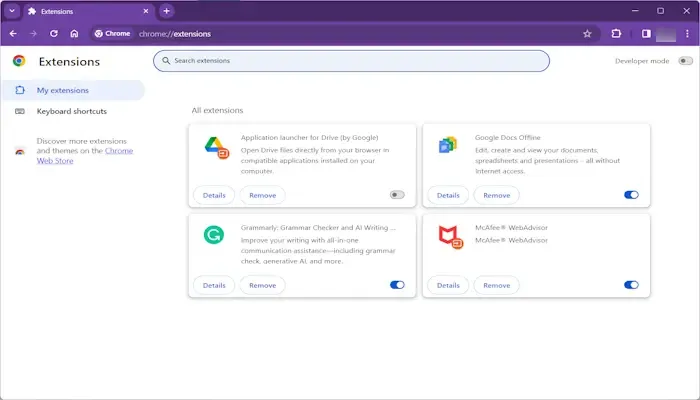
Das Problem kann aufgrund einer in Ihrem Webbrowser installierten Erweiterung auftreten. Um dies zu überprüfen, deaktivieren Sie alle Erweiterungen und besuchen Sie dann die Website. Laden Sie die Website neu und prüfen Sie, ob das Problem auftritt. Wenn ja, müssen Sie die problematische Erweiterung identifizieren. Aktivieren Sie dazu die Erweiterungen einzeln und laden Sie die Website jedes Mal neu, wenn Sie eine Erweiterung aktivieren. Wenn das Problem erneut auftritt, ist die Erweiterung, die Sie gerade aktiviert haben, der Übeltäter.
Wenn Sie Inhaber einer Website sind und Ihre Website auf WordPress erstellt haben, kann das Problem durch ein Add-on verursacht werden. WordPress bietet viele Add-ons, um die Verwaltung einer Website zu vereinfachen. Unserer Erfahrung nach können Add-ons manchmal Probleme auf WordPress-Websites verursachen. Wenn Sie ein Add-on im Zusammenhang mit dem Cookie-Banner oder der Cache-Verwaltung installiert haben, deaktivieren Sie es vorübergehend und prüfen Sie dann, ob das Problem weiterhin besteht. Wenn Ihr Problem dadurch behoben wird, wenden Sie sich an den WordPress-Support oder den Add-on-Support (falls verfügbar). Oder suchen Sie nach einem alternativen Add-on.
4] Leeren Sie den Cache und die Cookies und versuchen Sie es erneut
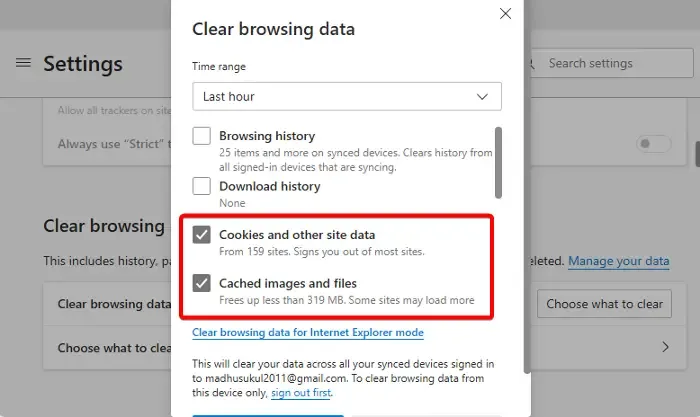
Wenn das Problem weiterhin besteht, unternehmen Sie eine Maßnahme. Löschen Sie den Cache und die Cookies und besuchen Sie dann die Website, mit der Sie Probleme haben. Akzeptieren Sie nun Cookies und laden Sie die Website neu. Überprüfen Sie, ob das Problem behoben ist.
Sie können auch die Tastenkombination Strg + Umschalt + Entf verwenden, um Cache- und Cookie-Daten zu löschen. Diese Verknüpfung funktioniert in den meisten Webbrowsern.
5] Benutzen Sie Datenschutzverwaltungssoftware?
Haben Sie eine Datenschutzverwaltungssoftware auf Ihrem System installiert? Wenn ja, könnte dieses Problem aufgrund dieser Software auftreten. Um dies zu überprüfen, schließen Sie die Software vollständig. Wenn es im Hintergrund ausgeführt wird, schließen Sie es vollständig, deaktivieren Sie es in den Start-Apps und starten Sie Ihren Computer neu. Überprüfen Sie nun, ob das Problem weiterhin besteht.
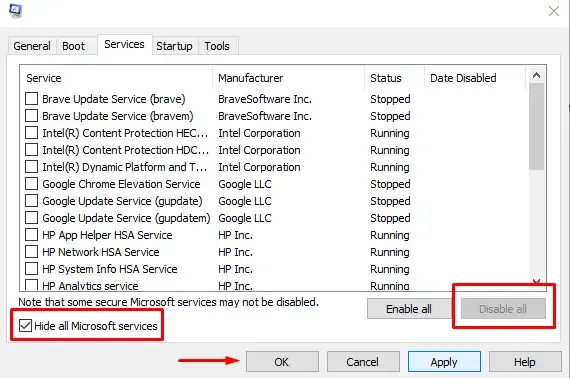
Sie können auch noch etwas ausprobieren. Gehen Sie in den Clean Boot-Status und prüfen Sie dann, ob das Problem dort weiterhin besteht. Wenn nicht, müssen Sie die problematische Hintergrundanwendung oder den problematischen Dienst identifizieren.
6] Installieren Sie eine Erweiterung
Benutzer können eine Erweiterung auch in Google Chrome oder Microsoft Edge installieren. EditThisCookie ist eine beliebte Chrome-Erweiterung, mit der Benutzer Cookies in Chrome bearbeiten können. Die gleiche Erweiterung ist auch für Microsoft Edge verfügbar. Darüber hinaus verfügt diese Erweiterung über das Tag „Featured“, was bedeutet, dass sie den empfohlenen Vorgehensweisen für Chrome folgt. Daher wird es Ihrem Computer keinen Schaden zufügen. Sie können es auf Chrome oder Edge installieren.
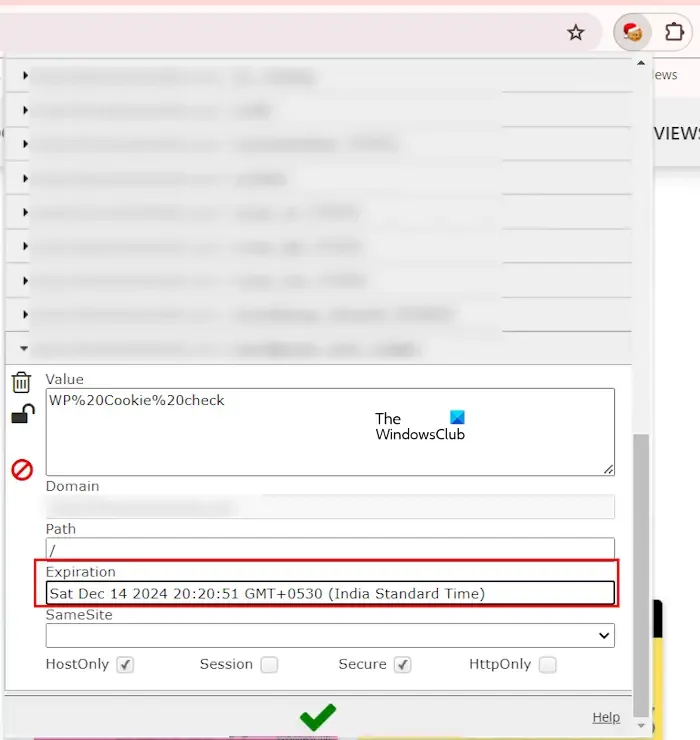
Nach der Installation der Erweiterung können Sie die Cookie-Einstellungen für jede von Ihnen besuchte Website bearbeiten. Ändern Sie die Ablaufzeit für alle Cookies der Website, bei der das Problem auftritt. Wenn der Abschnitt „Ablauf“ ausgegraut ist, deaktivieren Sie das Kontrollkästchen „Sitzung“.
7] Edge oder Chrome zurücksetzen
Falsche Einstellungen in Edge und Chrome können dieses Problem ebenfalls verursachen. Wir empfehlen Ihnen, die Browser Edge und Chrome auf die Standardeinstellungen zurückzusetzen. Dadurch kann das Problem behoben werden.
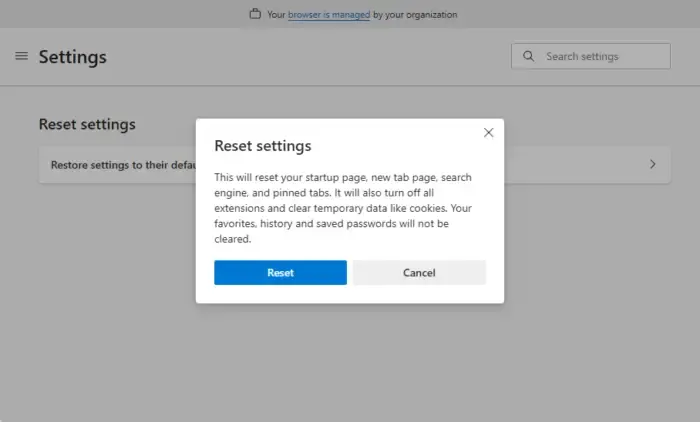
Durch diese Aktion werden Ihre Startseite, die Seite „Neuer Tab“, die Suchmaschine und die angehefteten Tabs zurückgesetzt und außerdem alle Erweiterungen deaktiviert. Bevor Sie diese Aktion ausführen, melden Sie sich mit Ihrem Microsoft-Konto bzw. Google-Konto bei Edge und Chrome an, um alle Ihre Lesezeichen und Daten mit der Cloud zu synchronisieren.
8] Wenden Sie sich an den Website-Administrator oder an den Support
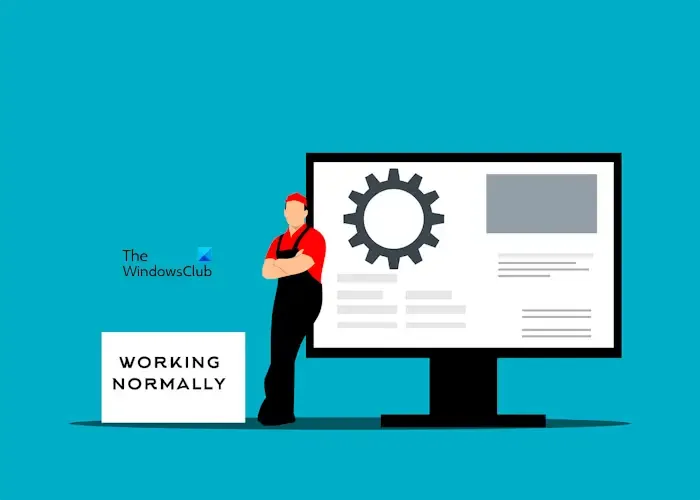
Sollte das Problem weiterhin bestehen, können Website-Besucher nichts mehr tun. Wenn Sie ein Website-Besucher sind, müssen Sie sich an den Administrator wenden und ihn über das Problem informieren. Es könnte sein, dass er sich dieses Problems nicht bewusst ist. Wenn Sie ein Website-Administrator sind und das Problem trotz der oben genannten Fehlerbehebungen nicht behoben ist, müssen Sie sich an den WordPress-Support wenden. Wenn Sie Ihre Website auf einer anderen CMS-Plattform erstellt haben, müssen Sie sich an deren Support wenden.
Ein möglicher Fehler auf Ihrer Website ist die automatische Löschung der Cookie-Zustimmung. Es ist möglich, dass die Cookie-Einwilligung einige Sekunden nach der Annahme von Cookies durch den Benutzer gelöscht wird. In einem solchen Fall ist die Kontaktaufnahme mit dem Support die letzte Lösung.
Warum tauchen immer wieder Cookies zum Akzeptieren von Cookies auf?
Es kann viele Gründe dafür geben, dass die Accept-Cookies immer wieder auftauchen, z. B. eine Datenschutzverwaltungssoftware eines Drittanbieters, falsche Datenschutzeinstellungen in Ihrem Webbrowser, widersprüchliche Browsererweiterungen oder Website-Plugins usw.
Wie kann ich lästige Werbung auf meiner Website stoppen?
Die Qualität der auf Ihrer Website platzierten Anzeigen hängt vom Anzeigenanbieter oder Monetarisierungsunternehmen ab. Wenn namhafte Werbeanbieter Ihre Website genehmigen, beispielsweise ein zertifizierter Google-Partner, werden auf Ihrer Website keine störenden Anzeigen geschaltet. Daher heißt es immer: „Content is the King“. Konzentrieren Sie sich auf die Qualität Ihrer Website-Inhalte, um die Zustimmung renommierter Werbeanbieter zu erhalten.



Schreibe einen Kommentar