Konvertieren Sie VMware in VirtualBox und umgekehrt

Eine virtuelle Maschine ist eine der günstigsten Möglichkeiten, mehrere Betriebssysteme auf einem einzigen Computer zu erleben und zu nutzen. Zwei der größten Marken in der virtuellen Maschinenbranche sind VMWare und VirtualBox. Sie können VMware ganz einfach in eine virtuelle VirtualBox-Maschine konvertieren und umgekehrt, sodass Sie Ihre Maschinen zwischen ihnen austauschen können, ohne sie neu erstellen zu müssen.

Es ist nicht allzu schwierig, virtuelle Maschinen von VMWare in VirtualBox und umgekehrt zu konvertieren. Alles, was Sie tun müssen, ist, die unten aufgeführten Anweisungen zu befolgen, und schon kann es losgehen.
So konvertieren Sie VMware in VirtualBox
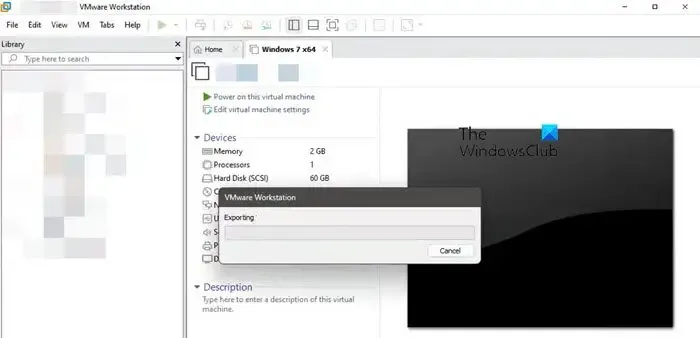
VMWare-VMs werden im .vmx Format gespeichert, das dann in .ovf konvertiert wird Das ist ein offener Standard, der sowohl von VirtualBox als auch von VMWare unterstützt wird. Daher müssen Sie zunächst die virtuelle Maschine vollständig herunterfahren.
Sobald wir fertig sind, müssen wir zunächst die OVF-Datei erstellen. Öffnen Sie also zunächst VMWare, wählen Sie die virtuelle Maschine aus und gehen Sie zu Datei > Export nach OVF. Wählen Sie den Speicherort aus, an dem Sie Ihre Datei speichern möchten, benennen Sie sie und klicken Sie auf Speichern. Das Problem bei dieser Methode besteht darin, dass sie nur funktioniert, wenn Sie die kostenpflichtige Version von VMWare Workstation haben, wenn Sie die kostenlose Version verwenden und diese Option nicht angezeigt wird. Öffnen Sie in diesem Fall das VMWare-Verzeichnis und den OVFTool-Ordner, halten Sie die Umschalttaste gedrückt, klicken Sie mit der rechten Maustaste, um das Kontextmenü zu öffnen, und wählen Sie dann „PowerShell-Fenster hier öffnen“ aus.
Führen Sie dann den unten genannten Befehl aus.
ovftool "sourcepath/filename.vmx"destinationpath/filename.ovf
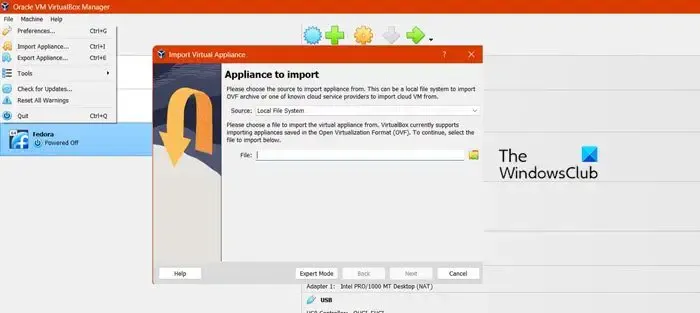
Nachdem unsere OVF-Datei erstellt wurde, befolgen Sie die unten aufgeführten Schritte, um die VM in VirtualBox neu zu erstellen.
- Öffnen Sie Oracle VirtualBox.
- Klicken Sie auf Importieren oder Datei > Appliance importieren.
- Dadurch wird das Fenster „Virtuelle Appliance importieren“ geöffnet. Sie müssen die OVF-Datei auswählen und auf „Weiter“ klicken.
- Sie können nun die Einstellungen der VM ändern und sie nach Ihren Wünschen anpassen. Wir empfehlen Ihnen, diese unverändert beizubehalten, da sie auch in Zukunft jederzeit geändert werden können. Wenn Sie fertig sind, klicken Sie auf Fertig stellen.
Möglicherweise müssen Sie einige Zeit warten, da der Importvorgang dies erfordert. Wenn Sie fertig sind, starten Sie die virtuelle Maschine.
So konvertieren Sie VirtualBox in VMware
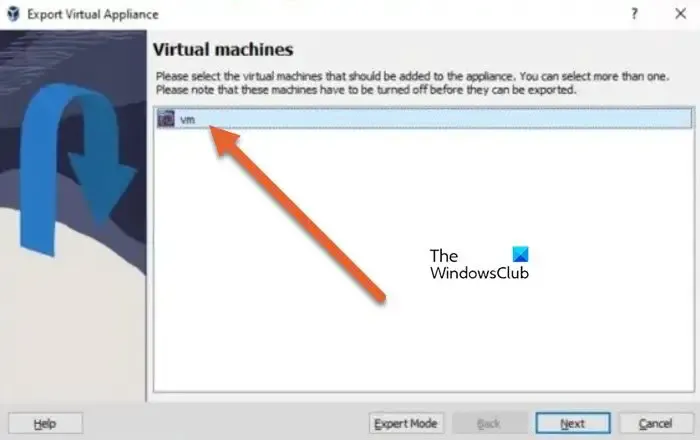
Oracle VirtualBox macht es für jeden extrem einfach, eine virtuelle Maschine in ein anderes VM-Tool zu exportieren. Alles, was Sie tun müssen, ist, die unten aufgeführten Schritte zu befolgen, und das wird den Zweck für Sie erledigen.
- Öffnen Sie die VirtualBox-Anwendung auf Ihrem Computer.
- Klicken Sie nun auf Datei > Appliance exportieren.
- Dadurch wird die Export Virtual Appliance gestartet. Klicken Sie auf die Maschine, die Sie exportieren möchten, und wählen Sie Weiter aus.
- Navigieren Sie dann zum Ziel, an dem Sie die exportierte Datei speichern möchten, und wählen Sie sie aus.
- Klicken Sie auf Weiter.
- Markieren Sie alle auf dem nächsten Bildschirm angezeigten Optionen und klicken Sie auf Fertig stellen.
- Nachdem Sie die Datei exportiert haben, öffnen Sie den VMWare Workstation Player und klicken Sie auf Datei > Offen.
- Wählen Sie dann die OVA-Datei aus, die Sie aus VirtualBox exportiert haben.
- Geben Sie einen Namen und einen Pfad für die virtuelle Maschine an und klicken Sie dann auf Importieren, um den Vorgang zu starten. Die für den Import benötigte Zeit kann je nach Größe der VM variieren.
Wenn während des Imports ein Hardware-Konformitätsproblem auftritt, wählen Sie „Wiederholen“ aus, um den Importvorgang zu starten.
Wenn der vorherige Schritt nicht funktioniert, müssen Sie eine neue virtuelle Maschine von Grund auf erstellen. Sobald der Import abgeschlossen ist, schalten Sie die VM ein, indem Sie auf „Virtuelle Maschine abspielen“ klicken.
Hoffentlich gelingt es Ihnen, eine virtuelle Maschine von Oracle VirtualBox in VMWare Workstation oder umgekehrt zu konvertieren, indem Sie diesem Tutorial folgen.
Kann ich eine VM von VMware nach VirtualBox verschieben?
Ja, Sie können Ihre auf VMWare Workstation gehostete virtuelle Maschine problemlos nach Oracle VirtualBox exportieren. Sie müssen lediglich die Maschine in eine OVF-Datei konvertieren und diese dann nach VirtualBox exportieren. Um zu erfahren, wie das alles geht, befolgen Sie die oben genannten Anweisungen.
Kann VMware VM auf VirtualBox ausgeführt werden?
Sie können die VMWare-VM in eine OVF-Datei konvertieren und diese dann in VirtualBox importieren. Sie können jedoch nicht einfach die VM von VMWare auf VirtualBox ausführen, da beide unterschiedliche Dateien ausführen und erstellen.



Schreibe einen Kommentar