Kontaktposter funktioniert nicht auf dem iPhone: Lösung
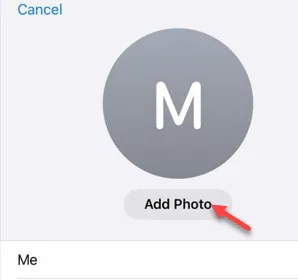
Sie können die Kontaktposter auf Ihrem iPhone nicht anzeigen? Einige iOS-Benutzer haben sich kürzlich beschwert, dass sie bei keinem ihrer Kontakte auf dem iPhone Probleme haben, Kontaktposter anzuzeigen. Kontaktposter werden nur für die Kontakte angezeigt, die Sie mit ihrem Kontaktposter geändert haben. Wenn jedoch die Kontaktposter für keinen Ihrer engen Kontakte angezeigt werden, liegt ein Problem vor. Mit diesen Schritten können Sie das Problem beheben.
Lösung 1 – Senden Sie eine Demo-Nachricht
Sie können einfach eine Demo-Nachricht an das Konto senden, für das Sie kein Kontaktposter sehen.
Schritt 1 – Öffnen Sie die iMessages-App und laden Sie das Konto, bei dem Sie den Kontaktposter nicht sehen.
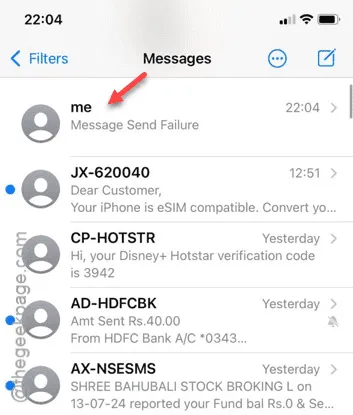
Schritt 2 – Nachdem Sie die Kontaktliste geöffnet haben, senden Sie von dort eine Demo-Textnachricht (z. B. „Hi“ oder „Hallo“).
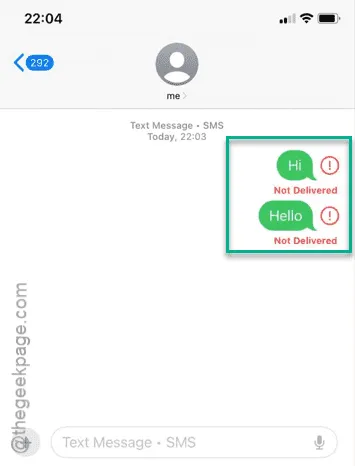
Nach dem Senden einer oder zwei Demonachrichten sollte der Kontaktposter erneut in der Kontaktkopfzeile erscheinen.
Wenn es dort immer noch nicht angezeigt wird, fahren Sie mit der nächsten Lösung fort.
Lösung 2 – Dem Kontakt ein neues Foto zuweisen
Weisen Sie dem Kontakt ein neues Kontaktfoto als Kontaktposter zu.
Schritt 1 – Gehen Sie zur Telefon- App.
Schritt 2 – Öffnen Sie den Kontakt auf der Registerkarte „Kontakte“ .
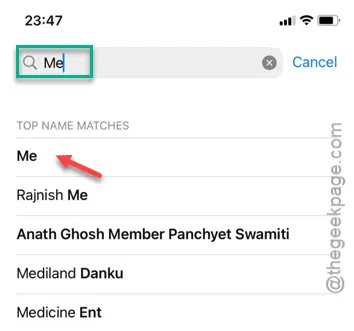
Schritt 3 – Tippen Sie nach dem Öffnen des Kontakts auf die Schaltfläche „ Bearbeiten “.
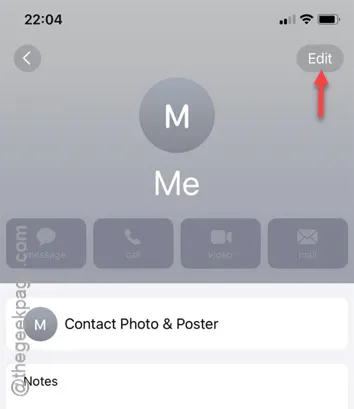
Schritt 4 – Tippen Sie auf die Option „ Foto hinzufügen “.

Schritt 4 – Wenn Sie kein dem Kontakt zugeordnetes Kontaktfoto finden, müssen Sie ein neues Kontaktbild festlegen.
Schritt 5 – Wählen Sie einfach ein Foto Ihrer Wahl aus und tippen Sie auf „ Fertig “, um das Bild als Kontaktposter festzulegen.
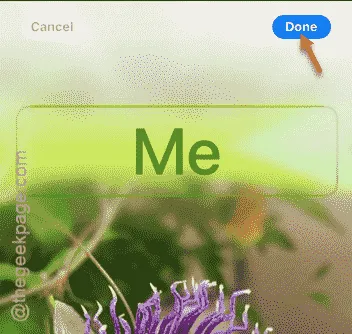
Warten Sie nach der Zuweisung eines neuen Kontaktposters einige Sekunden, und Sie werden sehen, dass der Kontaktposter sowohl in der Telefon-App als auch in der iMessages-App angezeigt wird.
Lösung 3 – Verwenden Sie einen anderen Typ für das Kontaktposter
Wenn dieses Problem mit einem Kontakt auftritt, der bereits über ein Kontaktposter verfügt, können Sie einfach dessen Stil ändern.
Schritt 1 – Gehen Sie zur Telefon- App und öffnen Sie dort den Kontakt.
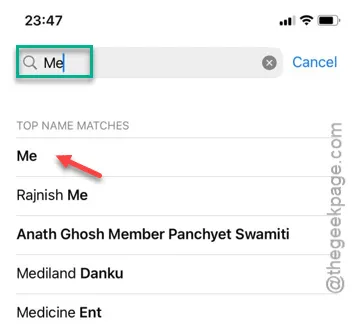
Schritt 2 – Tippen Sie auf das Menü „ Kontaktfoto & Poster “, um es zu öffnen.
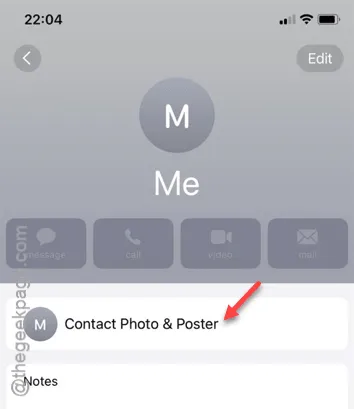
Schritt 3 – Klicken Sie auf die Schaltfläche „ Bearbeiten “, um den Kontaktposter zu bearbeiten.
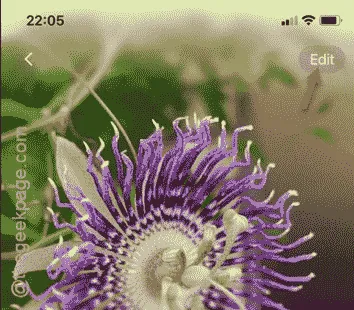
Schritt 4 – Wischen Sie anschließend darüber, um einen anderen Kontaktposterstil für den Kontakt auszuwählen.
Schritt 5 – Tippen Sie auf „ Fertig “, um das Kontaktposter für Ihr Konto anzupassen.
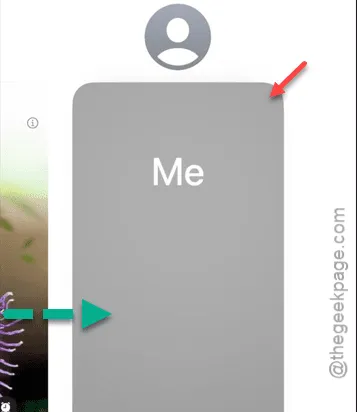
Rufen Sie diese Person an und Sie sehen das Kontaktposter direkt dort.
Lösung 4 – Aktivieren Sie die Anrufer-ID
Kontaktfotos oder Poster funktionieren nicht, wenn Sie Ihre Anrufer-ID ausgeblendet haben.
Schritt 1 – Öffnen Sie die Seite „Einstellungen“ und gehen Sie zum Menü „ Apps “.
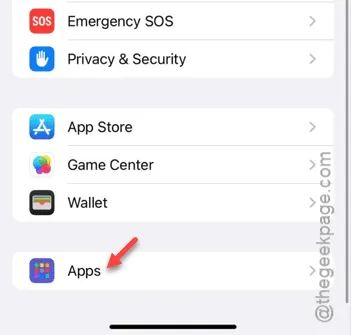
Schritt 2 – Sie müssen die App „ Telefon “ öffnen.
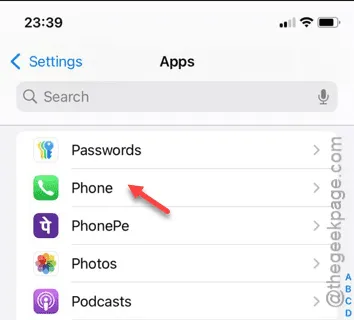
Schritt 3 – Wenn Sie die Telefon-App geöffnet haben, berühren Sie, um die Option „ Meine Anrufer-ID anzeigen “ zu öffnen.
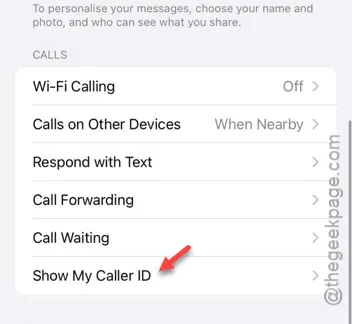
Schritt 4 – Stellen Sie sicher, dass die Option „ Meine Anrufer-ID anzeigen “ aktiviert ist .
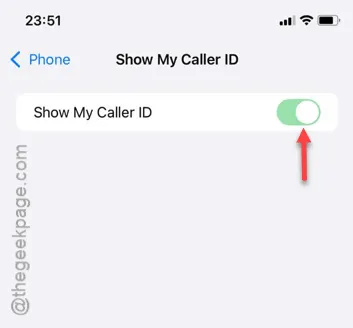
Nachdem Sie die Anrufer-ID-Option aktiviert haben, werden die Kontaktposter wieder angezeigt.
Lösung 5 – Kontaktposter löschen und neues Foto hinzufügen
Die letzte Lösung ist sehr einfach. Entfernen Sie das Kontaktfoto oder den Poster von diesem bestimmten Konto und weisen Sie ihm ein neues Foto zu.
Schritt 1 – Gehen Sie zu Ihrer Telefon- App.
Schritt 2 – Laden Sie als Nächstes das Konto in der Telefon- App.

Schritt 3 – Tippen Sie auf „ Kontakt & Foto & Poster “, um es hochzuladen.
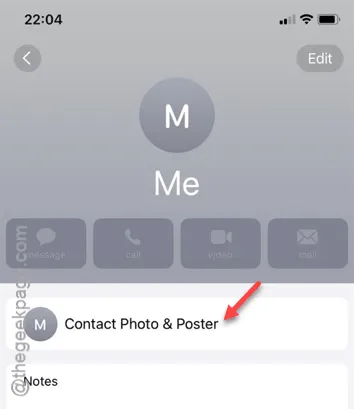
Schritt 4 – Tippen Sie auf „ Bearbeiten “.
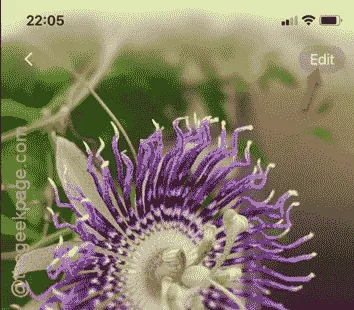
Schritt 5 – Halten Sie nun das Kontaktfoto gedrückt und wischen Sie auf der nächsten Seite nach oben.
Schritt 6 – Sie sehen das Symbol „Löschen“ . Berühren Sie es, um das Kontaktfoto aus Ihrem Kontakt zu löschen.
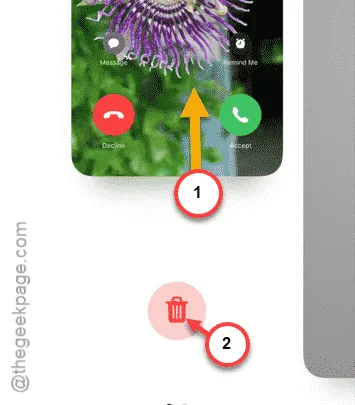
Nach dem Entfernen des Kontofotos sollten Sie wieder auf der Zielseite der Kontaktinformationen landen.
Schritt 7 – Tippen Sie anschließend auf die Schaltfläche „ Bearbeiten “.
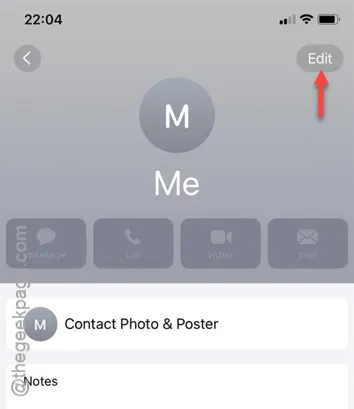
Schritt 8 – Jetzt müssen Sie für dieses Konto ein neues Kontaktbild festlegen.
Schritt 9 – Wählen Sie einfach ein Foto Ihrer Wahl aus und tippen Sie auf „ Fertig “, um das Bild als Kontaktposter festzulegen.
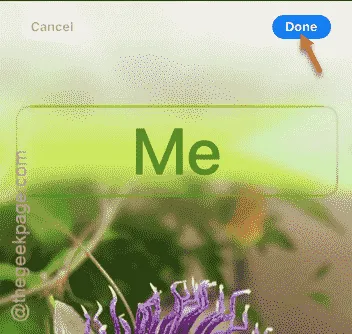
Schritt 10 – Folgen Sie den Schritten, um die Einrichtung des Bildes als Kontaktposter abzuschließen.
Dies sollte das Problem mit dem Kontaktposter beheben.



Schreibe einen Kommentar