Kontaktfoto und Poster in iOS 17 deaktiviert? Beheben Sie das Problem auf 8 Arten
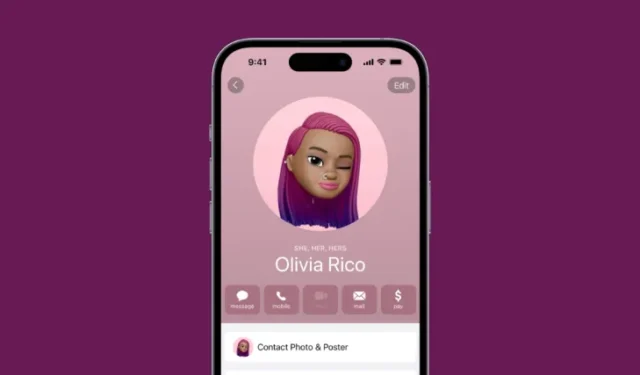
Was Sie wissen sollten
- Mit der Kontaktposter-Funktion von iOS 17 können Sie Ihr Bild während Anrufen oder Nachrichten auf den iPhones anderer anpassen.
- Wenn die Funktion nicht ordnungsgemäß funktioniert, können Sie das Problem beheben, indem Sie sich auf anderen Geräten von Ihrem Apple-Konto abmelden. Gehen Sie dazu auf einem iPhone zu Einstellungen > Ihr Name und tippen Sie unten auf dem Bildschirm auf Abmelden .
- Sie können sich die restlichen Korrekturen ansehen, um das Problem mit der Deaktivierung von Kontaktfotos und Postern zu beheben, wenn die obige Korrektur nicht funktioniert.
Erfahren Sie, wie Sie Kontaktfoto und Poster richtig einrichten
„Kontaktfoto und Poster“ ist eine neue Funktion, die in iOS 17 für Ihre Kontaktkarte sowie für andere auf Ihrem iPhone gespeicherte Kontakte eingerichtet werden kann. Für Unwissende: Mit dieser Funktion können Sie das Erscheinungsbild des Anrufbildschirms mit benutzerdefinierten Postern personalisieren, die Sie mit Ihrem Foto, Namen, Farbe, Schriftart, Emoji und Memoji gestalten können.
Einmal erstellte Kontaktposter können Sie mit Ihren gespeicherten Kontakten teilen oder sie so einschränken, dass nur wenige ausgewählte Personen sie sehen können. Um zu erfahren, wie Sie Ihr eigenes Kontaktplakat erstellen und wie es mit anderen geteilt werden kann, können Sie sich die Anleitung unter dem folgenden Link ansehen:
▶︎ So personalisieren Sie Telefonanrufe in iOS 17 auf dem iPhone
So beheben Sie das Problem mit der Deaktivierung von Kontaktfotos und Postern
Obwohl es relativ einfach ist, Kontaktfoto und Poster einzurichten, gibt es Berichte, dass die Funktion nicht wie vorgesehen funktioniert. Wenn Sie kürzlich „Kontaktfoto und Poster“ auf Ihrem iPhone eingerichtet haben, aber Probleme damit haben, sollten Ihnen die folgenden Korrekturen dabei helfen, das Problem zu beheben.
Fix 1: Von anderen Apple-Geräten abmelden
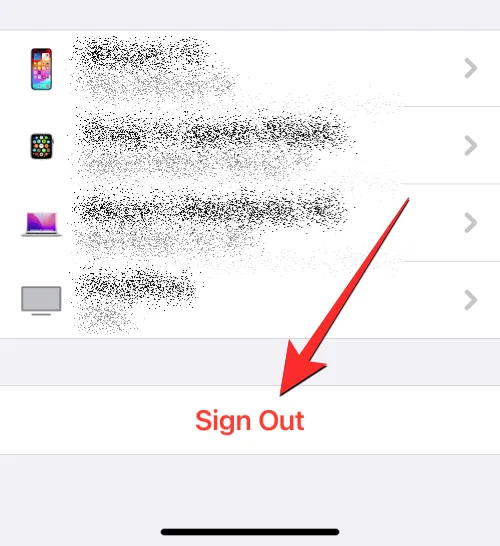
Eine der einfachsten Möglichkeiten, das Problem mit der Deaktivierung von Kontaktfotos und Postern zu beheben, besteht darin, Ihr Apple-Konto von älteren Geräten zu entfernen, bei denen Sie sich angemeldet haben. Viele Benutzer haben berichtet, dass das Problem ein für alle Mal behoben wird, wenn sie sich auf anderen Geräten als ihrem iPhone von ihrem Apple-Konto abmelden. Wenn Sie mehrere iPhones und andere Apple-Geräte bei demselben Konto angemeldet haben, können Sie versuchen, sich von Ihrem Apple-Konto abzumelden, um zu sehen, ob das Problem weiterhin besteht.
Um sich von Ihrem Apple-Konto abzumelden, befolgen Sie diese Anweisungen:
- Auf dem iPhone/iPad : Um Ihre Apple-ID von einem iPhone zu entfernen, gehen Sie zu Einstellungen > Ihr Name und tippen Sie unten auf dem Bildschirm auf Abmelden .
- Auf dem Mac : Um Ihre Apple-ID von einem Mac zu entfernen, gehen Sie zu Systemeinstellungen > Apple-ID > Übersicht > Abmelden .
Sobald Sie sich auf anderen Geräten von Ihrem Apple-Konto abgemeldet haben, können Sie überprüfen, ob „Kontaktfoto und Poster“ auf Ihrem aktuellen iPhone funktioniert.
Fix 2: Aktualisieren Sie Ihr iPhone auf iOS 17

„Kontaktfoto und Poster“ ist eine exklusive Funktion für iOS 17 und funktioniert daher nicht auf Ihrem iPhone, wenn es unter iOS 16 oder älteren Versionen läuft. Um Ihr iPhone zu aktualisieren, gehen Sie zu Einstellungen > Allgemein > Software-Update und suchen Sie nach neuen Updates. Wenn ein Update verfügbar ist, tippen Sie auf „Herunterladen und installieren“ , um Ihr iPhone auf die neueste Version zu aktualisieren.
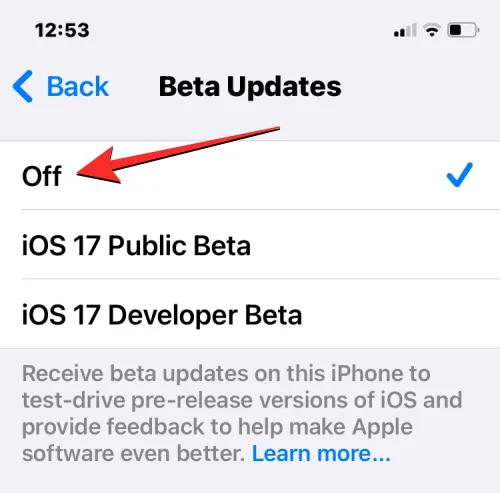
Wenn auf Ihrem Gerät eine öffentliche oder Entwickler-Betaversion von iOS 17 läuft, empfehlen wir Ihnen, zum stabilen Kanal zu wechseln. Gehen Sie dazu zu Einstellungen > Allgemein > Software-Update > Beta-Updates und wählen Sie Aus . Sobald Beta-Updates deaktiviert wurden, können Sie auf dem Bildschirm „Software-Update“ nach einem neuen Update suchen und das neueste verfügbare Update installieren.

Eine andere Möglichkeit, das Problem mit der Deaktivierung von Kontaktfotos und Postern zu beheben, besteht darin, sicherzustellen, dass das Bild, das Sie auf Ihre Kontaktkarte angewendet haben, für andere sichtbar ist. Gehen Sie dazu zu „ Kontakte“ > „Meine Karte“ > „Kontaktfoto und -poster“ > „ Automatisch teilen“ und wählen Sie „ Nur Kontakte“ anstelle von „Immer fragen“.
Eine ausführliche Anleitung hierzu finden Sie unter folgendem Link:
▶︎ iOS 17: So passen Sie die Privatsphäre Ihres Kontaktfotos und Posters auf dem iPhone an
Fix 4: Aktivieren Sie „Meine Anrufer-ID anzeigen“ in den Telefoneinstellungen
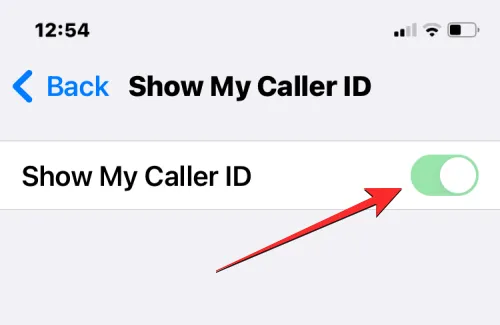
Das Kontaktposter funktioniert möglicherweise nicht richtig, wenn Sie Ihre Anrufer-ID-Informationen nicht mit den Personen teilen, die Sie anrufen. Damit es ordnungsgemäß funktioniert, müssen Sie die Anrufer-ID auf Ihrem iPhone aktivieren, indem Sie zu „ Einstellungen“ > „Telefon“ > „Meine Anrufer-ID anzeigen“ gehen und den Schalter „Meine Anrufer-ID anzeigen“ aktivieren .
Fix 5: Erstellen Sie ein neues Kontaktfoto und Poster
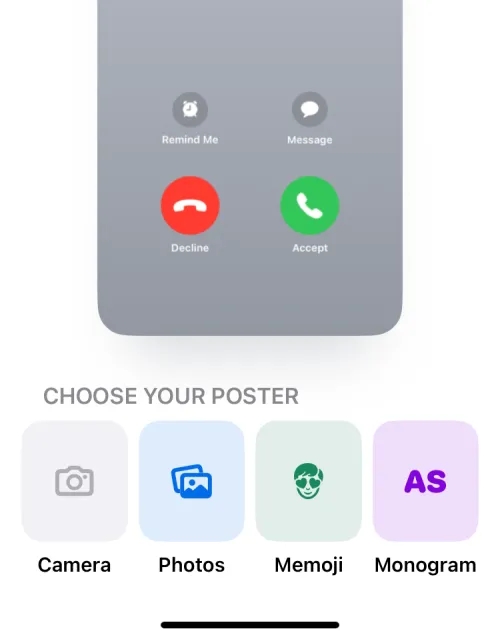
Wenn Sie zuvor ein Kontaktfoto und ein Poster eingerichtet haben, diese jedoch nicht auf den Geräten anderer angezeigt werden, können Sie versuchen, ein neues auf Ihrem iPhone zu erstellen. Mit iOS 17 können Sie mehrere Kontaktposter konfigurieren, um ganz einfach nach Belieben zwischen ihnen wechseln zu können. Um ein Kontaktposter für sich selbst zu erstellen, gehen Sie zu Kontakte > Meine Karte > Kontaktfoto und -poster > Namens- und Fotofreigabe > Bearbeiten > Neu erstellen und wählen Sie aus den verfügbaren Optionen Kamera , Fotos , Memoji oder Monogramm aus.
Eine ausführliche Anleitung hierzu finden Sie unter folgendem Link:
▶︎ iOS 17: Schritt-für-Schritt-Anleitung zum Einrichten eines Kontaktposters auf dem iPhone
Lösung 6: Stellen Sie sicher, dass iMessage aktiviert ist
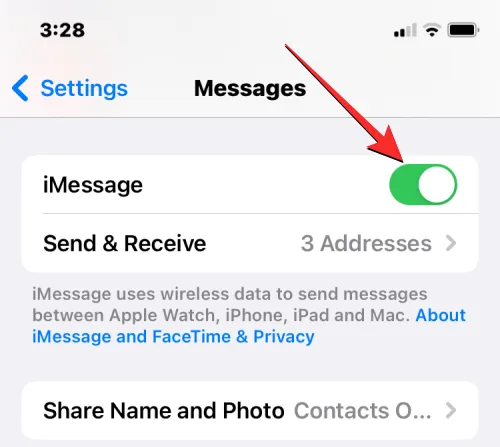
Um das Problem mit der Deaktivierung von Kontaktfotos und Postern zu beheben, können Sie auch sicherstellen, dass iMessage auf Ihrem iPhone aktiviert ist. Wenn es aktiviert ist, können Sie versuchen, es auszuschalten und nach ein paar Sekunden wieder einzuschalten, um Ihr Problem zu beheben. Um iMessage auf Ihrem iPhone zu aktivieren, gehen Sie zu Einstellungen > Nachrichten und schalten Sie den iMessage- Schalter ein.
Fix 7: Starten Sie Ihr iPhone neu

Kontaktposter sind eine neue Funktion auf iOS und können aus verschiedenen Gründen auf einem Gerät fehlerhaft funktionieren. Wenn Sie diese Funktion auf Ihrem iPhone nicht nutzen können, können Sie versuchen, Ihr Gerät neu zu starten, um das Problem zu beheben. Sie können Ihr iPhone neu starten, indem Sie diese Anweisungen befolgen:
- Auf iPhones mit Face ID (iPhone X-, 11-, 12-, 13- und 14-Serie): Halten Sie die Seitentaste und eine der Lautstärketasten gedrückt , bis Sie den Schieberegler zum Ausschalten sehen. Wenn der Schieberegler angezeigt wird, ziehen Sie ihn nach rechts, um Ihr iPhone auszuschalten. Nachdem Ihr iPhone vollständig heruntergefahren wurde, warten Sie 30 Sekunden und halten Sie dann die Seitentaste gedrückt , bis das Apple-Logo angezeigt wird.
- Auf iPhones mit Touch ID (iPhone SE 2./3. Generation und iPhone 8): Halten Sie die Seitentaste gedrückt , bis Sie den Schieberegler zum Ausschalten sehen. Wenn der Schieberegler angezeigt wird, ziehen Sie ihn nach rechts, um Ihr iPhone auszuschalten. Nachdem Ihr iPhone vollständig heruntergefahren wurde, warten Sie 30 Sekunden und halten Sie dann die Seitentaste gedrückt , bis das Apple-Logo angezeigt wird.
Nach einem erfolgreichen Neustart können Sie nun überprüfen, ob Ihr bisheriges Kontaktposter sichtbar ist, indem Sie versuchen, jemanden anzurufen, um zu sehen, ob er Ihr Foto oder Poster auf seinem Bildschirm sehen kann.
Fix 8: Alle Einstellungen zurücksetzen
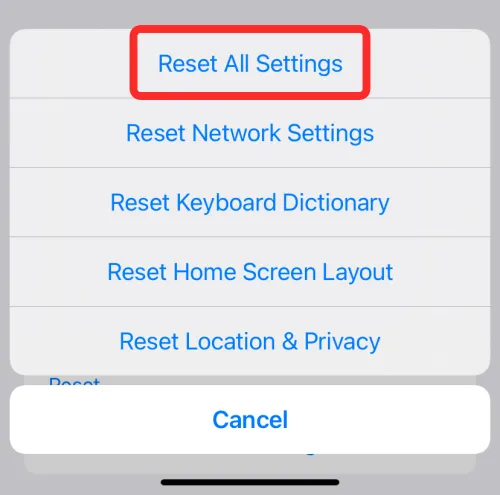
Wenn keiner der oben genannten Fixes zur Lösung Ihres Problems mit dem Kontaktposter hilfreich war, können Sie als letzten Ausweg versuchen, einmal die gesamte Einstellungskonfiguration Ihres iPhones zurückzusetzen. Wir empfehlen Ihnen, diesen Schritt erst auszuführen, nachdem Sie alle oben aufgeführten Korrekturen ausprobiert haben, da durch diese Aktion alle Einstellungen Ihres Geräts entfernt werden, einschließlich Ihrer WLAN- und Bluetooth-Verbindungen, Ihres Startbildschirm- und Sperrbildschirm-Layouts, App-Berechtigungen und anderer Einstellungen die Sie möglicherweise auf iOS eingerichtet haben.
Wenn Sie die Einstellungen zurücksetzen möchten, gehen Sie dazu zu „ Einstellungen “ > „Allgemein “ > „iPhone übertragen oder zurücksetzen“ > „ Zurücksetzen“ und wählen Sie dann „ Alle Einstellungen zurücksetzen“ aus der Liste der Optionen aus.
Nach dem Neustart Ihres Geräts können Sie versuchen, ein neues Kontaktplakat einzurichten oder zu prüfen, ob das vorhandene Kontaktplakat funktioniert.
Das ist alles, was Sie über die Behebung des Problems mit deaktivierten Kontaktfotos und Postern auf dem iPhone wissen müssen.
VERWANDT



Schreibe einen Kommentar