Computer startet nach Windows Update nicht neu
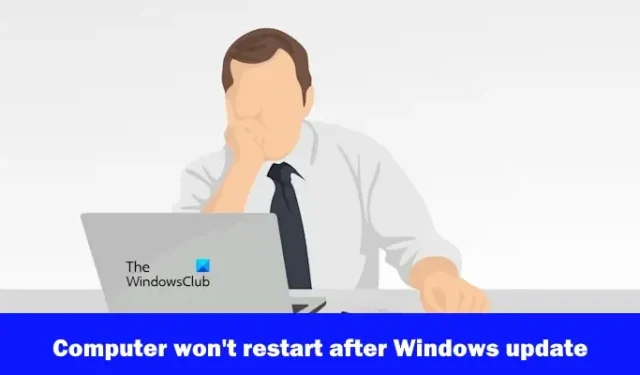
Wenn Ihr Computer nach Windows Update nicht neu startet , hilft Ihnen dieser Beitrag, dieses Problem zu beheben. Wenn sie ihren Computer nach der Installation eines Windows-Updates starten, bleibt nach Angaben der Benutzer das Logo hängen oder es wird ein Bluescreen angezeigt. Aufgrund dieses Problems können Benutzer ihre Computer nicht verwenden.
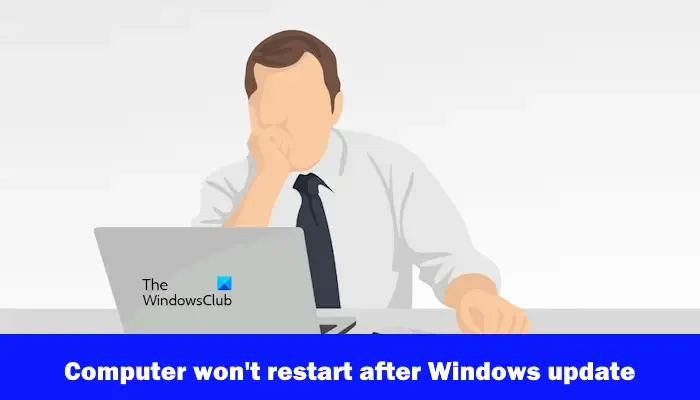
Computer startet nach Windows Update nicht neu
Wenn Ihr Windows-Computer nach dem Windows Update nicht neu gestartet werden kann, verwenden Sie diese Korrekturen, um das Problem zu beheben:
- Erzwingen Sie das Herunterfahren Ihres Computers und starten Sie ihn erneut
- Führen Sie die Starthilfe aus
- Deinstallieren Sie Windows Update über die erweiterten Optionen
- Führen Sie eine Systemwiederherstellung durch
- Starte deinen PC neu
Dem Feedback der Benutzer zufolge können sie sich nicht bei ihren Systemen anmelden, da auf ihrem Computer das Hersteller- oder Windows-Logo angezeigt wird, wenn sie ihren Computer nach der Installation des Windows Updates neu starten. Daher müssen Sie möglicherweise den Bildschirm „Erweiterte Optionen“ (Windows-Wiederherstellungsumgebung) aufrufen, um dieses Problem zu beheben.
Beginnen wir mit allen Optionen, die Ihnen jetzt zur Verfügung stehen.
1] Erzwingen Sie das Herunterfahren Ihres Computers
Wenn Ihr Computer beim Booten nach der Installation von Windows Update das Logo des Herstellers anzeigt und dort hängen bleibt, können Sie dies versuchen. Wenn die Installation von Windows Update abgeschlossen ist, erzwingen Sie das Herunterfahren Ihres Computers, indem Sie den Netzschalter 5 Sekunden lang gedrückt halten. Nachdem Sie Ihren Computer vollständig heruntergefahren haben, starten Sie ihn neu und prüfen Sie, ob das Problem behoben ist.
2] Führen Sie die Startreparatur aus
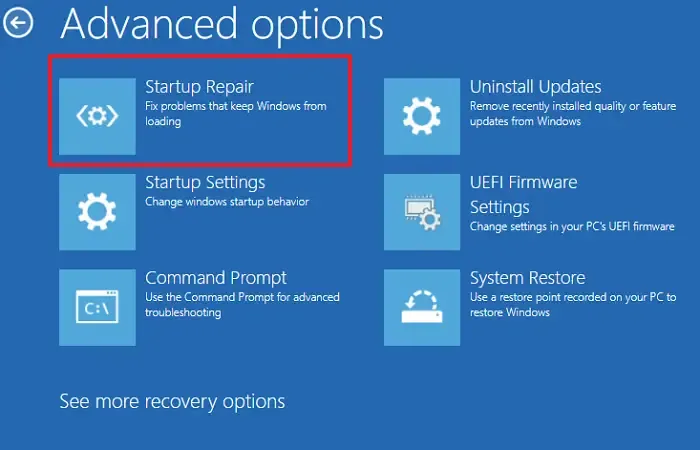
Sie können auch versuchen, die Starthilfe auszuführen. Startup Repair ist ein integriertes Tool in Windows-Computern, das bei der Behebung von Startproblemen hilft. Sie können darauf über die erweiterten Startoptionen zugreifen .
Um die Starthilfe auszuführen, müssen Sie die Windows-Wiederherstellungsumgebung aufrufen . Erzwingen Sie das Herunterfahren Ihres Computers und starten Sie ihn, indem Sie die Umschalttaste gedrückt halten.
Wenn dies nicht funktioniert, müssen Sie den normalen Startvorgang von Windows unterbrechen, um in die Wiederherstellungsumgebung zu gelangen. Hier sind die Schritte dazu:
- Halten Sie den Netzschalter gedrückt, um Ihren Computer herunterzufahren.
- Schalte deinen Computer ein. Wenn Sie das Windows-Logo oder das Logo Ihres Computerherstellers auf dem Bildschirm sehen, drücken Sie sofort die Ein-/Aus-Taste und halten Sie sie gedrückt, um Ihren Computer wieder herunterzufahren.
Befolgen Sie die oben genannten Schritte, bis Ihr Computer in den Wiederherstellungsmodus wechselt. Auf Ihrem Bildschirm wird die Meldung „Automatische Reparatur wird vorbereitet“ angezeigt . Jetzt befinden Sie sich in der Windows-Wiederherstellungsumgebung.
Wählen Sie nun „Erweiterte Optionen“ > „Fehlerbehebung“ > „Erweiterte Optionen“ > „Starthilfe“ aus .
Unterbrechen Sie den Vorgang nicht. Lassen Sie die Reparatur abschließen. Nachdem die Startreparatur abgeschlossen ist, starten Sie Ihren Computer neu und prüfen Sie, ob das Problem behoben ist.
3] Deinstallieren Sie Windows Update über die erweiterten Optionen
Wenn die Startreparatur dieses Problem nicht beheben kann, können Sie das Windows Update deinstallieren. Windows-Updates können Probleme verursachen. In solchen Fällen können Sie das kürzlich installierte Windows Update deinstallieren .
Sie können Windows-Updates ganz einfach über die Windows 11/10-Einstellungen deinstallieren. Aber in Ihrem Fall bootet Ihr PC nicht. Daher müssen Sie die Windows-Wiederherstellungsumgebung aufrufen. Wir haben bereits über die Schritte zum Booten von Windows RE gesprochen.
Wählen Sie in Windows RE Erweiterte Optionen > Fehlerbehebung > Erweiterte Optionen > Updates deinstallieren . Wählen Sie nun das kürzlich installierte Windows Update aus, um es zu deinstallieren.
4] Führen Sie eine Systemwiederherstellung durch
Durch die Deinstallation der Windows-Updates sollte das Problem behoben werden. Wenn nicht, können Sie das Systemwiederherstellungstool ausführen, um den vorherigen Betriebszustand Ihres Systems wiederherzustellen. Auch hier müssen Sie die Windows-Wiederherstellungsumgebung verwenden.

Wählen Sie nach dem Aufrufen von WinRE Erweiterte Optionen > Problembehandlung > Erweiterte Optionen > Systemwiederherstellung aus . Wählen Sie den Wiederherstellungspunkt aus, vor dem Sie das Windows Update installiert haben. Wenn der Wiederherstellungspunkt nicht verfügbar ist, müssen Sie Ihren PC zurücksetzen.
5] Setzen Sie Ihren PC zurück
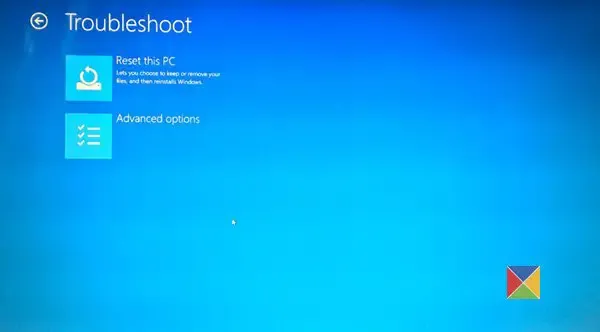
Wenn keine der Lösungen funktioniert, versuchen Sie, Ihren PC zurückzusetzen. Führen Sie die folgenden Schritte aus, um Ihren PC zurückzusetzen.
- Rufen Sie die Windows-Wiederherstellungsumgebung auf.
- Wählen Sie Erweiterte Optionen > Fehlerbehebung > Diesen PC zurücksetzen .
- Wählen Sie die Option „Meine Dateien behalten“, da dadurch Ihre Daten nicht gelöscht werden.
Warten Sie, bis Ihr System erfolgreich zurückgesetzt wurde.
Ich hoffe, die oben genannten Lösungen haben Ihnen geholfen, dieses Problem zu beheben.
Wie starte ich meinen Computer nach einem Update neu?
Während der Installation eines Updates wird Ihr Computer einige Male automatisch neu gestartet. Wenn das Update vollständig installiert ist und Sie Ihren Computer neu starten möchten, klicken Sie auf Start und dann auf die Power-Taste. Klicken Sie nun auf Neu starten .
Wie erzwinge ich einen Neustart des PCs?
Möglicherweise müssen Sie einen Neustart Ihres Computers erzwingen, wenn dieser einfriert oder nicht reagiert. Drücken Sie in diesem Fall die Tasten Strg + Alt + Entf . Klicken Sie nun unten rechts auf die Ein-/Aus-Taste und wählen Sie Neu starten .



Schreibe einen Kommentar