Computerlicht und Lüfter bleiben nach dem Herunterfahren an

Wenn die Computerbeleuchtung und der Lüfter nach dem Herunterfahren eingeschaltet bleiben, verwenden Sie die in diesem Artikel bereitgestellten Lösungen. Beim Herunterfahren eines Windows 11/10-Computers dauert es einige Zeit. Danach schalten sich Ventilatoren und Lichter aus. Den Berichten zufolge laufen die Lichter und Lüfter jedoch weiter und werden erst dann ausgeschaltet, wenn Benutzer die Hauptstromversorgung abschalten. Hier haben wir einige Korrekturen geschrieben, die Ihnen bei der Lösung dieses Problems helfen werden.

Warum leuchtet die Laptop-Leuchte nach dem Herunterfahren?
Wenn die Laptop-Leuchte nach dem Herunterfahren leuchtet, bedeutet das, dass die Leuchte von einer anderen Quelle mit Strom versorgt wird. Allerdings können manchmal auch Softwareprobleme dieses Problem verursachen. Sie müssen die Ursache dieses Problems untersuchen, um es zu beheben.
Computerlicht und Lüfter bleiben nach dem Herunterfahren an
Befolgen Sie die folgenden Vorschläge, wenn die Beleuchtung und der Lüfter Ihres Windows-Computers nach dem Herunterfahren eingeschaltet bleiben.
- Aktualisieren Sie Ihren Chipsatztreiber
- Deaktivieren Sie die Link-State-Energieverwaltung
- Deaktivieren Sie den Schnellstart
- Schalten Sie den Ruhezustand aus
- Setzen Sie die Energieeinstellungen auf die Standardeinstellungen zurück
- Haben Sie Wake-on-LAN aktiviert?
- Setzen Sie Ihr BIOS auf die Standardeinstellungen zurück
- Ihre Fans beziehen möglicherweise Strom aus einer anderen Quelle
Im Folgenden haben wir alle diese Korrekturen ausführlich erläutert.
1] Aktualisieren Sie Ihren Chipsatztreiber

Wir empfehlen Ihnen, Ihren Chipsatztreiber zu aktualisieren, da auch ein veralteter Chipsatztreiber dieses Problem verursachen kann. Besuchen Sie die offizielle Website Ihres PC-Herstellers und laden Sie die neueste Version Ihres Chipsatz-Treibers herunter. Installieren Sie nun den Treiber auf Ihrem System.
2] Deaktivieren Sie die Link State Power Management
Link Power State Management ist eine der Energieoptionen in der Systemsteuerung. Es ist Teil von PCI Express und arbeitet mit Active State Power Management (ASPM). Es steuert die Art und Weise, wie Ihr System Strom verbraucht, während es ein- und ausgeschaltet ist. Diese Funktion ist insbesondere für Laptop-Benutzer nützlich. Wenn Sie ein PC-Benutzer sind, können Sie es daher deaktivieren.
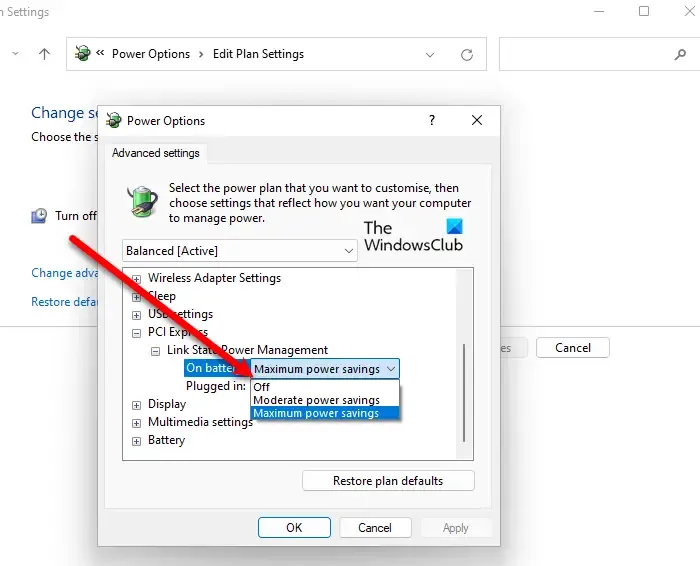
Wenn die Lüfter und Lichter Ihres PCs nach dem Herunterfahren weiterhin eingeschaltet bleiben, können Sie versuchen, diese Einstellung zu deaktivieren. Deaktivieren Sie die Link State Power Management auf Ihrem PC und prüfen Sie, ob es hilft.
3] Deaktivieren Sie den Schnellstart
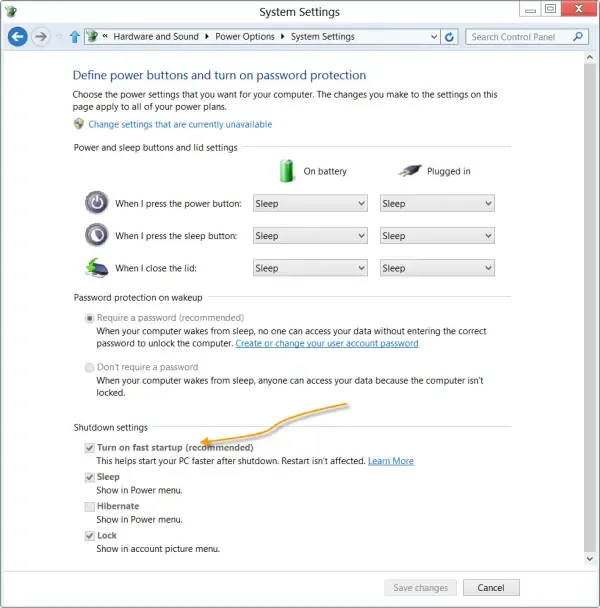
Fast Startup ist eine Funktion in Windows 11/10-Computern, die einen schnellen Start nach dem Herunterfahren ermöglicht. Es ist auf den meisten heutigen Computern standardmäßig aktiviert. Es wurde festgestellt, dass der Schnellstart bei einigen Benutzern Probleme verursacht. Daher könnte dies bei Ihnen der Fall sein. Wir empfehlen Ihnen, den Schnellstart zu deaktivieren und zu prüfen, ob er funktioniert.
4] Schalten Sie den Ruhezustand aus
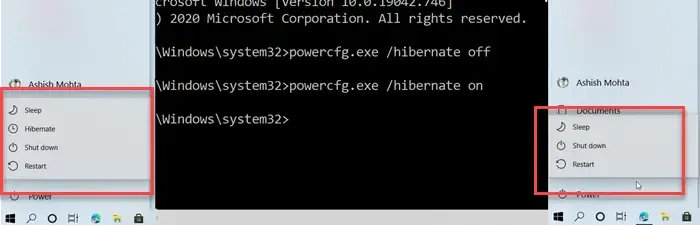
Der Ruhezustand ist ein Zustand, in dem Ihr Computer den aktuellen Zustand in einer Datei speichert, sodass Sie beim nächsten Einschalten des Computers im vorherigen Zustand fortfahren können. Wenn der Ruhezustand auf Ihrem System aktiv ist, empfehlen wir Ihnen, ihn zu deaktivieren. Dies kann dieses Problem beheben. Sie müssen die Administrator-Eingabeaufforderung verwenden, um den Ruhezustand zu deaktivieren.
5] Energieeinstellungen auf die Standardeinstellungen zurücksetzen
Falsche Energieplaneinstellungen können auch zu Energieproblemen auf einem Windows-Computer führen. Wenn Sie mehrere Änderungen an Ihren Energieplaneinstellungen vorgenommen haben, erinnern Sie sich möglicherweise nicht an alle. Daher ist es nicht möglich, alle diese Änderungen rückgängig zu machen. In diesem Fall empfehlen wir Ihnen, die Energieplaneinstellungen auf die Standardeinstellungen zurückzusetzen.
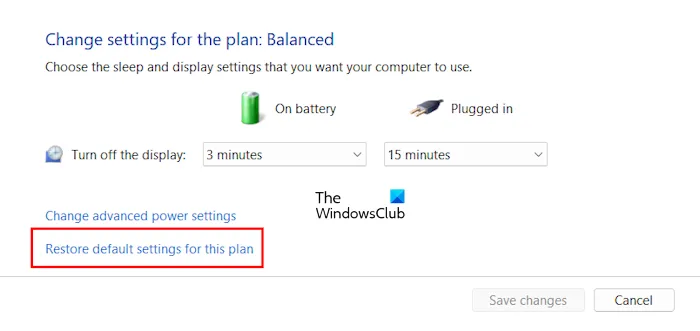
Die folgenden Anleitungen helfen Ihnen dabei:
- Öffnen Sie die Systemsteuerung.
- Geben Sie „power“ in die Suchleiste der Systemsteuerung ein und wählen Sie Energieoptionen aus den Suchergebnissen aus.
- Klicken Sie neben Ihrem Energieplan auf den Link Planeinstellungen ändern.
- Klicken Sie nun auf Standardeinstellungen für diesen Plan wiederherstellen.
- Klicken Sie im Bestätigungsfeld auf Ja.
Wenn dies nicht funktioniert, ändern Sie Ihren Energieplan. Sie können auch die fehlenden Standard-Energiesparpläne auf Ihrem System wiederherstellen. Wenn auf Ihrem System nur der Energiesparplan „Balanced“ verfügbar ist, bedeutet dies, dass sich Ihr System im modernen Standby-Modus befindet S0 Zustand.
6] Haben Sie Wake-on-LAN aktiviert?
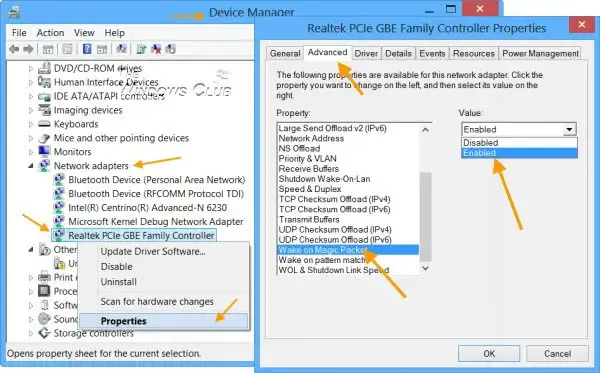
Wake-on-LAN ist eine Funktion, mit der Sie Ihren Computer, der mit dem lokalen Netzwerk verbunden ist, aus der Ferne einschalten können. Deaktivieren Sie die Wake-on-LAN-Funktion, wenn sie auf Ihrem System aktiviert ist.
7] Setzen Sie Ihr BIOS auf die Standardeinstellungen zurück
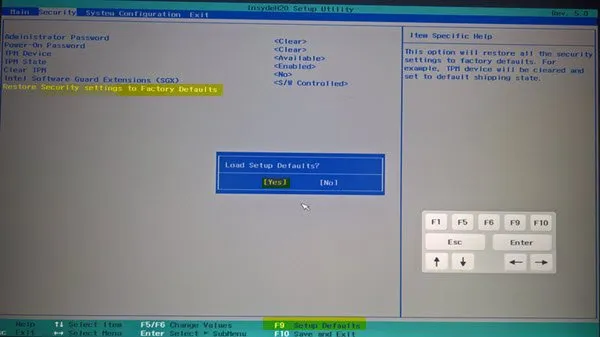
Wir empfehlen Ihnen außerdem, Ihr BIOS auf die Standardeinstellungen zurückzusetzen. Sie können dies auf zwei Arten tun: durch Aufrufen Ihres BIOS und durch Entfernen und erneutes Einsetzen der CMOS-Batterie. Das Zurücksetzen des BIOS auf die Standardeinstellungen durch Aufrufen des BIOS Ihres Systems ist für Sie einfach, da Sie bei letzterer Methode das Gehäuse Ihres Laptops oder Computers öffnen müssen.
8] Ihre Fans beziehen möglicherweise Strom aus einer anderen Quelle
Es ist auch möglich, dass die Lüfter oder Lichter Ihres Computers von einer anderen Quelle mit Strom versorgt werden. Beispielsweise wird ein KVM-Switch verwendet, um mehrere Computer mit einer Tastatur, einer Maus usw. zu steuern. Die Lüfter oder Lichter werden möglicherweise über den KVM-Switch von einem anderen Computer mit Strom versorgt, um eingeschaltet zu bleiben. Durch Trennen der Peripheriegeräte vom KVM-Switch kann dieses Problem behoben werden.

Im obigen Beispiel haben wir gezeigt, dass die Lüfter und Lichter des Computers über den KVM-Switch möglicherweise von einer anderen Quelle mit Strom versorgt werden. Die Quelle kann in Ihrem Fall eine andere sein. Wenn Sie den KVM-Switch nicht verwenden, müssen Sie daher die Ursache des Problems beheben und die Quelle ermitteln, die Ihre Lüfter und Lichter mit Strom versorgt.
Das ist es. Ich hoffe das hilft.
Was tun, wenn der Computerlüfter weiter läuft?
Computerlüfter laufen ununterbrochen, wenn Sie am Computer arbeiten. Ihre Funktion besteht darin, die CPU- und GPU-Temperatur unter Kontrolle zu halten. Aber wenn Ihre Computerlüfter ständig auf Hochtouren laufen, kann das ein besorgniserregendes Problem sein. In diesem Fall müssen Sie die Ursache untersuchen, da angesammelter Staub, abgenutzte Wärmeleitpaste usw. die Ursache für dieses Problem sein können.



Schreibe einen Kommentar