Der Computer friert ein, aber die Maus bewegt sich weiterhin in Windows 11

Wenn Ihr Windows 11-PC während der Nutzung einfriert, sich die Maus aber trotzdem bewegt, kann Ihnen dieser Beitrag helfen. Dies ist ein Problem, mit dem einige Benutzer von Windows 11 konfrontiert sind, da ihnen aufgefallen ist, dass der Bildschirm bei der Verwendung des PCs einfach einfriert und sie daher keinen Teil der Dateien und Ordner verwenden können, obwohl sich der Mauszeiger auf dem Bildschirm bewegen kann. Die Ursachen für ein solches Problem können vielfältig sein, beispielsweise ein fehlerhafter Grafiktreiber, ein fehlerhafter Maustreiber oder ein störender Prozess eines Drittanbieters.

Windows 11 friert ein, aber die Maus bewegt sich immer noch
Wenn Sie auf ein solches Problem stoßen, bei dem Ihr Windows 11-PC einfriert, sich die Maus aber immer noch bewegt, dann versuchen Sie die folgenden Lösungen:
- Starten Sie den Explorer neu
- Aktualisieren Sie die Bildschirmtreiber
- Installieren Sie den Maustreiber neu
- BIOS aktualisieren
- Fehlerbehebung im Clean Boot-Status
Bevor Sie beginnen, verwenden Sie eine andere Maus mit diesem PC und prüfen Sie, ob alles einwandfrei funktioniert, damit Sie wissen, ob das Problem bei Ihrem PC oder Ihrer Maus liegt.
1] Starten Sie den Explorer neu
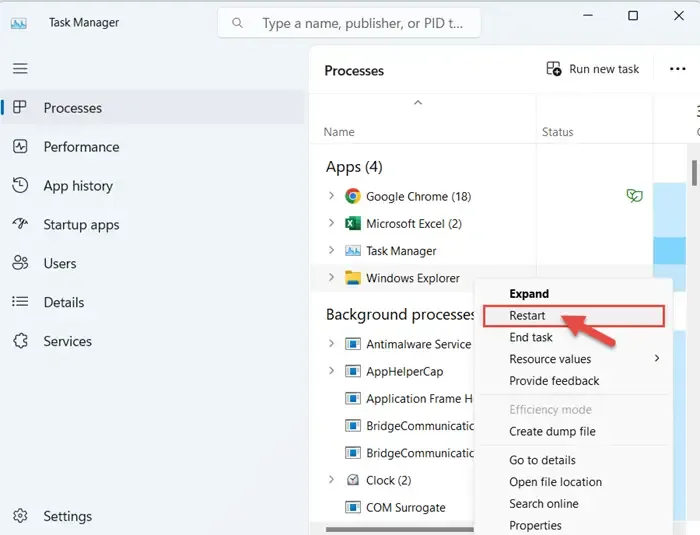
Drücken Sie STRG+UMSCHALT+ESC , um den Task-Manager zu öffnen. Klicken Sie dann unter „Prozesse“ mit der rechten Maustaste auf den Windows-Explorer und klicken Sie auf „ Neustart “.
Wenn dies nicht hilft, versuchen Sie, Ihren PC neu zu starten und Ihre Maus zu trennen/erneut anzuschließen, und sehen Sie nach.
2] Aktualisieren Sie die Bildschirmtreiber
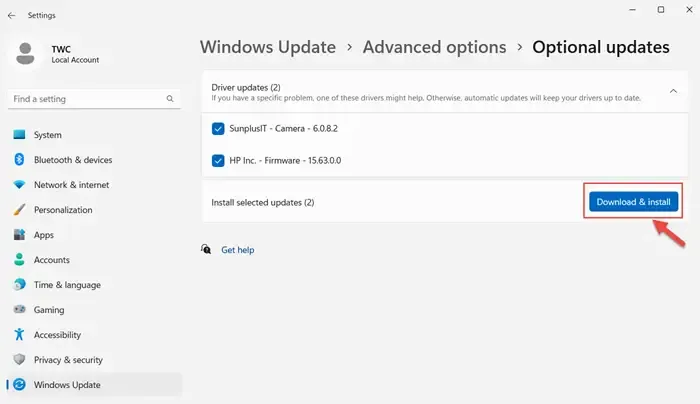
Sie können die Bildschirmtreiber Ihres Computers mithilfe von Windows Update aktualisieren. Es wird empfohlen, dies über Windows Update zu tun, um die Sicherheit Ihres Windows 11-PCs zu gewährleisten.
Gehen Sie zu Start > Einstellungen > Windows Update > Erweiterte Optionen > Optionale Updates. Hier finden Sie die Treiberaktualisierungen, die Sie herunterladen und installieren können.
3] Installieren Sie den Maustreiber neu
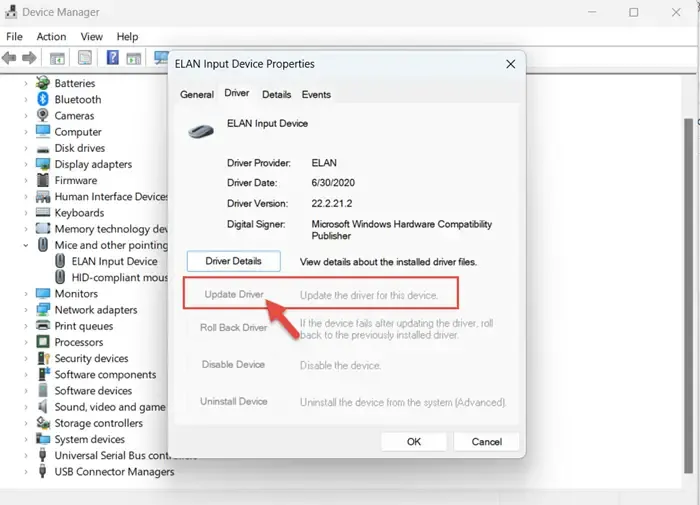
Um den Maustreiber auf Ihrem Windows 11-PC zu deinstallieren, öffnen Sie Geräte-Manager > Mäuse und andere Zeigegeräte. Wählen Sie die Maus (das Gerät) aus, die Sie aktualisieren möchten > Treiber > Gerät deinstallieren. Ihr Windows 11-Maustreiber wird deinstalliert.
Starten Sie Ihren Computer neu und lassen Sie ihn automatisch den neuesten Treiber für Ihre Maus herunterladen und installieren.
4] BIOS aktualisieren
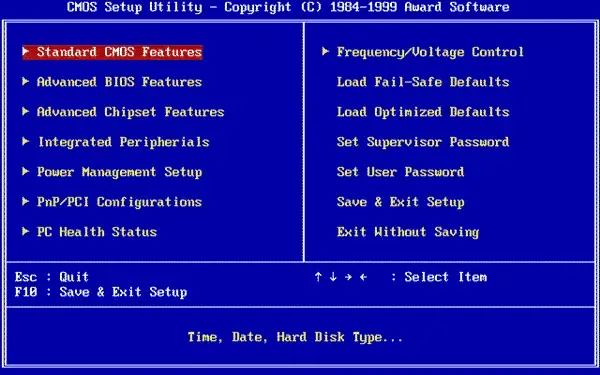
Versuchen Sie, Ihr Windows 11-BIOS (Basic Input/Output System) zu aktualisieren. Identifizieren Sie dazu Ihr Motherboard. Sie benötigen die Hersteller- und Modelldetails Ihres Motherboards. Überprüfen Sie dann, ob BIOS-Updates für Ihr Motherboard verfügbar sind, laden Sie diese herunter und speichern Sie sie auf Ihrem Windows 11-Computer.
Es ist sehr wichtig, eine Sicherungskopie aller Ihrer wichtigen Dateien, Dokumente, Fotos usw. zu haben. Rufen Sie das BIOS-Setup auf, nachdem Sie Ihren Windows 11-PC neu gestartet haben. Gehen Sie im BIOS-Setup auf „Update“ oder „Extras“ und wählen Sie „BIOS aktualisieren“. Installieren Sie nun das Update und starten Sie Ihren Computer neu, sobald es abgeschlossen ist.
Alle OEM-Hersteller verfügen über Dienstprogramme, mit denen Sie BIOS, Firmware und Treiber einfach aktualisieren können. Suchen Sie nach Ihrem und laden Sie es nur von der offiziellen Website herunter. Dies ist der sicherste Weg, das BIOS zu aktualisieren.
- Wenn Sie einen Dell-Laptop besitzen, können Sie zu Dell.com gehen oder das Dell Update Utility verwenden .
- ASUS-Benutzer können das MyASUS BIOS-Update-Dienstprogramm von der ASUS-Support-Website herunterladen.
- ACER-Nutzer können hier hingehen . Geben Sie Ihre Seriennummer/SNID ein oder suchen Sie Ihr Produkt nach Modell, wählen Sie BIOS/Firmware aus und klicken Sie auf den Download-Link für die Datei, die Sie herunterladen möchten.
- Lenovo-Benutzer können das Lenovo System Update Tool verwenden .
- HP-Benutzer können den mitgelieferten HP Support Assistant verwenden .
5] Fehlerbehebung im Clean Boot-Status
Sie können in Windows einen sauberen Neustart durchführen, um dieses Problem auf Ihrem PC zu beheben. Stellen Sie sicher, dass Sie als Administrator auf Ihrem Computer angemeldet sind.
Gehen Sie zu „Suchen“ und geben Sie „msconfig“ ein. Wählen Sie „Systemkonfiguration“ > Dienste > Alle Microsoft-Dienste ausblenden > Alle deaktivieren > Übernehmen. Klicken Sie anschließend auf der Registerkarte „Start“ der Systemkonfiguration auf „Task-Manager öffnen“. Wählen Sie auf der Registerkarte „Start“ für jedes aktivierte Startelement alle Elemente aus und klicken Sie dann auf „Deaktivieren“. Schließen Sie den Task-Manager und starten Sie den Computer neu.
Um eine Fehlerbehebung bei einem sauberen Neustart durchzuführen, müssen Sie eine Reihe von Aktionen ausführen und den Computer nach jeder Aktion neu starten. Möglicherweise müssen Sie ein Element nach dem anderen manuell deaktivieren, um herauszufinden, welches das Problem verursacht. Sobald Sie den Täter identifiziert haben, können Sie erwägen, ihn zu entfernen oder zu deaktivieren.
Mit Hilfe dieser Fixes und Lösungen lässt sich das Problem, dass Ihr Windows 11-Computer beim Bewegen der Maus einfriert, leicht lösen.
Warum bewegt sich meine Maus immer noch, wenn ich Windows 11 einfriere?
Wenn Ihr Windows 11-PC einfriert, sich die Maus aber immer noch bewegt, kann dies möglicherweise an Problemen mit dem GPU-Treiber liegen. Überprüfen Sie außerdem nach dem Erstellen eines Backups, ob Ihre BIOS-Einstellungen richtig konfiguriert sind. Wenn das Problem weiterhin besteht, sollten Sie als letzten Ausweg in Betracht ziehen, Windows 11 auf die Standardeinstellungen zurückzusetzen.
Warum ist mein Bildschirm eingefroren, ich kann aber meine Maus bewegen?
Um das Problem des Einfrierens des Bildschirms zu beheben, während Sie die Maus weiterhin bewegen können, können Sie versuchen, sich abzumelden, indem Sie STRG+ALT+ENTF auf Ihrer Tastatur drücken. Sobald der blaue Bildschirm erscheint, klicken Sie auf „Abmelden“ und dann auf „Erneut anmelden“. Diese Methode kann dabei helfen, Ihren Computer wieder freizugeben und die normale Funktionalität wiederherzustellen.
Wie behebe ich einen eingefrorenen Computer in Windows 11?
Um einen eingefrorenen Computer in Windows 11 zu reparieren, gehen Sie zur Registerkarte „Prozess“, wählen Sie das Windows X-Produkt aus und klicken Sie auf „Neu starten“. Dies hilft bei der Fehlerbehebung und Lösung von Einfrierproblemen unter Windows 11.



Schreibe einen Kommentar