Computer bootet nach mehreren Versuchen [Fix]
![Computer bootet nach mehreren Versuchen [Fix]](https://cdn.thewindowsclub.blog/wp-content/uploads/2024/02/computer-boots-after-several-attempts-1-640x375.webp)
Einige Benutzer berichteten, dass ihr Windows-Computer nach mehreren Versuchen bootet . Dies ist ein frustrierendes Problem, da ein Benutzer mehrere Versuche unternehmen muss, um seinen Computer einzuschalten. Am häufigsten sind Hardwareprobleme für diese Art von Problem verantwortlich. Wenn bei Ihnen ein solches Problem auftritt, helfen Ihnen die in diesem Artikel bereitgestellten Lösungen.

Warum dauert es mehrere Male, bis mein PC startet?
Eine leere CMOS-Batterie oder ein veraltetes BIOS können ebenfalls zu Startproblemen führen. Darüber hinaus sind auch fehlerhafte Arbeitsspeicher und Netzteile für dieses Problem verantwortlich.
Windows-Computer bootet nach mehreren Versuchen
Befolgen Sie die folgenden Vorschläge, wenn Ihr Windows-Computer nach mehreren Versuchen startet.
- Führen Sie einen Hard-Reset durch
- CMOS zurücksetzen
- Überprüfen Sie die Spannung der CMOS-Batterie
- BIOS aktualisieren
- Hardwareproblem
Im Folgenden haben wir ausführlich über alle diese Korrekturen gesprochen.
1] Führen Sie einen Hard-Reset durch
Die Restladung in Kondensatoren kann manchmal zu Startproblemen bei Computern führen. Diese Restladung können Sie durch einen Hard-Reset abbauen. Die Schritte dazu sind wie folgt:
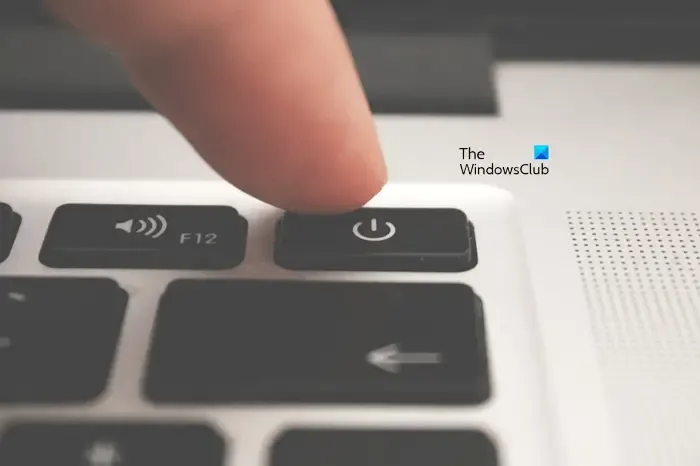
- Schalten Sie Ihren Computer vollständig aus.
- Wenn Sie einen Laptop verwenden, entfernen Sie den Akku. Wenn Ihr Laptop über einen nicht austauschbaren Akku verfügt, überspringen Sie diesen Schritt.
- Trennen Sie alle Peripheriegeräte und das Ladegerät (wenn Sie einen Laptop haben).
- Halten Sie den Netzschalter 30 bis 45 Sekunden lang gedrückt. Durch diesen Schritt wird die Restladung aus den Kondensatoren abgeleitet.
- Schließen Sie den Akku an (wenn Sie einen Laptop verwenden).
Überprüfen Sie nun, ob sich Ihr Laptop einschaltet.
2] CMOS zurücksetzen
Wenn ein Hard-Reset nicht funktioniert, kann ein Zurücksetzen des CMOS Abhilfe schaffen. Durch diese Aktion werden auch Ihre BIOS-Einstellungen auf die Standardeinstellungen zurückgesetzt. Sie können CMOS auf zwei Arten zurücksetzen: durch Umsetzen des Jumpers und durch Entfernen der CMOS-Batterie.

Das Leeren der CMOS-Batterie mithilfe der Jumper-Methode kann für einige Benutzer schwierig sein. Bei dieser Methode müssen Sie den Jumper von der Standardposition in die im Benutzerhandbuch angegebene Position bringen. Warten Sie danach bis zu 5 Minuten und bewegen Sie dann den Jumper wieder in die Standardposition. Wenn Ihnen diese Methode schwierig vorkommt, können Sie die folgenden Schritte ausführen:
- Stellen Sie sicher, dass Ihr Computer vollständig ausgeschaltet ist.
- Öffnen Sie Ihr Computergehäuse.
- Hebeln Sie die CMOS-Batterie vorsichtig heraus. Es handelt sich um eine kleine münzförmige Batterie.
- Warten Sie bis zu 5 Minuten.
- Setzen Sie die Batterie wieder in ihre Halterung ein.
Das CMOS wurde zurückgesetzt.
3] Überprüfen Sie die CMOS-Batteriespannung
Sie sollten auch die Spannung der CMOS-Batterie überprüfen. Probleme beim Booten sind eines der möglichen Symptome eines CMOS-Batterieausfalls . Deshalb empfehlen wir Ihnen, die Spannung Ihrer CMOS-Batterie zu überprüfen. Dazu benötigen Sie ein Digitalmultimeter.

Stellen Sie den Drehschalter des Digitalmultimeters auf 20 V DC. Berühren Sie nun mit der roten Sonde des Multimeters den Pluspol der Batterie und mit der schwarzen Sonde des Multimeters den Minuspol der Batterie. Wenn das Multimeter eine niedrige Spannung anzeigt, wechseln Sie Ihre CMOS-Batterie.
4] BIOS aktualisieren
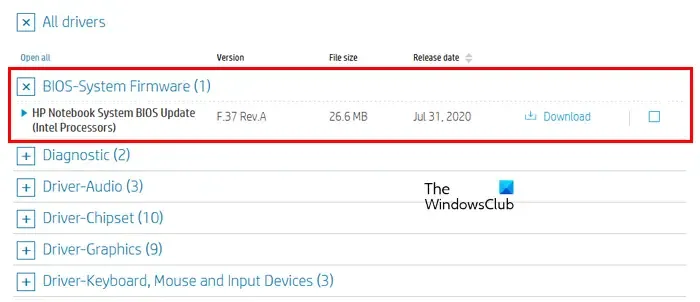
Auch ein BIOS-Update kann dieses Problem beheben. Um Ihr BIOS auf die neueste Version zu aktualisieren , müssen Sie Ihren Computer einschalten. Schalten Sie zunächst Ihren Computer ein und laden Sie dann die neueste Version Ihres System-BIOS von der offiziellen Website Ihres Computerherstellers herunter.
Wenn Sie die Betaversion Ihres BIOS finden, empfehlen wir Ihnen, diese Version nicht herunterzuladen, da dies zu Problemen führen kann.
5] Hardwareproblem
Wenn das Problem weiterhin besteht, ist möglicherweise die Hardware Ihres Computers fehlerhaft. Auch aufgrund einer defekten Festplatte oder des SATA-Kabels können Probleme beim Booten auftreten. Das SATA-Kabel verbindet die Festplatte mit der Hauptplatine des Computers. Wenn Ihre Festplatte ausfällt, sollten Sie als Erstes alle Ihre Daten sichern. Ersetzen Sie anschließend Ihre Festplatte.

Wir empfehlen Ihnen auch, Ihren RAM zu überprüfen. Setzen Sie Ihren RAM nacheinander in alle Speichersteckplätze ein und starten Sie Ihren Computer. Wenn Ihr System über mehrere RAM-Sticks verfügt, versuchen Sie, Ihren Computer jeweils mit einem RAM zu starten. Ein Computer zeigt einige Symptome, wenn der Arbeitsspeicher bald leer wird . Zu diesen Symptomen gehören Probleme beim Booten. Sie können den Speicherdiagnosetest auch ausführen , wenn Ihr Computer eingeschaltet wird.
Das Netzteil wandelt die Hauptwechselspannung in Gleichspannung um und stellt diese Spannung dem Motherboard zur Verfügung. Ein fehlerhaftes Netzteil kann diese Arbeit nicht ordnungsgemäß ausführen, was dazu führt, dass Benutzer Boot- und andere Probleme mit ihren Computersystemen haben. Möglicherweise ist Ihr Netzteil defekt. Wir empfehlen Ihnen, sich an einen Computerreparaturtechniker zu wenden, um das Problem zu diagnostizieren und zu beheben.
Ich hoffe das hilft.
Siehe: Fix Windows-Computer lässt sich nicht hochfahren, starten oder einschalten .
Warum startet mein Computer wiederholt ein und aus?
Wenn sich Ihr Computer wiederholt ein- und ausschaltet, liegt das Problem möglicherweise an Ihrem Netzteil. Darüber hinaus kann auch ein fehlerhafter Arbeitsspeicher ein solches Problem verursachen. Kurz gesagt, ein solches Problem kann aufgrund von Hardwareproblemen auftreten.



Schreibe einen Kommentar