Allgemeine Tastaturkürzel im Organisationsmodus
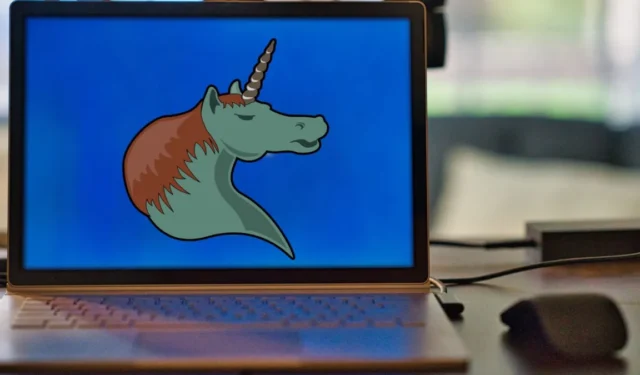
Viele Leute verwenden Emacs, um schöne LaTeX-Dokumente zu erstellen . Org ist ein leistungsstarker und flexibler Hauptmodus für den Emacs-Texteditor. Sie können damit mehrstufige Texthierarchien erstellen, die je nach Kontext jedes Textblocks dynamisch angepasst werden können.
Dieses Maß an Flexibilität und Kontrolle bedeutet, dass der Org-Modus viele Funktionen direkt nach dem Auspacken bietet. Oft handelt es sich hierbei um Tastaturkürzel, die Sie beim Bearbeiten von Org-Dateien nutzen können. Dies macht den Org-Modus zu einem effektiven Werkzeug zum Verwalten von Aufgaben und zum Schreiben von Langtexten mit dem Emacs-Editor.
Dieser Spickzettel zeigt Ihnen einige der wichtigsten Tastaturkürzel im Org-Modus, um Ihre Org-Dokumentbearbeitungssitzungen zu beschleunigen. Darüber hinaus werden einige der weniger bekannten, aber nützlichen Verknüpfungen für den Org-Modus hervorgehoben.
| Abkürzung | Funktion |
|---|---|
| Organisationskopfzeilen manipulieren | |
| Strg + Eingabetaste | Erstellen Sie in einer neuen Zeile einen neuen Org-Header derselben Ebene. |
| Alt + Eingabetaste | Erstellen Sie in der aktuellen Zeile einen neuen Org-Header derselben Ebene. |
| Alt + Pfeil nach links | Verschiebt den aktuellen Org-Header eine Ebene nach unten. |
| Alt + Rechtspfeil | Verschiebt den aktuellen Org-Header eine Ebene nach oben. |
| Alt + Aufwärtspfeil | Tauschen Sie den aktuellen Org-Header zusammen mit seinen Töchtern an einer Stelle weiter oben im Dokument aus. |
| Alt + Pfeil nach unten | Tauschen Sie den aktuellen Org-Header zusammen mit seinen Töchtern an einer Stelle weiter unten im Dokument aus. |
| Alt + Umschalt + Pfeil nach links | Verschieben Sie den aktuellen Org-Header zusammen mit seinen Töchtern eine Ebene nach unten. |
| Alt + Umschalt + Rechtspfeil | Verschieben Sie den aktuellen Org-Header zusammen mit seinen Töchtern eine Ebene nach oben. |
| Strg + C, dann Strg + W | Verschieben Sie die Unterüberschrift der aktuellen Organisation zusammen mit ihren Tochterunternehmen in eine andere übergeordnete Überschrift. |
| Strg + C, dann Caret (^) | Sortieren Sie alle Org-Unterüberschriften unter derselben übergeordneten Überschrift. |
| Strg + C, dann Strg + X, dann Alt + W | Kopieren Sie den gesamten Org-Header in die Emacs-Zwischenablage. |
| Strg + C, dann Strg + X, dann Strg + W | Schneiden Sie den gesamten Org-Header in die Emacs-Zwischenablage aus. |
| Strg + C, dann Strg + X, dann Strg + Y | Fügen Sie den Inhalt der Emacs-Zwischenablage ein und formatieren Sie ihn in einen entsprechenden Org-Header. |
| Bearbeiten von Organisations-TODO-Headern | |
| Strg + Umschalt + Eingabetaste | Erstellen Sie einen neuen Org-Header derselben Ebene mit einem „TODO“-Attribut in einer neuen Zeile. |
| Alt + Umschalt + Eingabetaste | Erstellen Sie einen neuen Org-Header derselben Ebene mit einem „TODO“-Attribut in der aktuellen Zeile. |
| Strg + C, dann Strg + T | Durchlaufen Sie alle Zustände des „TODO“-Headers. |
| Umschalt + Pfeil nach links | Wechseln Sie zum nachfolgenden „TODO“-Status für den aktuellen Header. |
| Umschalt + Rechtspfeil | Wechseln Sie zum vorherigen „TODO“-Status für den aktuellen Header. |
| Strg + U, dann Strg + C, dann Strg + T | Wechseln Sie zum nachfolgenden „TODO“-Status für die aktuelle Kopfzeile und fordern Sie zur Eingabe einer Notiz auf. |
| Strg + C, dann Komma (,) | Fügen Sie dem aktuellen „TODO“-Header einen Prioritätswert hinzu. |
| Umschalt + Pfeil nach oben | Erhöhen Sie den Prioritätswert des aktuellen „TODO“-Headers. |
| Umschalt + Abwärtspfeil | Verringern Sie den Prioritätswert des aktuellen „TODO“-Headers. |
| Manipulieren von Organisations-TODO-Kontrollkästchen | |
| Strg + C, dann Strg + X, dann Strg + B | Schalten Sie den Status des aktuell ausgewählten TODO-Kontrollkästchens um. |
| Strg + C, dann Strg + X, dann Strg + R | Konvertieren Sie das aktuelle TODO-Kontrollkästchen in ein Optionsfeld und schalten Sie seinen Status um. |
| Strg + C, dann Strg + X, dann Strg + O | Konvertieren Sie das aktuelle TODO-Kontrollkästchen in eine Liste mit sequenziellen Schritten und schalten Sie seinen Status um. |
| Strg + C, dann Pfund (#) | Aktualisieren Sie alle TODO-Kontrollkästchenstatistiken im aktuellen Org-Header. |
| Navigieren in Organisationskopfzeilen | |
| Strg + C, dann Strg + N | Wechseln Sie unabhängig von der Ebene im aktuellen Dokument zum nächsten Org-Header. |
| Strg + C, dann Strg + F | Wechseln Sie zum nächsten Org-Header auf derselben Ebene im aktuellen Dokument. |
| Strg + C, dann Strg + P | Kehren Sie zum vorherigen Org-Header auf derselben Ebene im aktuellen Dokument zurück. |
| Strg + C, dann Strg + B | Erstellen Sie eine neue Org-Tabelle und öffnen Sie den Tabellenlayout-Editor. |
| Strg + C, dann Strg + U | Kehren Sie zu einer vorherigen Ebene von Org-Headern im aktuellen Dokument zurück. |
| Organisationskopfzeilen anzeigen | |
| Tab | Wechseln Sie zwischen den verschiedenen Anzeigestatus des aktuellen Org-Headers. |
| Umschalt + Tab | Wechseln Sie zwischen den verschiedenen Anzeigestatus des gesamten Org-Dokuments. |
| Strg + U, dann Strg + U, dann Tab | Setzen Sie den aktuellen Anzeigestatus des Org-Dokuments zurück. |
| Strg + U, dann Strg + U, dann Strg + U, dann Tab | Erzwingen Sie, dass im Organisationsmodus alle Kopfzeilen im aktuellen Dokument gedruckt werden. |
| Strg + C, dann Strg + K | Alle Kopfzeilen des aktuellen Org-Dokuments anzeigen, ohne deren Inhalt anzuzeigen. |
| Strg + C, dann Tab | Zeigt alle direkten Töchter des aktuellen Org-Headers an. |
| Strg + X, dann N, dann S | Blenden Sie alle anderen Org-Header im aktuellen Dokument aus. |
| Strg + X, dann N, dann W | Alle Org-Header im aktuellen Dokument anzeigen. |
| Strg + C, dann Schrägstrich (/) | Suchen und zeigen Sie alle Org-Header eines bestimmten Typs an. |
| Strg + C, dann Schrägstrich (/) + R | Suchen und zeigen Sie alle Org-Header an, die einem bestimmten Regex entsprechen. |
| Organisationstabellen manipulieren | |
| Strg + C, dann Bar (|) | Reduzieren Sie die gesamte Spalte auf ein einzelnes Zeichen. |
| Alt + Umschalt + Abwärtspfeil | Erstellen Sie eine neue Zeile in der aktuellen Org-Tabelle. |
| Alt + Umschalt + Rechtspfeil | Erstellen Sie eine neue Spalte in der aktuellen Org-Tabelle. |
| Strg + C, dann Enter | Erstellen Sie einen horizontalen Rahmen unterhalb der aktuellen Zeile. |
| Strg + U, Strg + C, dann Bindestrich (-) | Erstellen Sie einen horizontalen Rahmen über der aktuellen Zeile. |
| Strg + C, dann Backtick (`) | Öffnen Sie die aktuelle Zelle in einem separaten Emacs-Puffer. |
| Alt + Umschalt + Aufwärtspfeil | Schneiden Sie die gesamte Zeile in die Emacs-Zwischenablage aus. |
| Alt + Umschalt + Pfeil nach links | Schneiden Sie die gesamte Spalte in die Emacs-Zwischenablage aus. |
| Alt + Pfeil nach links | Tauschen Sie die gesamte Spalte mit der Spalte daneben aus. |
| Alt + Rechtspfeil | Tauschen Sie die gesamte Spalte mit der Spalte rechts daneben aus. |
| Alt + Aufwärtspfeil | Tauschen Sie die gesamte Reihe mit der darüber liegenden Reihe aus. |
| Alt + Pfeil nach unten | Tauschen Sie die gesamte Reihe mit der darunter liegenden aus. |
| Umschalt + Pfeil nach links | Tauschen Sie die aktuelle Zelle mit der Zelle daneben links aus. |
| Umschalt + Rechtspfeil | Tauschen Sie die aktuelle Zelle mit der rechts daneben liegenden Zelle aus. |
| Umschalt + Pfeil nach oben | Tauschen Sie die aktuelle Zelle mit der darüber liegenden aus. |
| Umschalt + Abwärtspfeil | Tauschen Sie die aktuelle Zelle mit der darunter liegenden aus. |
| Strg + C, dann Plus (+) | Berechnen Sie die Summe aller numerischen Werte in der aktuellen Spalte. |
| Navigieren in Organisationstabellen | |
| Strg + P | Bewegen Sie den Cursor eine Zeile nach oben. |
| Strg + N | Bewegen Sie den Cursor eine Zeile nach unten. |
| Tab | Bewegen Sie den Cursor eine Zelle nach vorne. |
| Umschalt + Tab | Bewegen Sie den Cursor eine Zelle zurück. |
| Alt + A | Bewegen Sie den Cursor an den Anfang der aktuellen Zelle. |
| Alt + E | Bewegen Sie den Cursor an das Ende der aktuellen Zelle. |
| Organisationstabellen ausrichten | |
| Strg + C, dann Strg + C | Richten Sie die gesamte Tabelle auf die richtige Breite aus. |
| Strg + C, dann Tab | Erweitern Sie alle reduzierten Spalten wieder auf ihre ursprüngliche Breite. |
| Strg + U, dann Strg + C, dann Tab | Erweitern Sie eine reduzierte Spalte wieder auf ihre ursprüngliche Breite. |
| Strg + U, dann Strg + U, dann Strg + C, dann Tab | Erstellen Sie an der Cursorposition einen neuen Org-Link für eine lokale Ressource. |
| Organisationslinks manipulieren | |
| Strg + C, dann Strg + L | Erstellen Sie an der aktuellen Cursorposition einen neuen Org-Link für eine Remote-Ressource. |
| Strg + U, dann Strg + C, dann Strg + L | Erstellen Sie an der aktuellen Cursorposition einen neuen Org-Link für eine lokale Ressource. |
| Strg + C, dann Strg + O | Öffnen Sie einen vorhandenen Org-Link mit dem entsprechenden Programm. |
| Strg + U, dann Strg + C, dann Strg + O | Öffnen Sie einen vorhandenen Org-Link direkt in Emacs. |
| Navigieren in Organisationslinks | |
| Strg + C, dann Strg + X, dann Strg + N | Gehen Sie zum nächsten Organisationslink im aktuellen Dokument. |
| Strg + C, dann Strg + X, dann Strg + P | Gehen Sie zurück zum vorherigen Org-Link im aktuellen Dokument. |
| Strg + C, dann Prozent (%) | Speichern Sie den aktuell ausgewählten Org-Link in einer temporären Markierungsliste. |
| Strg + C, dann kaufmännisches Und (&) | Gehen Sie zurück zum zuletzt gespeicherten Organisationslink. |
| Organisationsdokumente exportieren | |
| Strg + C, dann Strg + E, dann Strg + S | Beschränken Sie den Org-Exportvorgang auf die aktuelle Überschrift. |
| Strg + C, dann Strg + E, dann Strg + V | Beschränken Sie den Org-Exportprozess nur auf die sichtbaren Überschriften. |
| Strg + C, dann Strg + E, dann Strg + B | Entfernen Sie vor dem Exportieren alle zusätzlichen Metadaten aus dem Org-Dokument. |
| Strg + C, dann Strg + E, dann H + H | Exportieren Sie das aktuelle Org-Dokument als HTML-Datei. |
| Strg + C, dann Strg + E, dann L + L | Exportieren Sie das aktuelle Org-Dokument als LaTeX-Datei. |
| Strg + C, dann Strg + E, dann L + P | Exportieren Sie das aktuelle Org-Dokument als LaTeX-PDF-Datei. |
| Strg + C, dann Strg + E, dann O + O | Exportieren Sie das aktuelle Org-Dokument als Open-Document-Textdatei. |
| Strg + C, dann Strg + E, dann T + U | Exportieren Sie das aktuelle Org-Dokument als Nur-Text-Datei. |
Bildnachweis: Unsplash (Hintergrund) Wikimedia Commons (Logo). Alle Änderungen von Ramces Red.



Schreibe einen Kommentar