Kommentare werden auf YouTube nicht angezeigt. So beheben Sie das Problem

Beim Ansehen von Videos auf YouTube sind die von den meisten Nutzern geposteten Kommentare aufgrund ihres Echtzeiterlebnisses immer von Vorteil. Wir haben jedoch mehrere Berichte von YouTube-Nutzern gesehen, in denen sie ihre Probleme zum Ausdruck brachten, weil sie die von anderen zu Videos auf YouTube geposteten Kommentare nicht sehen konnten.
Dies könnte ein ernstes Problem darstellen, wenn Sie speziell für Ihre Bildungszwecke nach einem Kommentarbereich suchen. Nach einer gründlichen Analyse des Problems haben wir viele verschiedene Gründe gefunden, warum es aufgetreten sein könnte.
- Technische Störungen der YouTube-App auf Mobilgeräten.
- Benutzer haben sich nicht mit ihrem Google-Konto angemeldet.
- YouTube-Daten wurden auf Mobiltelefonen beschädigt.
- Veraltete YouTube-App.
- Der vom Nutzer erstellte YouTube-Kanal hat Videoeinstellungen für Kinder festgelegt.
- Die Kommentareinstellungen werden von den Nutzern für ihren YouTube-Kanal deaktiviert
In diesem Beitrag haben wir erläutert, wie Sie dieses Problem einfach beheben können, indem Sie die folgenden Methoden befolgen.
Fix 1 – Aktualisieren Sie die YouTube-App
Schritt 1: Starten Sie den App Store auf Ihrem iPhone.
Schritt 2: Gehen Sie zur Suchleiste unten rechts, wie unten gezeigt.
Schritt 3: Geben Sie dann oben „youtube“ ein und wählen Sie wie gezeigt die YouTube- Seite aus den Dropdown-Ergebnissen aus.
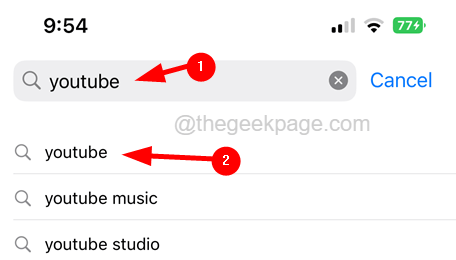
Schritt 4: Überprüfen Sie nach dem Öffnen, ob eine Update- Option verfügbar ist.
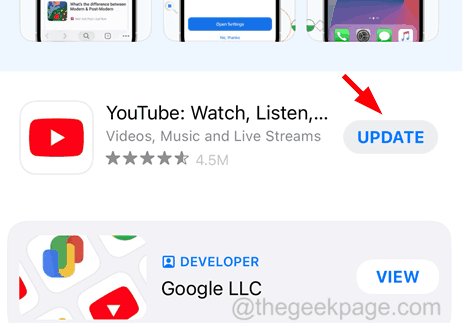
Schritt 5: Wenn es keine Updates für die YouTube-App gibt, wird „Offen“ angezeigt.
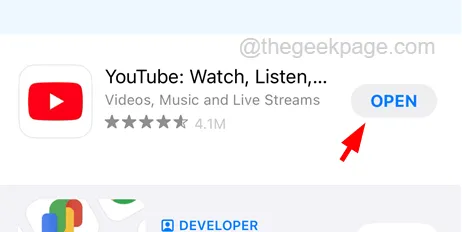
Fix 2 – Deaktivieren Sie die Option „Eingeschränkter Modus“.
Schritt 1: Öffnen Sie die YouTube- App auf Ihrem iPhone.
Schritt 2: Klicken Sie nach dem Öffnen auf das Profilsymbol in der oberen rechten Ecke, wie unten gezeigt.

Schritt 3: Wählen Sie nun die Option „Einstellungen“ aus der angezeigten Liste aus, indem Sie darauf tippen.

Schritt 4: Klicken Sie in der Seitenliste „Einstellungen“ auf „Allgemein“.

Schritt 5: Hier müssen Sie sicherstellen, dass die Option „Eingeschränkter Modus“ auf Grau deaktiviert ist , indem Sie auf den Kippschalter klicken.

Lösung 3 – Laden Sie die YouTube-App auf das iPhone herunter
Schritt 1: Öffnen Sie die App „Einstellungen“ , indem Sie auf das Einstellungssymbol klicken.
Schritt 2: Klicken Sie auf die Option „Allgemein“ , wie im folgenden Screenshot gezeigt.

Schritt 3: Scrollen Sie nach unten und klicken Sie auf iPhone-Speicher.

Schritt 4: Lassen Sie die iPhone-Speicherdaten auf Ihr iPhone laden.
Schritt 5: Suchen Sie dann in der Liste nach der YouTube- App und klicken Sie darauf.
Schritt 6: Tippen Sie nun auf die Option Offload App .

Schritt 7: Danach erscheint ein Popup auf Ihrem iPhone-Bildschirm.
Schritt 8: Klicken Sie auf Offload App , um fortzufahren.

Schritt 9: Wenn Sie fertig sind, klicken Sie auf App neu installieren , um die Neuinstallation erneut zu starten.
Lösung 4 – Richten Sie Ihren YouTube-Kanal nicht für Kinder ein
Schritt 1: Öffnen Sie eine Browser-App wie Chrome auf Ihrem System.
Schritt 2: Gehen Sie zur Webadresse von YouTube, indem Sie den folgenden Link in die Adressleiste eingeben.
Schritt 3: Wenn Sie noch nicht angemeldet sind, melden Sie sich bitte an.
Schritt 4: Gehen Sie anschließend zum Profilbild oben rechts und klicken Sie in der Liste auf YouTube Studio .

Schritt 5: Klicken Sie dann auf die Option Einstellungen .

Schritt 6: Es erscheint ein Einstellungsmenü.
Schritt 7: Wählen Sie nun auf der linken Seite die Registerkarte „Kanal“ und klicken Sie auf „Erweiterte Einstellungen“.
Schritt 8: Sie müssen „Nein, diesen Kanal als nicht speziell für Kinder festlegen“ auswählen. Ich lade niemals Inhalte hoch, die speziell für Kinder sind .

Ändern Sie die Standard-Kommentareinstellungen für Ihren YouTube-Kanal
Schritt 1: Wenn Sie fertig sind, klicken Sie auf der linken Seite auf „Standardeinstellungen hochladen“ und wählen Sie auf der rechten Seite die Option „Erweiterte Einstellungen“ .
Schritt 2: Scrollen Sie nun nach unten und klicken Sie auf Alle Kommentare zulassen .
Schritt 3: Klicken Sie abschließend unten im Fenster auf „Speichern“ , wie im folgenden Screenshot gezeigt.

Fix 5 – YouTube-App auf dem iPhone neu installieren
Schritt 1: Tippen Sie auf dem Startbildschirm lange auf die YouTube- App und wählen Sie im Kontextmenü die Option „ App entfernen“ .

Schritt 2: Klicken Sie nun im Popup-Menü auf App löschen .

Schritt 3: Bestätigen Sie dies, indem Sie auf Ihrem Bildschirm erneut auf Löschen tippen .

Schritt 4: Dies beginnt mit dem Löschen der YouTube-App von Ihrem iPhone.
Schritt 5: Anschließend müssen Sie die YouTube-App aus dem App Store neu installieren .
Fix 6 – Hintergrund-App-Aktualisierung für die YouTube-App auf dem iPhone aktivieren
Schritt 1: Klicken Sie auf das Einstellungssymbol auf Ihrem iPhone.
Schritt 2: Scrollen Sie in der Liste nach unten und tippen Sie auf YouTube.

Schritt 3: Klicken Sie nun auf die Umschalttaste für die Hintergrund-App-Aktualisierung, um sie einzuschalten, wie im folgenden Screenshot gezeigt.




Schreibe einen Kommentar