Die Eingabeaufforderung öffnet und schließt sich sofort; Stürzt immer wieder ab
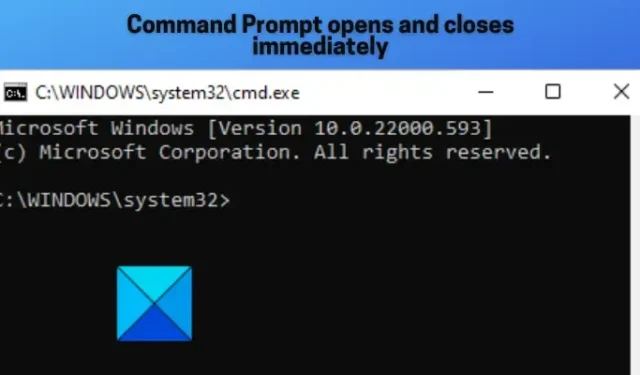
Mehrere Benutzer haben berichtet, dass die Eingabeaufforderung auf Windows-Systemen immer wieder abstürzt. Wenn Benutzer das Eingabeaufforderungsfenster öffnen, wird es sofort geöffnet und geschlossen . Dieses Problem kann durch beschädigte oder fehlende Systemdateien verursacht werden. Abgesehen davon, ein Programmkonflikt eines Drittanbieters. Ein beschädigtes Benutzerprofil und eine Malware-Infektion können ebenfalls die Gründe für dieses Problem sein.
Die Eingabeaufforderung wird sofort geöffnet und geschlossen
Wenn die Eingabeaufforderung nach dem Öffnen auf Ihrem Windows-PC abstürzt oder sofort geschlossen wird, können Sie die folgenden Lösungen verwenden, um das Problem zu beheben:
- Starte deinen Computer neu.
- Scannen und entfernen Sie Malware von Ihrem PC.
- Führen Sie einen SFC-Scan durch, um beschädigte Systemdateien zu reparieren.
- Umgebungsvariable konfigurieren.
- Erstellen Sie ein neues Benutzerkonto.
- Deinstallieren Sie ein in Konflikt stehendes Programm.
- Windows zurücksetzen.
Die Eingabeaufforderung stürzt unter Windows 11/10 immer wieder ab
1] Starten Sie Ihren Computer neu
Sie können versuchen, Ihren Computer neu zu starten, wenn die Eingabeaufforderung auf Ihrem PC weiterhin abstürzt. Es löscht temporäre Systemfehler und Störungen und löst das Problem für Sie. Sie können Ihren Computer also definitiv neu starten, bevor Sie zu erweiterten Korrekturen übergehen.
2] Scannen und entfernen Sie Malware von Ihrem PC
Wenn Ihr Computer mit Viren oder Malware infiziert ist, wird dieses Problem wahrscheinlich auftreten. Daher müssen Sie einen Virenscan auf Ihrem Computer durchführen und alle potenziellen Bedrohungen für Ihr System beseitigen/isolieren.
Öffnen Sie dazu die Windows-Sicherheits-App über die Suchfunktion. Wechseln Sie nun zur Registerkarte Viren- und Bedrohungsschutz und klicken Sie dann auf die Schaltfläche Scanoptionen. Wählen Sie danach die Art der Virenprüfung, die Sie durchführen möchten, aus Schnellprüfung , Vollständige Prüfung , Benutzerdefinierte Prüfung und Offline-Prüfung aus und klicken Sie auf die Schaltfläche Jetzt scannen . Es beginnt dann, Ihren Computer auf Viren zu scannen. Anschließend können Sie die erkannte Malware von Ihrem Computer entfernen. Wenn Sie ein Antivirenprogramm eines Drittanbieters wie Avast, AVG usw. verwenden, können Sie ähnliche Schritte zum Ausführen eines Virenscans verwenden.
Wenn Sie eine Antivirensoftware eines Drittanbieters installiert haben, verwenden Sie diese, um Ihren PC beim Booten oder im abgesicherten Modus zu scannen.
3] Führen Sie einen SFC-Scan durch, um beschädigte Systemdateien zu reparieren
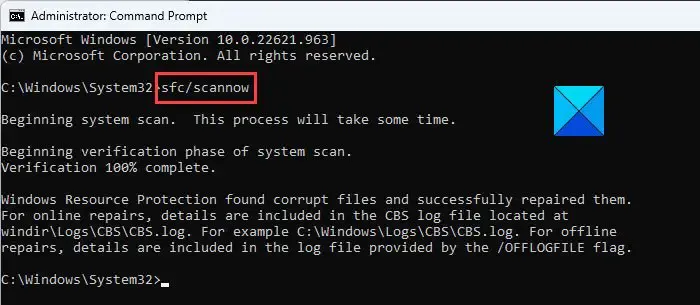
Dieses Problem kann durch beschädigte oder fehlende Systemdateien ausgelöst werden. Wenn das Szenario zutrifft, können Sie daher das in Windows integrierte Tool namens System File Checker (SFC) ausführen, um beschädigte Systemdateien zu reparieren. Der SFC-Scan wird normalerweise über die Eingabeaufforderung ausgeführt. Sie können jedoch auch Windows PowerShell verwenden, um einen SFC-Scan durchzuführen. Hier sind die Schritte, die Sie verwenden können:
Öffnen Sie zunächst Windows PowerShell als Administrator; Suchen Sie nach PowerShell, bewegen Sie die Maus über die PowerShell-App und wählen Sie dann Als Administrator ausführen aus.
Führen Sie nun den folgenden Befehl im PowerShell-Fenster aus und lassen Sie den Scan laufen:
SFC /scannow
Sobald der Scan abgeschlossen ist, können Sie Ihren Computer neu starten und dann die Eingabeaufforderung verwenden.
Wenn dies nicht hilft, müssen Sie möglicherweise ein möglicherweise beschädigtes Systemabbild mit dem DISM-Tool reparieren.
4] Umgebungsvariable konfigurieren
Eine fehlende Variable könnte ein Grund für Abstürze der Eingabeaufforderung sein. Wenn das Szenario zutrifft, können Sie die Umgebungsvariable entsprechend konfigurieren, um das Problem zu beheben. Hier sind die Schritte dazu:
- Öffnen Sie zuerst Ausführen mit Win+R und geben Sie dann sysdm.cpl ein, um das Fenster Systemeigenschaften zu öffnen.
- Gehen Sie nun zur Registerkarte Erweitert und klicken Sie dann auf die Schaltfläche Umgebungsvariablen .
- Klicken Sie danach unter dem Abschnitt Systemvariablen auf das Feld Pfad.
- Klicken Sie anschließend auf die Schaltfläche Bearbeiten und dann auf die Schaltfläche Neu.
- Geben Sie dann den Pfad C:\Windows\SysWow64 ein und drücken Sie die Eingabetaste.
- Drücken Sie abschließend die OK-Taste, um die Änderungen zu speichern, und starten Sie dann Ihren Computer neu.
Denken Sie daran, einen Systemwiederherstellungspunkt zu erstellen, bevor Sie dies tun.
5] Erstellen Sie ein neues Benutzerkonto
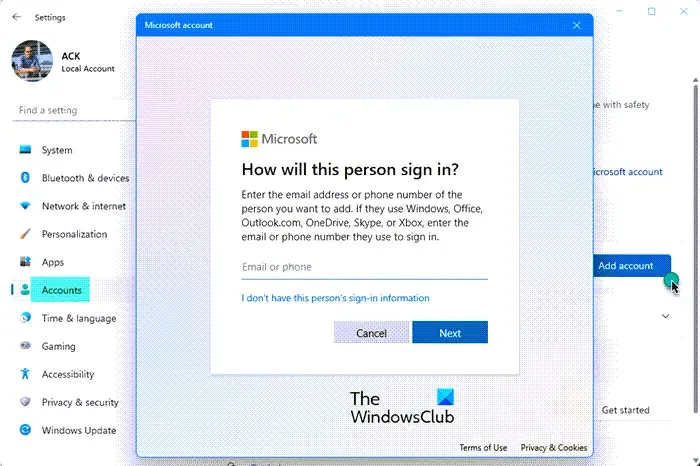
Möglicherweise haben Sie dieses Problem aufgrund eines beschädigten Benutzerprofils. Erstellen Sie daher in diesem Fall ein neues Benutzerkonto und prüfen Sie, ob das Problem behoben ist. So können Sie das tun:
- Starten Sie zunächst die App „Einstellungen“ mit Win+I und navigieren Sie dann zur Registerkarte „ Konten “.
- Drücken Sie danach die Option Familie und andere Benutzer und klicken Sie auf die Schaltfläche Konto hinzufügen.
- Geben Sie als Nächstes bei der nächsten Eingabeaufforderung die E-Mail-Adresse für Ihr neues Konto ein.
- Klicken Sie nun auf die Schaltfläche Weiter und befolgen Sie die angezeigten Anweisungen, um den Vorgang abzuschließen.
- Wenn Sie fertig sind, melden Sie sich ab und dann wieder mit Ihrem neuen Konto an.
- Öffnen Sie schließlich die Eingabeaufforderung und prüfen Sie, ob das Problem behoben ist.
6] Deinstallieren Sie ein in Konflikt stehendes Programm
Wenn es einen Softwarekonflikt eines Drittanbieters gibt, der zum Absturz der Eingabeaufforderung führt, können Sie das Programm deinstallieren, um das Problem zu beheben. Falls dieses Problem nach der Installation eines bestimmten Programms aufgetreten ist, entfernen Sie es und prüfen Sie dann, ob das Problem behoben ist.
Sie können auch einen sauberen Neustart durchführen und sehen, ob das Problem behoben ist. So können Sie das tun:
- Öffnen Sie zuerst Run mit Win+R und geben Sie msconfig ein, um das Systemkonfigurationsfenster zu öffnen.
- Wechseln Sie danach zur Registerkarte Dienste, aktivieren Sie das Kontrollkästchen Alle Microsoft-Dienste ausblenden und drücken Sie die Schaltfläche Alle deaktivieren, um Dienste von Drittanbietern zu deaktivieren.
- Gehen Sie jetzt zur Registerkarte Start, klicken Sie auf die Schaltfläche Task-Manager öffnen und deaktivieren Sie Ihre Start-Apps.
- Klicken Sie anschließend im Fenster Systemkonfiguration auf die Schaltfläche OK und starten Sie Ihren PC neu.
- Öffnen Sie beim nächsten Start die Eingabeaufforderung und prüfen Sie, ob das Problem behoben ist.
- Wenn ja, können Sie die Dienste einzeln aktivieren und analysieren, welcher das Problem verursacht.
- Nachdem Sie den Übeltäter analysiert haben, deinstallieren Sie das Programm, um das Problem dauerhaft zu beheben.
Wenn diese Methode nicht hilft, haben wir eine weitere Lösung, die Sie verwenden können.
7] Windows zurücksetzen
Das Letzte, was Sie tun können, ist, Ihr Windows zurückzusetzen. Möglicherweise liegt eine Systembeschädigung vor, die das Problem verursacht. In diesem Fall können Sie Ihr Windows auf den ursprünglichen Zustand zurücksetzen. Es werden alle am System vorgenommenen Änderungen gelöscht. Sie können jedoch Ihre persönlichen Dateien und Daten behalten, bevor Sie Ihren PC zurücksetzen. Hier sind die Schritte dazu:
- Öffnen Sie zuerst die Einstellungen-App mit Win + I und gehen Sie zur Registerkarte System.
- Klicken Sie nun im linken Bereich auf die Option Wiederherstellung.
- Drücken Sie als Nächstes die Schaltfläche PC zurücksetzen.
- Im angezeigten Dialogfeld können Sie entweder die Option Meine Dateien behalten oder Alles entfernen auswählen und dann auf OK tippen.
- Befolgen Sie danach die angezeigten Anweisungen und installieren Sie Windows neu.
- Wenn Sie fertig sind, starten Sie Ihren PC neu und prüfen Sie, ob die Eingabeaufforderung ohne Probleme funktioniert.
Was tun, wenn CMD nicht funktioniert?
Wenn die Eingabeaufforderung auf Ihrem Computer nicht funktioniert oder überhaupt nicht geöffnet wird, können Sie die Eingabeaufforderung mit Ihrem Datei-Explorer oder Task-Manager öffnen. Wenn das nicht hilft, können Sie einen SFC-Scan über PowerShell ausführen, um die beschädigten Systemdateien zu reparieren, die dieses Problem möglicherweise verursachen. Außerdem können Sie die Eingabeaufforderung im abgesicherten Modus öffnen, eine Systemwiederherstellung durchführen, um zu einem früheren fehlerfreien Zustand zurückzukehren, oder ein neues Benutzerkonto verwenden, um CMD zu öffnen.



Schreibe einen Kommentar