Die Farbsättigung ändert sich beim Spielen eines Spiels auf dem PC

Viele Spieler berichten, dass sich die Farbsättigung ihres Bildschirms beim Spielen ändert . Das bereitet ihnen Unbehagen, da der Farbwechsel überhaupt nicht ästhetisch ist. Einer der Gründe für diese Besonderheit ist, dass der Bildschirmtreiber die Farben nicht richtig wiedergeben kann. In diesem Beitrag prüfen wir, was Sie tun können, wenn sich die Farbe Ihres Monitors während des Spielens ändert.

Korrigieren Sie Änderungen der Farbsättigung beim Spielen eines Spiels auf dem PC
Wenn sich die Farbsättigung ändert, während Sie ein Spiel auf Ihrem Computer spielen, starten Sie zunächst Ihren Computer neu. Dadurch kann es sich selbst neu konfigurieren und hoffentlich seine Arbeit erledigen. Falls sich die Farbe auch nach dem Neustart weiterhin ändert, befolgen Sie die unten aufgeführten Lösungen, um das Problem zu beheben.
- Aktualisieren Sie die Anzeigetreiber oder installieren Sie sie neu
- Deaktivieren Sie Auto HDR
- Farbeinstellungen neu kalibrieren
- Wählen Sie im Spiel eine andere Farbeinstellung
- Reparieren Sie die Spieldateien
Lassen Sie uns ausführlich darüber sprechen.
1] Aktualisieren Sie die Anzeigetreiber oder installieren Sie sie neu
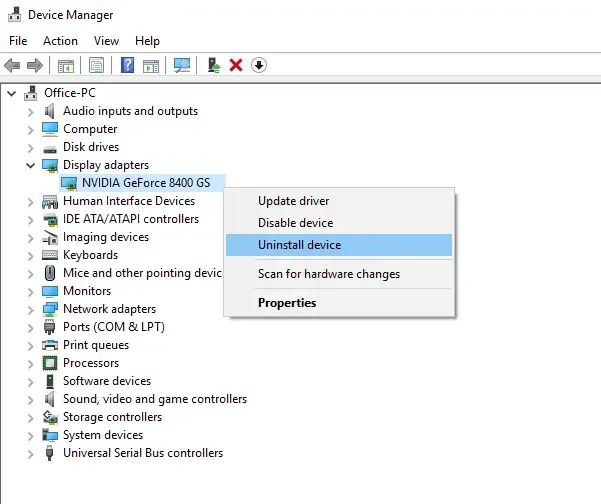
Beginnen wir zunächst mit der Aktualisierung Ihrer Grafiktreiber. Wenn Sie den Treiber längere Zeit veraltet lassen, wird er von einigen Anwendungen, einschließlich Spielen, tendenziell nicht unterstützt. Deshalb müssen Sie Ihre Treiber auf dem neuesten Stand halten. Also machen Sie weiter, aktualisieren Sie Ihren Display-Treiber und prüfen Sie, ob das Problem behoben ist.
Falls das Problem nicht behoben ist, müssen wir die Anzeigetreiber neu installieren. Um dasselbe zu tun, befolgen Sie die unten aufgeführten Schritte.
- Öffnen Sie den Geräte-Manager über das Startmenü.
- Erweitern Sie Anzeigeadapter.
- Klicken Sie mit der rechten Maustaste auf den Anzeigetreiber und wählen Sie Gerät deinstallieren > Deinstallieren.
Hinweis : Ihr Bildschirm wird für einige Sekunden schwarz. - Sobald Ihr Bildschirm erneut angezeigt wird, klicken Sie mit der rechten Maustaste auf Anzeigeadapter und wählen Sie Nach Hardwareänderungen suchen.
Auf diese Weise sucht Windows nach dem richtigen Treiber und installiert ihn. Falls der Treiber nicht installiert ist, laden Sie ihn von der Website des Herstellers herunter .
2] Deaktivieren Sie Auto HDR
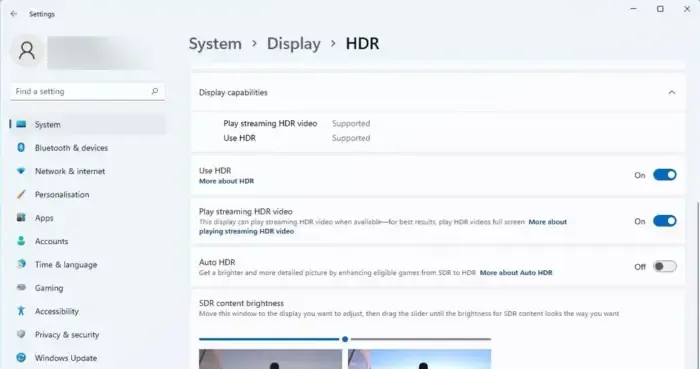
Windows verfügt über eine Funktion namens Auto HDR, die die Anzeigequalität einiger Spiele durch maschinelles Lernen verbessert. Falls die Funktion defekt ist, einen Fehler aufweist oder diese Funktion nicht unterstützt, treten Besonderheiten auf. Um das Problem zu beheben, müssen wir daher Auto HDR deaktivieren . Befolgen Sie die unten aufgeführten Schritte, um dasselbe zu tun.
- Öffnen Sie die Einstellungen mit Win + I.
- Navigieren Sie zu „Anzeige“.
- Gehen Sie zu HDR.
- Deaktivieren Sie nun „HDR verwenden“ und „Auto HDR“.
Dies sollte die Arbeit für Sie erledigen.
3] Farbeinstellungen neu kalibrieren
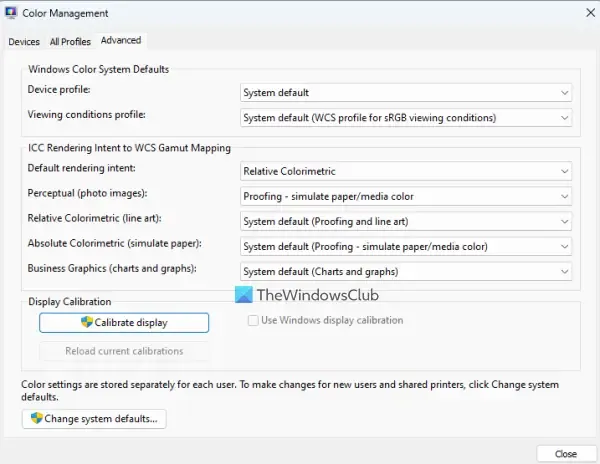
Lassen Sie uns als Nächstes die Farbeinstellungen Ihres Computers neu kalibrieren. Manchmal ist die Anzeige selbst gesättigt, und sobald ein Spiel mit einem anderen Farbprofil gestartet wird, erscheinen die Farben wirklich gesättigt. Lassen Sie uns also die Farbeinstellungen mithilfe der unten genannten Einstellungen neu kalibrieren.
- Suchen Sie im Startmenü nach „Farbkalibrierung“.
- Klicken Sie nun so lange auf „Weiter“, bis der Bildschirm „Gamma anpassen“ erscheint.
- Passen Sie also das Gamma an und klicken Sie auf Weiter.
- Befolgen Sie die Anweisungen auf dem Bildschirm, um den Vorgang abzuschließen.
- Suchen Sie nun unter „Start“ nach „ Farbmanagement “.
- Gehen Sie zu „Erweitert“ und dann zu „Systemstandards ändern“.
- Wählen Sie ein ICC-Profil aus und klicken Sie auf Als Standardprofil festlegen.
Starten Sie abschließend Ihr System neu, öffnen Sie das Spiel und prüfen Sie, ob das Problem behoben ist.
4]Wählen Sie eine andere Farbeinstellung im Spiel
Viele Spiele verfügen in der Regel über eine integrierte Farbeinstellung, die die Sättigung des Spiels erhöht. Sie können in die Spieleinstellungen gehen und prüfen, ob es ein Farbprofil gibt, das Ihren Augen gefällt.
5] Reparieren Sie die Spieldateien
Wenn nichts funktioniert, müssen wir als letztes die Spieledateien reparieren. Sie müssen das Spiel nicht neu installieren, um es zu reparieren; Überprüfen Sie stattdessen die Integrität der Spieledateien mit Ihrem Launcher.
Wir hoffen, dass Sie das Problem mit den in diesem Beitrag genannten Lösungen lösen können.
Wie korrigiere ich die Farbsättigung auf meinem Monitor?
Wenn die Farbsättigung Ihres Monitors leicht abweicht, können Sie den Bildschirm ganz einfach kalibrieren. Sie können sich die oben erwähnte dritte Lösung ansehen, um zu erfahren, wie Sie Ihren Bildschirm kalibrieren. Falls Sie dies nicht möchten, stellen Sie die Standardeinstellungen für die Anzeigefarbe wieder her.
Ist die Sättigung gut für Spiele?
Einige Spiele neigen dazu, die Sättigung zu erhöhen, während andere die Sättigung einiger Spielkomponenten erhöhen. Sie tun dies, um es unseren Augen zu erleichtern, ihre Ziele zu erkennen. Allerdings integrieren die Entwickler verschiedene Farbeinstellungen. Gehen Sie die Spieleinstellungen durch, um ein anderes auszuwählen.



Schreibe einen Kommentar