Code 53: Dieses Gerät wurde für die Verwendung durch den Windows-Kernel-Debugger reserviert
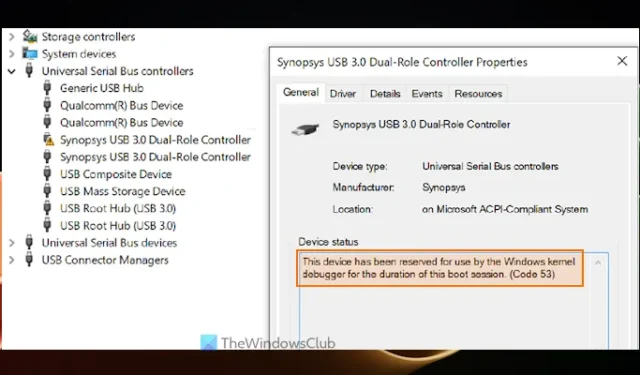
Wenn Sie im Geräte-Manager Ihres Windows 11/10-PCs ein gelbes Ausrufezeichen für ein Gerät sehen und dessen Gerätestatus die Fehlermeldung „ Code 53, Dieses Gerät wurde für die Verwendung durch den Windows-Kernel-Debugger reserviert“ anzeigt, dann wird dies in diesem Beitrag angezeigt helfen Ihnen, diese Fehlermeldung zu beheben. Dies geschieht, wenn ein Gerät vom Windows-Kernel-Debugger für die aktuelle Sitzung reserviert wird. Dieser Fehler wird möglicherweise für Universal Serial Bus Controller oder einen anderen Gerätetyp im Geräte-Manager-Fenster angezeigt.
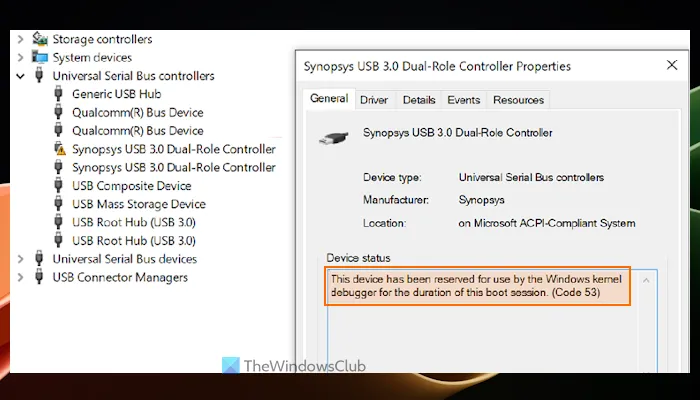
Der gesamte Fehlercode und die Meldung des Geräte-Managers für den Gerätestatus lauten wie folgt:
Dieses Gerät wurde für die Dauer dieser Startsitzung für die Verwendung durch den Windows-Kernel-Debugger reserviert. (Code 53)
Was ist Windows-Kernel-Debugging?
Das Debuggen im Kernelmodus ermöglicht Systemingenieuren direkten Zugriff auf jeden Teil des Systems, einschließlich des Kern-Windows-Betriebssystems und der Gerätetreiber. Es wird zum Debuggen von Kernelprogrammen und dem Kernel verwendet. Es hilft dabei, den Speicher des Zielprogramms zu überprüfen, seine Ausführung zu steuern und seinen Speicheradressraum zu manipulieren. Beim lokalen Kernel-Debugging läuft der Debugger auf demselben System, das debuggt wird. Und wenn Sie eine Debugging-Sitzung im Kernelmodus zwischen einem Hostcomputer und einem Zielcomputer einrichten möchten, müssen Sie diese zunächst einrichten und mit einem Debugkabel verbinden.
Code 53: Dieses Gerät wurde für die Verwendung durch den Windows-Kernel-Debugger reserviert
Um den Fehler „Dieses Gerät wurde für die Verwendung durch den Windows-Kernel-Debugger reserviert (Code 53)“ auf Ihrem Windows 11/10-PC zu beheben, verwenden Sie die folgenden Lösungen:
- Starten Sie Ihr Gerät neu
- Deaktivieren Sie das Windows-Kernel-Debugging.
1] Starten Sie Ihr Gerät neu
Wie aus der Fehlermeldung hervorgeht, tritt dieses Problem bei der aktiven Startsitzung auf. Daher sollten Sie Ihr Gerät neu starten, damit eine neue Startsitzung gestartet wird. Und dies kann dazu beitragen, das Gerät für die Verwendung durch den Windows-Kernel-Debugger freizugeben und das Problem zu lösen.
2] Deaktivieren Sie den Windows-Kernel-Debugger
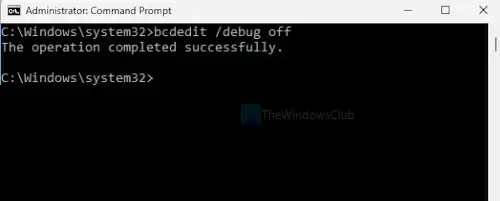
Wenn ein Neustart Ihres Windows 11/10-Geräts nicht hilft, müssen Sie den Windows-Kernel-Debugger deaktivieren , damit das Gerät normal arbeiten kann und es dann nicht für die Verwendung durch den Windows-Kernel-Debugger reserviert wird. Um den Windows-Kernel-Debugger zu deaktivieren, müssen Sie das integrierte Befehlszeilentool namens BCDEdit verwenden. Hier sind die Schritte:
- Geben Sie cmd in das Suchfeld von Windows 11/10 ein
- Klicken Sie mit der rechten Maustaste auf die Option „Eingabeaufforderung“, die in den Suchergebnissen angezeigt wird
- Wählen Sie die Option Als Administrator ausführen , um das CMD-Fenster mit Administratorrechten zu öffnen
- Führen Sie nun den folgenden Befehl aus:
Bcdedit /debug off
Starten Sie Ihren PC neu und Ihr Problem sollte jetzt behoben sein.
Wie aktiviere ich das Windows-Kernel-Debugging?
Um den Windows-Kernel-Debugger auf einem lokalen Computer zu aktivieren oder das lokale Debuggen im Kernelmodus einzurichten, öffnen Sie zunächst das Eingabeaufforderungsfenster mit erhöhten Rechten . Geben Sie anschließend den folgenden Befehl ein und starten Sie dann Ihr System neu:
Bcedit /debug on
Möglicherweise müssen Sie Secure Boot, BitLocker und andere Windows-Sicherheitsfunktionen deaktivieren, bevor Sie bcdedit verwenden und diesen Befehl erfolgreich ausführen können.
Hoffe das hilft.



Schreibe einen Kommentar