Code 29, Dieses Gerät ist deaktiviert, da die Firmware des Geräts ihm nicht die erforderlichen Ressourcen zur Verfügung gestellt hat
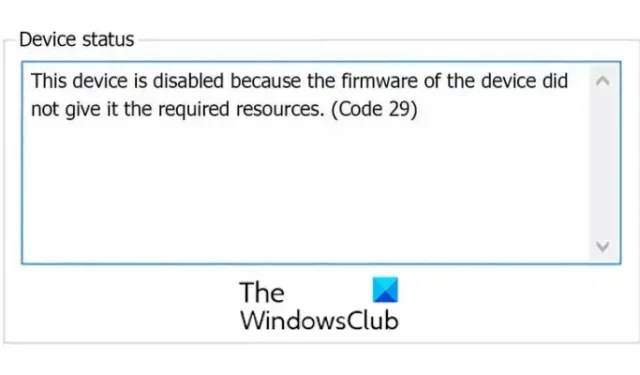
Fehlercode 29, Dieses Gerät ist deaktiviert, da die Firmware des Geräts ihm nicht die erforderlichen Ressourcen zur Verfügung gestellt hat
Dieser Fehlercode kann bei Grafikkarten, Soundkarten, Erweiterungskarten und anderen integrierten Geräten auftreten. Ein Gerät wird mit dem Geräte-Manager-Fehlercode 29 deaktiviert, weil die Firmware des Geräts ihm nicht die erforderlichen Ressourcen bereitgestellt hat. Dies ist ein Hardwareproblem auf niedriger Ebene, das Zugriff auf das BIOS benötigt, um das Gerät zu aktivieren. Dieser Fehlercode kann auftreten, wenn Ihr Gerätetreiber veraltet oder beschädigt ist.
Code 29, Dieses Gerät ist deaktiviert, da die Firmware des Geräts ihm nicht die erforderlichen Ressourcen zur Verfügung gestellt hat
Wenn Sie bei der Verwendung eines Hardwaregeräts einen Code 29-Fehler erhalten, empfehlen wir, Ihren PC neu zu starten. Dieser Fehler könnte auf ein vorübergehendes Problem in Ihrer Hardware zurückzuführen sein, ein Neustart würde Ihnen also helfen, ihn zu beheben. Falls der Fehler weiterhin besteht, können Sie die folgenden Korrekturen befolgen, um ihn zu beheben:
- Aktualisieren oder installieren Sie Ihre Gerätetreiber neu.
- Rollback von Treiberaktualisierungen.
- Aktivieren Sie das problematische Gerät in Ihrem BIOS.
- Löschen Sie das CMOS, um die BIOS-Einstellungen zurückzusetzen.
- Setzen Sie die Erweiterungskarte neu ein.
- Ersetzen Sie Ihre Hardware.
1] Aktualisieren oder installieren Sie Ihre Gerätetreiber neu
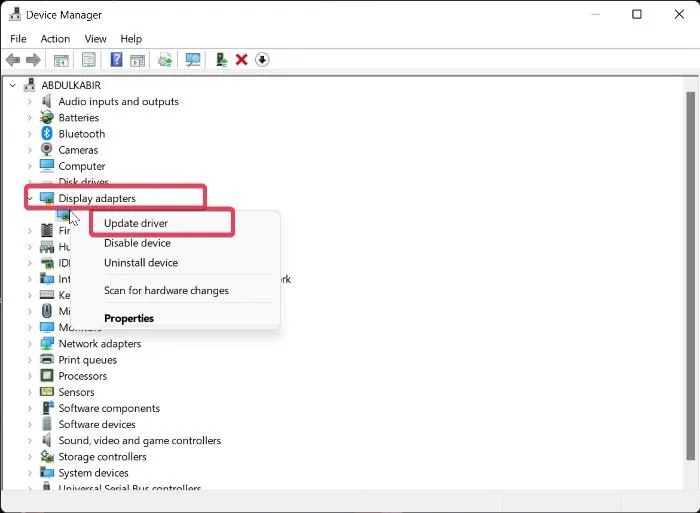
Sobald Sie das Gerät identifiziert haben, das diesen Fehler auslöst, müssen Sie entweder seinen Treiber aktualisieren oder ihn neu installieren.
Sie können die folgenden Schritte ausführen, um den Treiber zu aktualisieren:
- Drücken Sie Win + X und wählen Sie dann Geräte-Manager.
- Erweitern Sie nun die Kategorie Audioeingänge und -ausgänge und klicken Sie mit der rechten Maustaste auf Ihr Gerät.
- Wählen Sie danach die Option Treiber aktualisieren aus dem Kontextmenü und befolgen Sie die angezeigten Anweisungen, um den Vorgang abzuschließen.
Sie können auch die Einstellungen-App verwenden. Öffnen Sie die App „Einstellungen“, indem Sie Win+I drücken und auf „Windows Update“ > „Erweiterte Optionen“ klicken. Wählen Sie nun die Option Optionale Updates und laden Sie Gerätetreiber-Updates herunter und installieren Sie sie. Oder Sie können die neuesten Treiber von der offiziellen Website Ihres Geräteherstellers herunterladen.
Wenn der Fehler weiterhin auftritt, empfehlen wir Ihnen, Ihren Treiber zu deinstallieren und neu zu installieren. Es kann sein, dass Ihr Gerätetreiber beschädigt oder fehlerhaft ist. In diesem Fall würde also eine Neuinstallation funktionieren. Um den Gerätetreiber neu zu installieren, können Sie die folgenden Schritte ausführen:
- Starten Sie den Geräte-Manager, erweitern Sie die Gerätekategorie und klicken Sie mit der rechten Maustaste auf das Gerät, bei dem der Fehler auftritt.
- Klicken Sie nun im Kontextmenü auf die Option Gerät deinstallieren.
- Wenn Sie fertig sind, starten Sie Ihren PC neu und lassen Sie Windows den fehlenden Treiber neu installieren.
- Oder Sie können den Geräte-Manager öffnen und auf Aktion > Nach geänderter Hardware suchen klicken, um den Treiber neu zu installieren.
Wenn Sie immer noch denselben Fehler erhalten, befolgen Sie die nächste Methode zur Fehlerbehebung.
2] Rollback von Treiberaktualisierungen
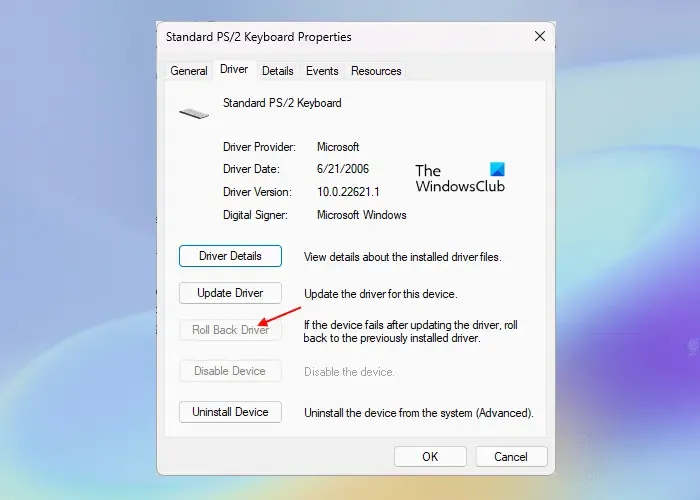
Wenn Sie nach der Aktualisierung eines bestimmten Gerätetreibers den Fehlercode 29 erhalten haben, wird der Fehler möglicherweise durch die Treiberaktualisierung ausgelöst. Wenn das Szenario zutrifft, können Sie die Treiberaktualisierung auf eine frühere Version zurücksetzen, um den Fehler zu beheben. Hier ist wie:
- Öffnen Sie zunächst den Geräte-Manager und suchen und erweitern Sie die Zielgerätekategorie.
- Klicken Sie nun mit der rechten Maustaste auf Ihr Gerät und wählen Sie dann die Option Eigenschaften aus dem angezeigten Kontextmenü.
- Gehen Sie als Nächstes zur Registerkarte Treiber und drücken Sie die Schaltfläche Roll Back Driver .
Hoffentlich erhalten Sie jetzt nicht denselben Fehlercode.
3] Aktivieren Sie das problematische Gerät in Ihrem BIOS
Als nächstes können Sie das problematische Hardwaregerät in Ihren BIOS-Einstellungen aktivieren. Der Fehler wird möglicherweise dadurch verursacht, dass Ihre Firmware dem Gerät nicht die erforderlichen Ressourcen zur Verfügung gestellt hat. Geben Sie also Ihre BIOS-Einstellungen ein und aktivieren Sie das Gerät, um zu sehen, ob der Fehler behoben ist.
Geben Sie zunächst Ihre BIOS-Einstellungen ein, indem Sie während des Startvorgangs die Taste DEL oder F12 (gemäß Ihrer Motherboard-Spezifikation) drücken. Suchen Sie nach dem Aufrufen des BIOS das Gerät, bei dem dieser Fehler auftritt, und setzen Sie seinen Status auf Aktiviert. Sie können Ihren Computer dann neu starten und der Fehler sollte jetzt behoben sein.
4] Löschen Sie das CMOS, um die BIOS-Einstellungen zurückzusetzen
Dieser Fehler könnte auf eine Fehlkonfiguration in Ihrem BIOS zurückzuführen sein. Wenn das Szenario zutrifft, können Sie den Fehler daher beheben, indem Sie das CMOS Ihres Windows-PCs löschen oder zurücksetzen. Dadurch werden Ihre BIOS-Einstellungen auf die Standardeinstellungen zurückgesetzt. Sie können dann Ihren Computer starten und sehen, ob der Code 29-Fehler behoben ist.
5] Setzen Sie die Erweiterungskarte neu ein
Der Fehler kann ausgelöst werden, weil Ihre Hardware nicht richtig in das Motherboard eingesetzt ist. Setzen Sie daher gegebenenfalls Ihre Erweiterungskarte neu ein, um den Code 29-Fehler zu beheben.
Dazu müssen Sie das Computergehäuse öffnen und dann externe Kabel oder Anschlüsse trennen. Wenn Sie eine Soundkarte neu einsetzen, müssen Sie die Lautsprecherverbindung trennen. Usw. Entfernen Sie danach die Halteschraube und entfernen Sie dann die Erweiterungskarte. Jetzt können Sie prüfen, ob die Erweiterungskarte verschmutzt oder beschädigt ist. Führen Sie den nächsten Schritt entsprechend aus und setzen Sie dann die Erweiterungskarte wieder ein, befestigen Sie die Karte ordnungsgemäß am Gehäuse und schließen Sie das Gehäuse. Dies sollte den Fehler für Sie beheben.
Diese Methode erfordert Fachwissen. Wenn Sie also nicht daran gewöhnt sind oder nicht wissen, wie man das Computergehäuse öffnet und mit dem Motherboard arbeitet, empfehlen wir Ihnen, sich an einen Hardwaretechniker zu wenden.
6] Ersetzen Sie Ihre Hardware
Möglicherweise müssen Sie Ihr Hardwaregerät austauschen, wenn der Fehler weiterhin auftritt. Es kann sein, dass das Problem bei Ihrer Hardware liegt. Ihre Hardware ist möglicherweise nicht in einem ordnungsgemäßen Zustand oder beschädigt. Ersetzen Sie es also oder lassen Sie es in einem Fachgeschäft reparieren und prüfen Sie dann, ob der Fehler behoben ist.
Wie beheben Sie das Problem Dieses Gerät funktioniert nicht richtig, weil Windows die für dieses Gerät erforderlichen Treiber nicht laden kann Code 31?
Um den Code 31-Fehler unter Windows 11/10 zu beheben, können Sie die Treiber für das Gerät, bei dem der Fehler auftritt, aktualisieren oder neu installieren. Sie können dies mit der Geräte-Manager-App tun. Öffnen Sie es, suchen Sie Ihren Gerätetreiber, klicken Sie mit der rechten Maustaste darauf und wählen Sie dann Treiber aktualisieren, um mit der Aktualisierung Ihres Gerätetreibers zu beginnen. Wenn das nicht hilft, wählen Sie die Option Gerät deinstallieren anstelle von Treiber aktualisieren und starten Sie dann Ihren Computer neu, um den Treiber neu zu installieren.
Wie behebe ich, dass mein USB-Treiber nicht funktioniert?
Wenn Ihr USB-Treiber nicht funktioniert, aktualisieren Sie Ihren USB-Treiber sofort. Wenn das Problem weiterhin besteht, ändern Sie Ihre Energieverwaltungskonfigurationen und deaktivieren Sie die Option Dem Computer erlauben, dieses Gerät auszuschalten, um Energie zu sparen für den USB-Treiber. Sie können auch die UsbStor-Werte im Registrierungseditor ändern (davor eine Registrierungssicherung erstellen), um dieses Problem zu beheben.



Schreibe einen Kommentar