Code 14: Dieses Gerät kann erst dann ordnungsgemäß funktionieren, wenn Sie Ihren Computer neu starten
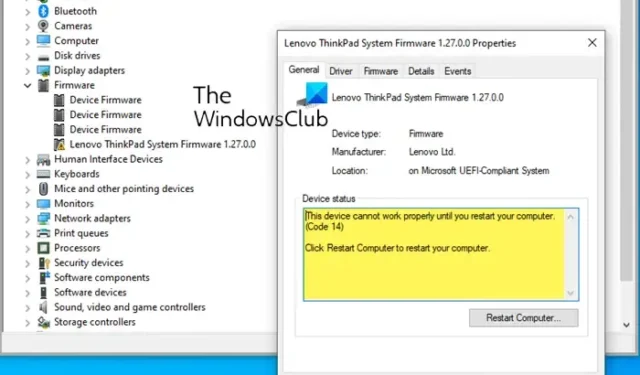
Der Fehler „Dieses Gerät kann nicht richtig funktionieren, bis Sie Ihren Computer neu starten“ (Code 14), verursacht durch ein Problem mit dem auf Ihrem Computer installierten Treiber. Dies ist ein sehr häufiges Problem mit dem Geräte-Manager, das leicht behoben werden kann. Wenn die Gerätetreiber aktualisiert werden und zum Abschluss des Vorgangs ein Neustart erforderlich ist, wird diese Meldung angezeigt. Diese Meldung kann auch erscheinen, wenn der Installationsvorgang unvollständig oder beschädigt ist. Die vollständige Fehlermeldung lautet:
Dieses Gerät kann erst dann ordnungsgemäß funktionieren, wenn Sie Ihren Computer neu starten. Um Ihren Computer jetzt neu zu starten, klicken Sie auf Computer neu starten. (Code 14)
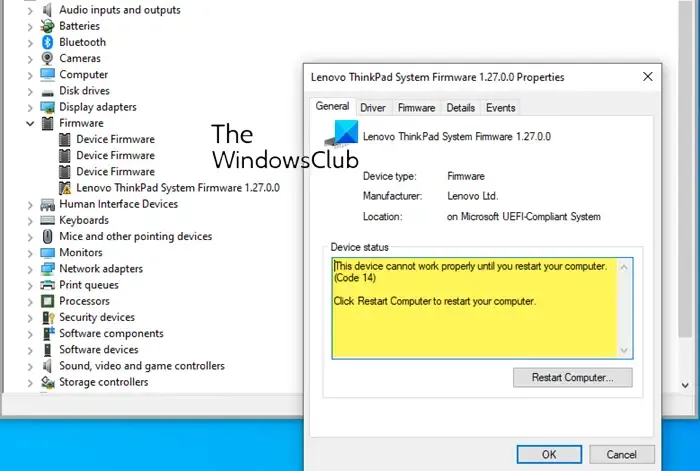
Fixcode 14: Dieses Gerät kann erst dann ordnungsgemäß funktionieren, wenn Sie Ihren Computer neu starten
Versuchen Sie die folgenden Lösungen, um Fehlercode 14 zu beheben: Dieses Gerät funktioniert auf Ihrem Windows-Computer nicht ordnungsgemäß.
- Starten Sie Ihren Windows-PC neu
- Führen Sie die Fehlerbehebung für Hardware und Geräte aus
- Führen Sie auch Windows Update aus, um Treiber zu installieren
- Installieren Sie den Treiber neu, der die Fehlermeldung anzeigt
- Erhöhen Sie den virtuellen Speicher.
Lassen Sie uns diese Lösungen im Detail sehen.
1] Starten Sie Ihren Windows-PC neu
Wenn Sie mit dem Fehlercode 14 konfrontiert werden, starten Sie zunächst Ihren Computer gemäß den Anweisungen in der Fehlermeldung neu.
Ein Neustart Ihres Computers könnte die meisten Ihrer Probleme lösen. Versuchen Sie daher zunächst einen Neustart, um diesen Geräte-Manager-Fehlercode zu beheben .
2] Führen Sie die Fehlerbehebung für Hardware und Geräte aus
Führen Sie die Fehlerbehebung für Geräte und Hardware auf Ihrem System aus.
Sie können unsere nützliche Freeware FixWin herunterladen und verwenden, um den Troubleshooter mit einem Klick zu öffnen.

Sie finden die Schaltfläche auf der Registerkarte „Fehlerbehebung“.
4] Führen Sie Windows Update aus, um auch Treiber zu installieren
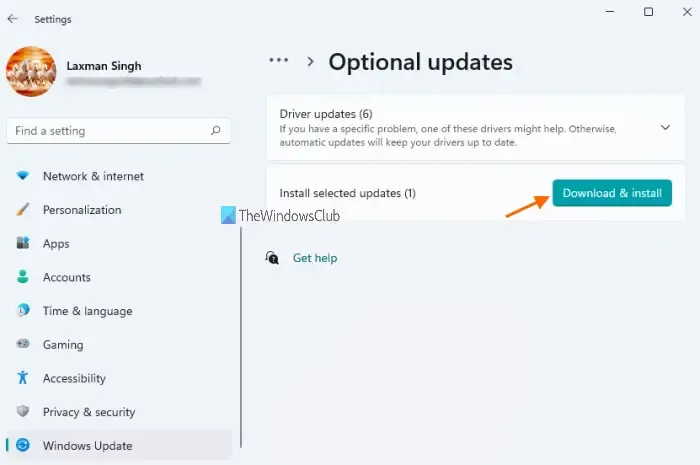
Wenn Sie Treiber und optionale Updates in Windows 11 installieren möchten, gehen Sie wie folgt vor:
- Klicken Sie mit der rechten Maustaste auf die Schaltfläche „Start“ und wählen Sie „Einstellungen“ aus .
- Wählen Sie im Fenster „Einstellungen“ die Registerkarte „Windows-Updates“ aus der Liste auf der linken Seite aus.
- Klicken Sie auf der Registerkarte „Windows-Updates“ auf „Erweiterte Optionen“ .
- Im Menü „Zusätzliche Optionen“ finden Sie „Optionale Updates“ .
- Klicken Sie darauf und wählen Sie die Updates aus, die Sie herunterladen möchten.
Dadurch werden auch die Treiber aktualisiert .
3] Installieren Sie den Treiber neu, der die Fehlermeldung anzeigt
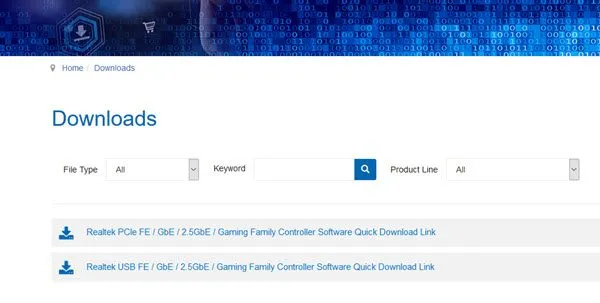
Identifizieren Sie zunächst den Treiber, der diese Fehlermeldung im Geräte-Manager ausgibt.
Wenn es sich um einen Windows-Systemtreiber handelt, sollte sich Windows Update um die Installation der neuesten Version kümmern.
Wenn es sich um ein Gerät eines Drittanbieters handelt, können Sie den Treiber von der Website des Herstellers herunterladen , den Treiber mit dem Geräte-Manager deinstallieren , Ihren PC neu starten und dann die heruntergeladene Treiber-Setup-Datei installieren .
5] Erhöhen Sie den virtuellen Speicher
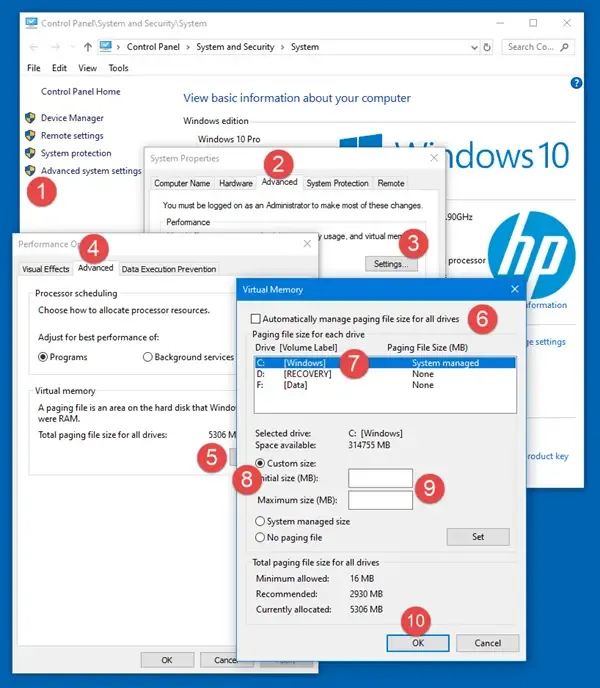
Möglicherweise müssen Sie die Größe Ihres virtuellen Speichers oder Ihrer Auslagerungsdatei erhöhen . Für die meisten Benutzer sollte es jedoch ausreichend sein, die Größe der Auslagerungsdatei auf dem Standardwert zu belassen.
Wenn Sie also mit dem Geräte-Manager-Fehlercode 14 konfrontiert werden, helfen Ihnen die oben genannten Lösungen, dieses Problem zu beheben.
Was ist der Gerätefehlercode 14?
Geräte-Manager-Fehlercode 14: Dieses Gerät kann erst dann ordnungsgemäß funktionieren, wenn Sie Ihren Computer neu starten. Dies kann durch einen einfachen Neustart Ihres Windows-Computers behoben werden. Klicken Sie auf die Schaltfläche „Start“ und dann auf „Neu starten“. Diese Lösung behebt alle vorübergehenden Probleme, die den Fehler verursachen.
Was ist Fehlercode 14 in der HP-Firmware?
Fehlercode 14 in der HP-Firmware tritt auf, wenn die Grafikkarte oder ein anderes Gerät beschädigt oder falsch installiert ist. Um das Problem zu beheben, starten Sie Ihren Computer neu, indem Sie auf „Computer neu starten“ klicken, damit das Gerät wieder ordnungsgemäß funktioniert.



Schreibe einen Kommentar