COD MW3 Spieleinstellungen werden nicht gespeichert [Fix]
![COD MW3 Spieleinstellungen werden nicht gespeichert [Fix]](https://cdn.thewindowsclub.blog/wp-content/uploads/2024/02/cod-mw2-settings-not-saving-1-640x375.webp)
Viele Spieler sind frustriert, weil die im Spiel Call of Duty Modern Warfare 3 vorgenommenen Änderungen nicht gespeichert werden können. Wenn Sie im selben Boot wie andere sitzen, ist das kein Grund zur Sorge. Dieses Problem kann leicht gelöst werden. In diesem Artikel erfahren Sie, was zu tun ist, wenn die Spieleinstellungen von Call of Duty: Modern Warfare 3 (MW3) nicht gespeichert werden .
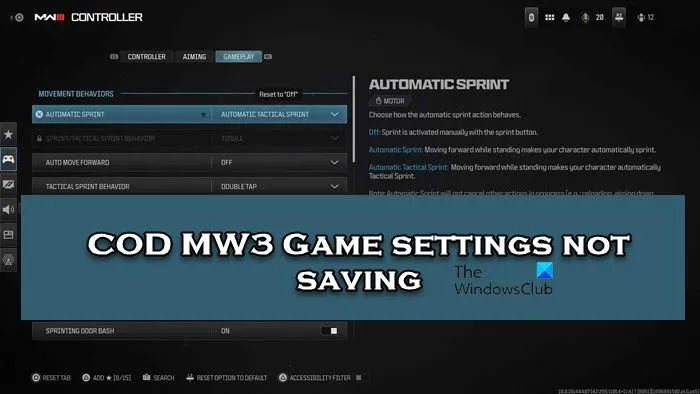
Fix COD MW3 Spieleinstellungen werden nicht gespeichert
Wenn Sie die Spieleinstellungen nicht in COD MW3 speichern können, führen Sie die unten aufgeführten Lösungen aus:
- Fügen Sie Warzone zum kontrollierten Ordnerzugriff hinzu
- Erhalten Sie Eigentum an den Spieldateien
- Überprüfen Sie die Spieldateien
- Konfigurationsdateien löschen
- Antivirus-/Firewall-Ausschluss
- Installieren Sie das Spiel neu
Lass uns anfangen.
1] Warzone zum kontrollierten Ordnerzugriff hinzufügen

Fügen Sie Warzone zum kontrollierten Ordnerzugriff hinzu und prüfen Sie, ob es hilft. Der kontrollierte Ordnerzugriff ist eine Sicherheitsfunktion in Windows Defender, die bestimmte Ordner vor unbefugten Änderungen schützt. Dies kann daher auch unbeabsichtigt verhindern, dass das Spiel Konfigurationsdateien speichert. Daher ist es notwendig, dem Spiel die erforderliche Berechtigung zum Speichern der Änderungen zu erteilen.
2] Übernehmen Sie den Besitz der Spieldateien
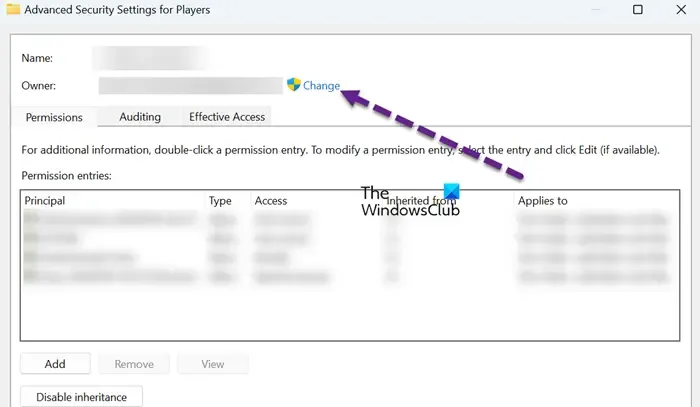
Wenn die COD MW3-Einstellungen nicht gespeichert werden, ist es von entscheidender Bedeutung, den vollständigen Besitz der Spieldateien zu übernehmen . Dadurch wird die erforderliche Berechtigung zum Ändern und Speichern von Konfigurationseinstellungen im Spielordner erteilt. Stellen Sie außerdem sicher, dass Sie die ausführbare Datei des Spiels als Administrator ausführen, um Probleme im Zusammenhang mit eingeschränktem Zugriff zu vermeiden. Übernehmen Sie jedoch zunächst die Besitzrechte an den Spieldateien, indem Sie die folgenden Schritte ausführen:
- Klicken Sie auf Win + E, um den Datei-Explorer zu öffnen, und navigieren Sie zum folgenden Pfad: C:\Benutzer\Benutzername\Dokumente\Call of Duty Modern Warfare
- Klicken Sie mit der rechten Maustaste auf den Ordner „Player“, wählen Sie „Eigenschaften“ und wechseln Sie dann zur Registerkarte „Sicherheit“.
- Wählen Sie die Option „Erweitert“ und dann oben „Ändern“.
- Geben Sie den aktuell angemeldeten Benutzernamen ein, wählen Sie „Namen überprüfen“ und klicken Sie nach der Überprüfung auf die Schaltfläche „OK“.
- Aktivieren Sie nun die Kontrollkästchen „Besitzer bei Untercontainern ersetzen“ und „Objekte“ sowie „Alle Berechtigungen für untergeordnete Objekte durch vererbbare Berechtigungseinträge des Objekts ersetzen“.
- Klicken Sie auf die Schaltfläche „OK“, navigieren Sie zum Ordner „Eigenschaften“, navigieren Sie zur Registerkarte „Sicherheit“ und klicken Sie dann auf die Schaltfläche „ Bearbeiten“ .
- Wählen Sie „Hinzufügen“, geben Sie denselben Benutzernamen ein, den Sie zuvor eingegeben haben, und wählen Sie die Option „Namen überprüfen“. Klicken Sie erneut auf „OK“, klicken Sie dann auf das Konto, aktivieren Sie alle Kästchen zur Berechtigung und schließlich die Schaltfläche „OK“.
Überprüfen Sie, ob die Änderungen gespeichert werden oder nicht.
3] Spieldateien überprüfen
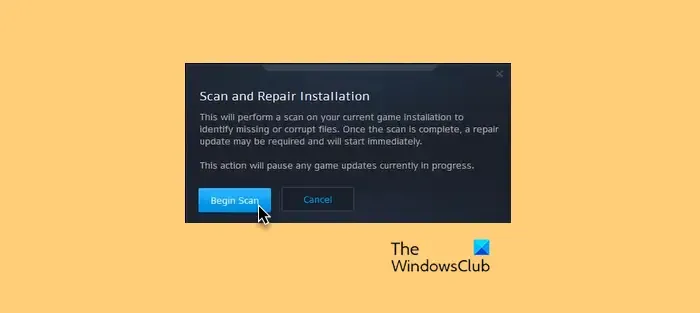
Beschädigte Spieledateien sind eine der Hauptursachen für schwerwiegende Spielprobleme und gelten auch in dieser Situation. Aus diesem Grund bieten Ihnen alle Launcher die Möglichkeit, Spieldateien zu reparieren. Befolgen Sie also die unten aufgeführten Schritte, um Spieldateien mit dem Battle.Net-Launcher zu reparieren.
- Starten Sie den Blizzard Battle.net-Client und wählen Sie Call of Duty: MW 3 aus
- Klicken Sie nun auf die Dropdown-Schaltfläche „Optionen“ und dann auf die Option „Scannen und reparieren“ .
- Tippen Sie abschließend auf die Schaltfläche „Scan starten“ , um den Reparaturvorgang zu starten.
Starten Sie das Spiel neu, wenn der Vorgang abgeschlossen ist, und prüfen Sie dann, ob die Einstellungen gespeichert werden oder nicht.
4] Konfigurationsdateien löschen
Bei dieser Lösung löschen wir Konfigurationsdateien, da diese Aktion potenzielle Beschädigungen oder Fehlkonfigurationen behebt, die die Fähigkeit des Spiels beeinträchtigen können, Einstellungsänderungen beizubehalten. Diese Dateien speichern verschiedene Parameter, Präferenzen und personalisierte Einstellungen für das Spiel, daher kann ihre Beschädigung zu dem betreffenden Fehler führen. Klicken Sie also auf Win + E, um den Datei-Explorer zu öffnen und zum folgenden Speicherort zu navigieren.
C:\Benutzer\Benutzername\AppData\Roaming\Battle.net
Klicken Sie auf Strg+A, um alle Konfigurationsdateien auszuwählen, und klicken Sie dann auf die Schaltfläche „Löschen“. Stellen Sie jedoch sicher, dass die Spieleinstellungen und der Fortschritt gesichert werden, um Datenverluste zu vermeiden.
5] COD durch die Firewall zulassen
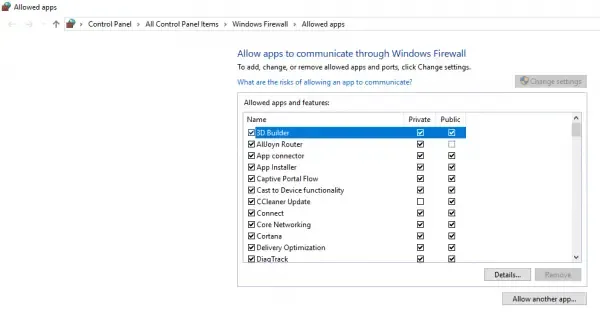
Einer der Gründe, warum COD nicht in die Einstellungs- oder Konfigurationsdatei schreiben kann, ist, dass Ihre Firewall sie als Sicherheitsbedrohung behandelt und keine Änderungen zulässt. Machen Sie also weiter und lassen Sie COD durch die Firewall zu und prüfen Sie dann, ob das Problem behoben ist.
6]Installieren Sie das Spiel neu
Der letzte Ansatz wäre, das Spiel zu entfernen und dann neu zu installieren. Dies wird vor allem empfohlen, um Probleme im Zusammenhang mit beschädigten oder fehlenden Dateien zu beheben.
Das ist es!
Wo ist die Konfigurationsdatei für Modern Warfare 3?
Der Speicherort der MW3-Konfigurationsdatei hängt von der von Ihnen verwendeten Windows-Version ab. Zu den üblichen Speicherorten für die Datei gehören jedoch das Installationsverzeichnis des Spiels, der Ordner „Eigene Dateien“ und der Ordner „AppData“.
Unterstützt MW3 4K?
Ja, Modern Warfare 3 unterstützt 4K-Grafik und Ultrawide-Monitore, sofern Ihr Gaming-Rig die entsprechenden Spezifikationen erfüllt. So können Sie jetzt beim Spielen Ihres Lieblingsspiels super immersive und spannende Erlebnisse erleben.



Schreibe einen Kommentar