COD Black Ops Cold War kann der Gruppe nicht beitreten [Fix]
![COD Black Ops Cold War kann der Gruppe nicht beitreten [Fix]](https://cdn.thewindowsclub.blog/wp-content/uploads/2023/10/cod-unable-to-join-party-1-640x375.webp)
COD ist zweifellos eines der meistgespielten Spiele weltweit. Dennoch ist es auch ein solches Spiel, das ständig von anhaltenden und wiederkehrenden Fehlermeldungen geplagt wird. Kürzlich haben einige Benutzer berichtet, dass sie der Party in COD Black Ops Cold War nicht beitreten können. Im Folgenden finden Sie die genaue Fehlermeldung, die auf dem Bildschirm angezeigt wird:
Der Party beitreten fehlgeschlagen.
Der Party beitreten ist nicht möglich. (3)
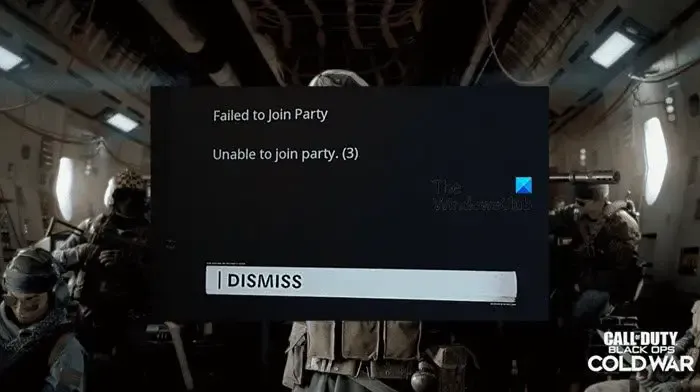
Behebung, dass COD Black OPS Cold War der Partei nicht beitreten konnte
Wenn Sie nicht in der Lage sind, Crossplay-Gruppen beizutreten, befolgen Sie diese Lösungen, um den Fehler „Gruppe konnte nicht beitreten, Gruppe konnte nicht beitreten (3)“ in COD Black Ops Cold War zu beheben:
- Starten Sie das Spiel sowie den PC und den Router neu.
- Führen Sie die Netzwerk-Fehlerbehebung aus
- Ändern Sie den DNS-Server
- Überprüfen Sie die Integrität der COD-Spieledateien
- Aktivieren Sie UPnP
- Leiten Sie den COD: Cold War Crossplay-Port weiter
- Deaktivieren Sie Crossplay in COD
- Fügen Sie Ihre Activision-Freunde erneut hinzu

1] Starten Sie das Spiel sowie den PC und den Router neu

Meistens ist ein einfacher Fehler in einem dieser Punkte: PC, Router oder Spiel oder in allen, der Grund dafür, dass das Spiel nicht mehr auf die Crossplay-Funktion zugreifen kann.
Der Neustart des Spiels, des PCs und des Routers ist eine der üblichen Lösungen, die fast alles behebt, und sollte der erste Schritt bei der Lösung solcher Probleme sein. Schließen Sie daher das Spiel, Ihren PC und den Router ordnungsgemäß, warten Sie einige Zeit und starten Sie sie dann neu. Wenn das Problem weiterhin besteht, können Sie den Router auch zurücksetzen. Beachten Sie jedoch, dass dadurch der Router auf die Werkseinstellungen zurückgesetzt wird.
2] Führen Sie die Netzwerk-Fehlerbehebung aus
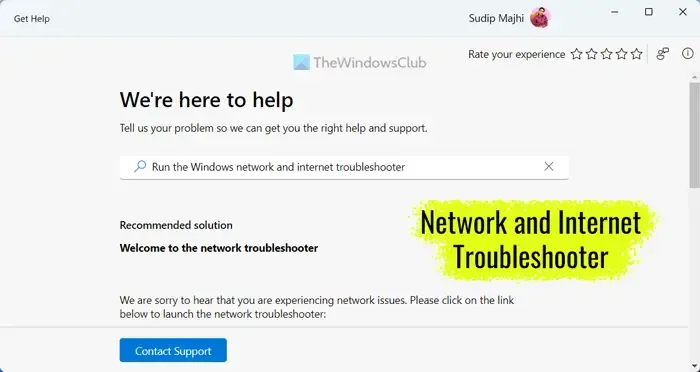
3] Ändern Sie den DNS-Server

Wenn bei der Ausführung der Netzwerk-Fehlerbehebung scheinbar nichts herauskommt, liegt das Problem möglicherweise am DNS-Server Ihres Internetdienstanbieters. Es ist an der Zeit, von Ihrem von Ihrem ISP bereitgestellten DNS-Server zum öffentlichen DNS-Server von Google zu wechseln.
- Öffnen Sie die Systemsteuerung.
- Stellen Sie „Ansicht nach“ auf „Große Symbole“ ein und klicken Sie auf „Netzwerk- und Freigabecenter“.
- Klicken Sie auf die Adapteroptionen ändern und klicken Sie mit der rechten Maustaste auf den Netzwerkadapter.
- Wählen Sie die Option Eigenschaften.
- Wählen Sie nun das Internetprotokoll Version 4 (TCP/IPv4) aus und klicken Sie auf Eigenschaften.
- Klicken Sie auf die Option „Folgende DNS-Serveradressen verwenden“, geben Sie die folgenden Werte ein und klicken Sie dann auf die Schaltfläche „OK“, um die Änderungen zu speichern.
Bevorzugter DNS-Server: 8.8.8.8
Alternativer DNS-Server: 8.8.4.4
Wenn Sie fertig sind, starten Sie Ihren Computer neu und prüfen Sie, ob das Problem behoben ist.
4] Überprüfen Sie die Integrität der COD-Spieldateien
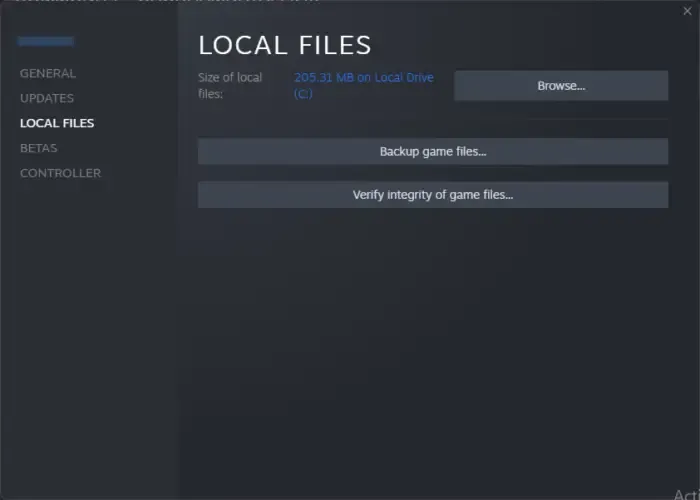
Reparieren Sie COD-Spieldateien mit dem Battle.Net-Launcher oder Steam![]()
5] Aktivieren Sie UPnP
Haben Sie überprüft, ob die UPnP-Funktion des Routers aktiviert ist? Wenn es deaktiviert ist, schalten Sie es ein, damit der Router automatisch den Port öffnet, der zum Spielen von Online-Spielen mit Freunden verwendet wird. UPnP oder Universal Plug and Play ist ein Protokoll, das es Apps und Geräten ermöglicht, Ports automatisch zu öffnen und zu schließen, um sich miteinander zu verbinden. Um das UPnP-Protokoll zu aktivieren , befolgen Sie die unten aufgeführten Schritte.
- Öffnen Sie die Router-Konfigurationsseite und melden Sie sich an.
- Sehen Sie sich nun das UPnP-Menü an und aktivieren Sie den UPnP-Status.
- Wenn Sie fertig sind, starten Sie den Router neu und starten Sie das Spiel.
Bedenken Sie, dass die Firmware jedes einzelnen Routers anders ist. Daher können Sie die UPnP-Einstellungen möglicherweise nicht am genannten Speicherort finden.
6] Leiten Sie den COD: Cold War Crossplay-Port weiter
Viele Benutzer berichteten, dass ihr Router ohne UPnP-Funktion eine manuelle TCP- und UDP-Weiterleitung benötigte, um mit ihren Freunden spielen zu können. In dieser Lösung navigieren wir zu den Router-Einstellungen, um dasselbe zu tun. Bevor Sie den Crossplay-Port weiterleiten, stellen Sie sicher, dass der PC (auf dem Sie die Änderungen vornehmen) mit demselben Netzwerk verbunden ist, in dem COD funktioniert. Befolgen Sie die unten aufgeführten Schritte, um Ports weiterzuleiten.
- Starten Sie den Browser, geben Sie eine der unten genannten Adressen ein, drücken Sie die Eingabetaste und geben Sie die Anmeldeinformationen ein. (In den meisten Fällen sind ADMIN und 1234 der Benutzername bzw. das Passwort. Wenn nicht, fragen Sie Ihren ISP nach den Anmeldeinformationen.)
192.168.0.0192.168.1.1 - Navigieren Sie zu den Router-Einstellungen und klicken Sie auf das Menü „Erweitert/Experte“.
- Suchen Sie dort nach der Option NAT-Weiterleitung/Port-Weiterleitung und klicken Sie darauf.
- Öffnen Sie nun die unten genannten Ports, um Ihr Netzwerk so zu konfigurieren, dass es eingehende Crossplay-Verbindungen für das Spiel akzeptiert:
TCP: 3074UDP: 27014-27050 - Sobald der Port weitergeleitet wurde, starten Sie das Gerät neu und starten Sie das Spiel neu.
Dies sollte die Arbeit für Sie erledigen. Wenn Sie der Meinung sind, dass die Portweiterleitung problematisch ist, können Sie Ihren ISP bitten, das Gleiche für Sie zu tun, da diese Einstellungen manchmal für Benutzer verborgen sind.
7] Deaktivieren Sie Crossplay in COD
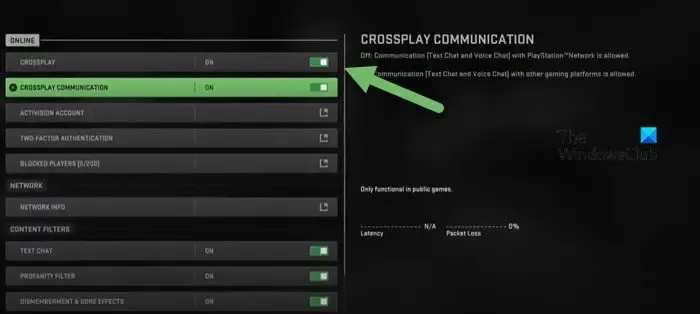
Crossplay ermöglicht es Ihnen, mit Leuten zu spielen, die nicht auf derselben Plattform sind. Falls Sie diese Funktion nicht mögen, ist es besser, Crossplay zu deaktivieren, da die Funktion selbst Sie daran hindern kann, einer Party in COD beizutreten.
So deaktivieren Sie Crossplay.
- Öffnen Sie COD: Cold War und navigieren Sie zu seinen Einstellungen.
- Gehen Sie nun zur Registerkarte „Konto & Netzwerk“ und suchen Sie die Registerkarte „Activision-Konto“.
- Zum Schluss schalten Sie die Umschalttaste von Crossplay in den deaktivierten Modus.
Nachdem Sie dies geändert haben, starten Sie das Spiel mit beiden Optionen neu und prüfen Sie, ob dies hilft oder nicht.
8] Fügen Sie Ihre Activision-Freunde erneut hinzu
Wenn keine der oben genannten Lösungen bei diesem Fehler Abhilfe schafft, ist es an der Zeit, Ihre Freunde zu entfernen und sie dann erneut hinzuzufügen. Dies wird im Allgemeinen empfohlen, wenn das Activision-Konto des Spielers ein Problem hat oder seine Freunde von mehreren Plattformen wie Blizzard und Activision aus angemeldet sind.
- Öffnen Sie das Spiel, gehen Sie zur Registerkarte „Soziale Netzwerke“ und klicken Sie auf die Freunde, mit denen Sie spielen möchten.
- Klicken Sie auf ihre Profile und klicken Sie auf die Option Activision-Freund entfernen.
- Gehen Sie nun erneut zur Registerkarte „Soziale Netzwerke“ und fügen Sie die Konto-IDs Ihrer Freunde erneut hinzu. `
Starten Sie das Spiel neu und drücken Sie die Daumen, dass Sie das Spiel dieses Mal mit Ihren Freunden genießen werden.
Wir hoffen, dass Sie das Problem mit den in diesem Beitrag genannten Lösungen lösen können.
Kann man Black Ops Cold War mit plattformübergreifenden Freunden spielen?
Ja, Black OPS Cold War ermöglicht es Benutzern jetzt, mit ihren Freunden zu spielen, unabhängig von der Plattform (PlayStation, PC, Xbox), die sie verwenden. Dazu müssen sie lediglich Freunde zu ihrem Activision-Konto hinzufügen und schon können sie sich gegenseitig zu Spielesitzungen einladen und daran teilnehmen.
Wie behebe ich den Fehler „Gruppe konnte nicht beitreten“ in Black Ops Cold War?
Die Fehlermeldung „Der Party kann nicht beitreten“ im Black OPS Cold War ist im Allgemeinen das Nebenprodukt von Netzwerkproblemen, typischen Störungen, veralteten Spielversionen und dergleichen. Um das Problem zu beheben, sollte der erste Schritt in der Fehlerbehebungsanleitung darin bestehen, den Grafiktreiber und das Spiel zu aktualisieren. Und wenn Sie das bereits getan haben, sollte die Überprüfung der Spieledateien die nächstbeste Lösung sein. Im nächsten Abschnitt werden wir weitere solcher Lösungen besprechen, um dieses Problem zu beheben.



Schreibe einen Kommentar