Klonen Sie Windows 10/11 auf SSD ohne Neuinstallation
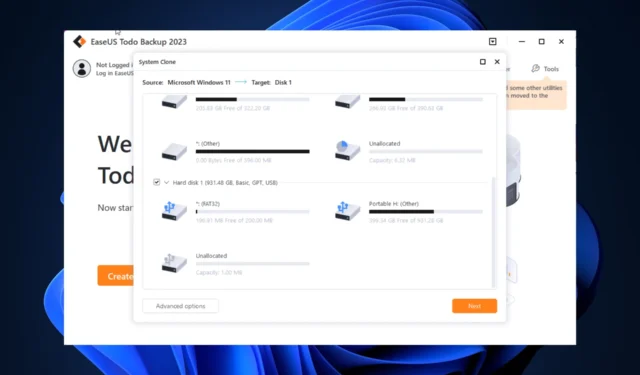
Zum Glück müssen Sie nicht bei Null anfangen. In diesem Artikel führen wir Sie durch das Migrieren/Klonen Ihres Windows 10/11 von einer Festplatte auf eine SSD ohne Neuinstallation mit EaseUS Todo Backup.
Was bedeutet das Klonen von Windows 10/11 auf SSD?
Das Klonen von Windows auf eine SSD bedeutet, eine exakte Kopie des gesamten Windows-Betriebssystems einschließlich Einstellungen, installierter Apps und Benutzerdaten zu erstellen und auf eine neue SSD zu übertragen.
Es ist eine gängige Methode, um den Speicher des Computers von HDD auf SSD zu aktualisieren, um die Speicherkapazität zu erhöhen und die Systemleistung zu verbessern. Dies reduziert auch die Boot-Zeit und erhöht die Lese-/Schreibgeschwindigkeit des Speichergeräts.
Sie benötigen Klonsoftware, um Ihre vorhandene Windows-Installation zu klonen und auf eine SSD zu migrieren. Mit Tools wie EaseUS Todo Backup können Sie Ihre alte Festplatte durch eine neue SSD ersetzen und dasselbe Betriebssystem und dieselben Daten verwenden, jedoch mit schnelleren Lese-/Schreibgeschwindigkeiten und verbesserter Gesamtleistung.
Wie kann ich Windows 10/11 auf SSD migrieren?
Bevor Sie mit den erweiterten Schritten zur Fehlerbehebung beginnen, sollten Sie die folgenden Prüfungen durchführen:
- Stellen Sie sicher, dass die SDD über einen größeren Speicherplatz als die aktuelle Festplatte verfügt.
- Halten Sie einen Schraubendreher, ein Stromverteiler-Adapterkabel und ein SATA-Kabel bereit
- Überprüfen Sie Ihren Computer auf einen PCIe-Steckplatz für die Verbindung.
1. Initialisieren Sie die neue Festplatte
- Schließen Sie Ihre SSD an Ihren Computer an, indem Sie den Mainframe öffnen und die SSD über ein SATA-Kabel anschließen. Drücken Sie Windows + R , um das Dialogfeld „Ausführen“ zu öffnen.
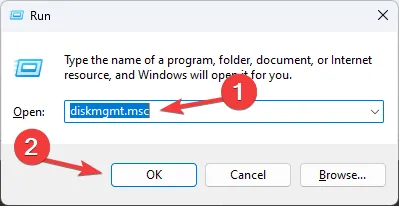
- Geben Sie diskmgmt.msc ein und klicken Sie auf OK, um die Datenträgerverwaltung zu öffnen .
- Sie erhalten eine Liste der angeschlossenen Festplatten. Suchen Sie das neue Laufwerk und klicken Sie mit der rechten Maustaste darauf, um Datenträger initialisieren aus dem Kontextmenü auszuwählen.
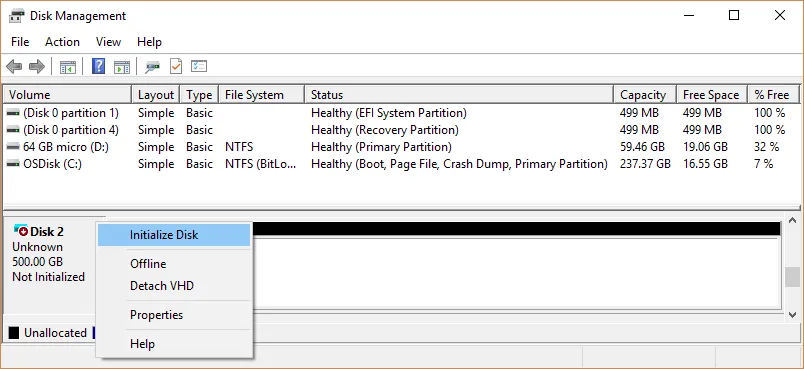
- Wählen Sie nach dem Start entweder MBR oder GPT und klicken Sie dann auf OK .
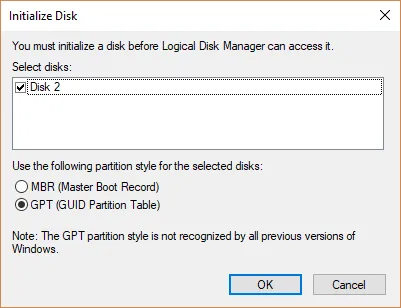
- Starten Sie Ihren Computer neu, um die Änderungen zu speichern.
2. Laden Sie EaseUS Todo Backup herunter und installieren Sie es
- Laden Sie EaseUS Todo Backup von der offiziellen Website herunter.
- Doppelklicken Sie auf die Installationsdatei und klicken Sie auf Jetzt installieren , um die Installation zu starten.
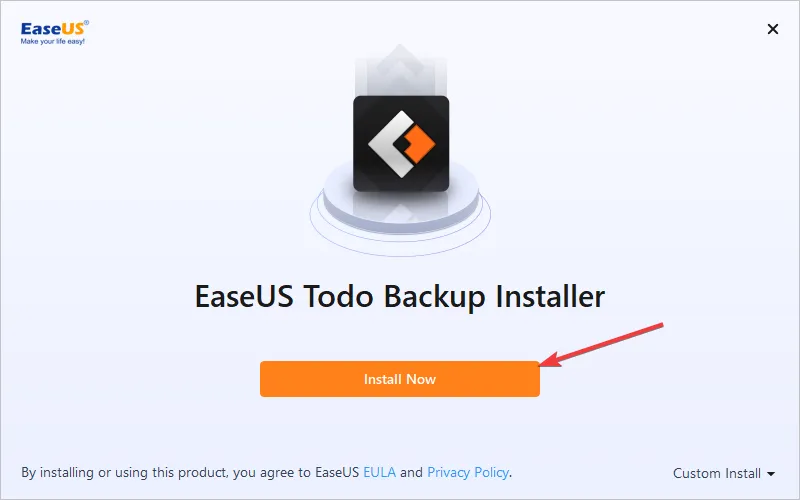
- Wählen Sie die Edition, die Sie haben, oder wählen Sie kostenlos, wenn Sie die Testversion verwenden.
- Wenn Sie fertig sind, klicken Sie auf Jetzt starten.
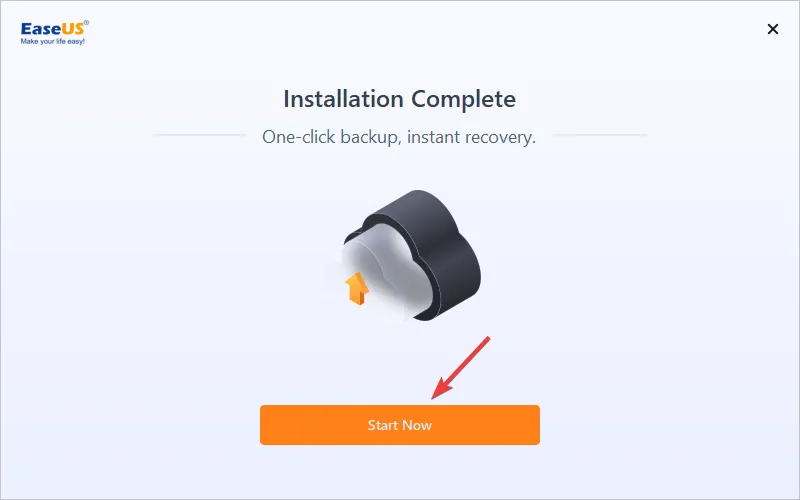
Die Software wird gestartet und Sie können mit der Sicherung Ihrer Daten beginnen.
3. Wählen Sie die Optionen zum Starten des Klonens aus
- Klicken Sie im EaseUS Todo Backup Tool auf Tools und wählen Sie System Clone .
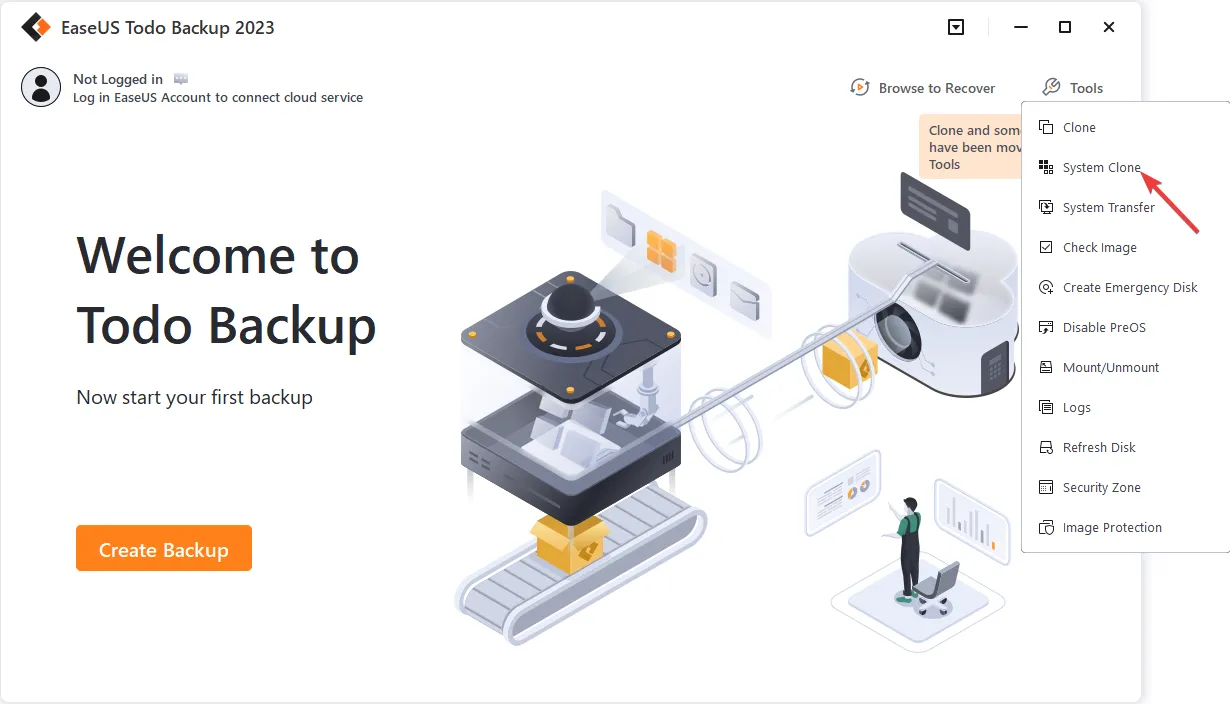
- Wählen Sie die zu klonende Zielfestplatte oder -partition aus, klicken Sie auf Erweiterte Optionen, wählen Sie Für SSD optimieren aus , klicken Sie auf OK und dann auf Weiter .
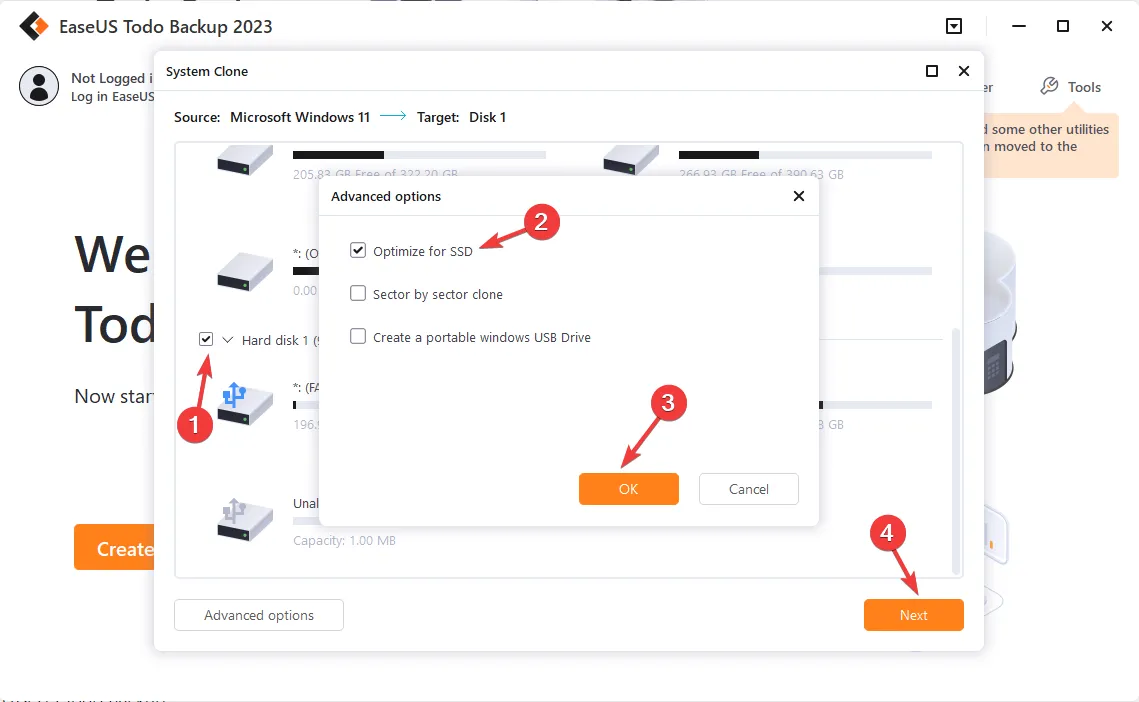
- Wenn Sie Ihr System auf ein USB-Laufwerk klonen möchten, klicken Sie auf Erweiterte Optionen, wählen Sie Tragbares Windows-USB-Laufwerk erstellen und klicken Sie auf OK. Klicken Sie dann auf Weiter .
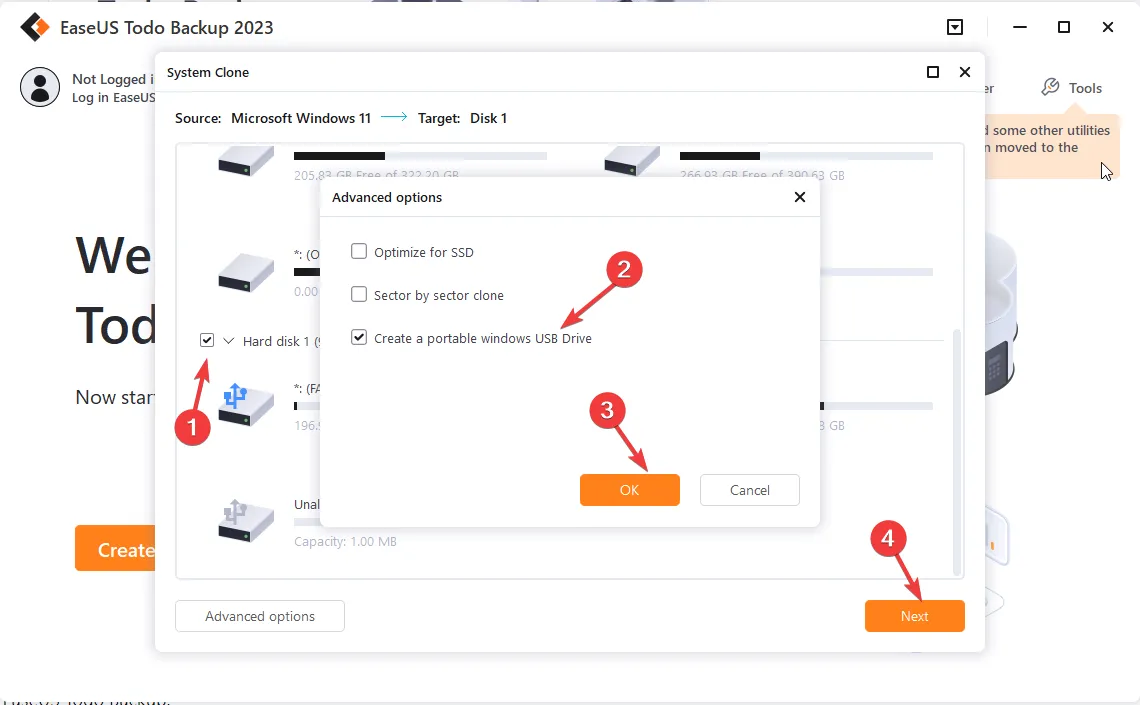
- Der Klonvorgang beginnt und die Zeit hängt von Ihrem Betriebssystem und Ihrer Hardware ab.
4. Wählen Sie das zu bootende Laufwerk
- Wenn Sie sowohl die Festplatte als auch das neue Laufwerk verwenden möchten, starten Sie Ihren PC neu und drücken Sie die entsprechende Taste F10, F2, oder je nach Hersteller, um das BIOSDEL aufzurufen .
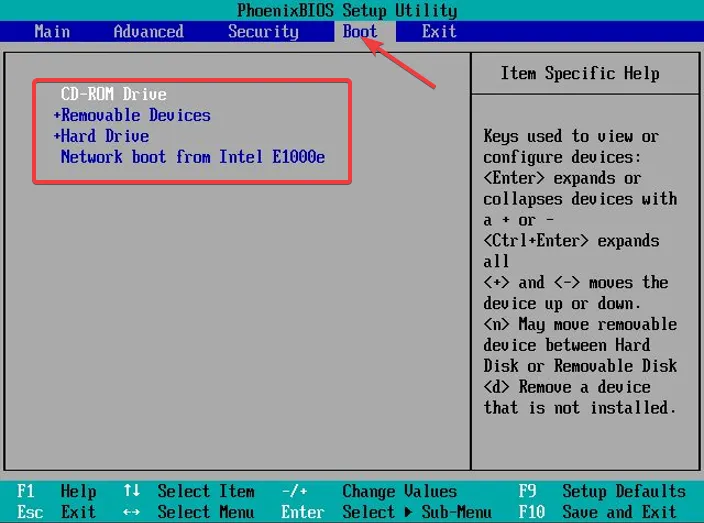
- Gehen Sie zu Boot, wählen Sie die neue SSD als Boot-Laufwerk aus, speichern Sie und verlassen Sie den BIOS-Modus.
Wenn Sie das alte Laufwerk jedoch nicht verwenden möchten, können Sie es trennen und Ihren Computer neu starten.
Was sind die besten Funktionen von EaseUS Todo Backup?
EaseUS Todo Backup verfügt über eine umfassende Reihe von Funktionen, die es Benutzern erleichtern, ihre Computer zu sichern, wiederherzustellen und zu klonen.
Die benutzerfreundliche Oberfläche und die erweiterten Funktionen machen es zu einer beliebten Wahl für den privaten und geschäftlichen Gebrauch. Einige der wichtigsten Funktionen dieses Backup-Tools sind:
- Systemklon – Mit dieser Funktion ermöglicht Ihnen das Tool, das komplette Betriebssystem, einschließlich Dateien, Apps und Einstellungen, auf eine SSD zu migrieren.
- Sektor-für-Sektor-Klon – Sie können einen Sektor-für-Sektor-Klon der Festplatte oder Partition erstellen und sicherstellen, dass alle Daten übertragen werden, einschließlich gelöschter und versteckter Dateien.
- Sicherheitszone – Sie können eine sichere und verschlüsselte Partition erstellen, sodass Ransomware nicht auf deren Inhalt zugreifen kann, sodass Ihre Daten sicher sind, wenn Ihr Computer angegriffen wird.
- Backup-Optionen – Die verschiedenen Backup-Optionen, einschließlich Full, Incremental, Smart, Hot und Differentiell, können Zeit und Speicherplatz sparen, indem nur Dateien gesichert werden, die sich seit dem letzten Backup geändert haben.
So können Sie Ihren Windows-Computer mit EaseUS Todo Backup von HDD auf SSD klonen, ohne das Betriebssystem neu zu installieren.
Bei der Verwendung des Tools haben wir festgestellt, dass es reich an Funktionen ist, eine intuitive Benutzeroberfläche hat und die Arbeit problemlos erledigen kann. Wir empfehlen dieses Tool für die Datensicherung und -wiederherstellung.
Wenn Sie Fragen oder Anregungen haben, teilen Sie uns dies bitte im Kommentarbereich unten mit.



Schreibe einen Kommentar