Zwischenablage funktioniert in Hyper-V nicht [Fix]
![Zwischenablage funktioniert in Hyper-V nicht [Fix]](https://cdn.thewindowsclub.blog/wp-content/uploads/2023/12/clipboard-does-not-work-in-hyper-v-1-640x375.webp)
Hyper-V ist die Virtualisierungsplattform von Microsoft, die die Erstellung und Verwaltung virtueller Maschinen unter Windows erleichtert. Die Integration der Zwischenablage hilft beim nahtlosen Kopieren und Einfügen von Dateien und Texten zwischen beiden Systemen. Es kann jedoch vorkommen, dass Benutzer auf Situationen stoßen, in denen die Zwischenablage in Hyper-V nicht funktioniert. In diesem Artikel möchten wir die Gründe dafür untersuchen und mögliche Lösungen untersuchen, die zur Lösung des Problems beitragen können.
![Zwischenablage funktioniert in Hyper-V nicht [Fix] Die Zwischenablage funktioniert in Hyper-V nicht](https://cdn.thewindowsclub.blog/wp-content/uploads/2023/12/clipboard-does-not-work-in-hyper-v.webp)
Die Zwischenablage funktioniert in Hyper-V nicht – mögliche Ursachen
- Problem mit Integration Services: Zwischenablageprobleme können durch unsachgemäße Installation oder Konfiguration von Integration Services, veraltete Integration Services, die Kompatibilitätsprobleme verursachen, und deaktivierte Zwischenablageeinstellungen in der Hyper-V-Konfiguration auftreten. Auswirkungen auf die Funktionalität haben.
- Netzwerk- und Konnektivitätsprobleme: Da die Datenübertragung zwischen den Systemen über das Netzwerk erfolgt, können Probleme im Zusammenhang mit der Netzwerkkonnektivität oder damit verbundene Einschränkungen zur Ursache beitragen.
- Hyper-V-Versionskompatibilität: Eine veraltete Version von Hyper-V kann ebenfalls erheblich zum Fehler beitragen. Inkompatibilität kann die Integration der Zwischenablage beeinträchtigen und dadurch zu Fehlfunktionen führen.
Fix Zwischenablage funktioniert in Hyper-V nicht
Basierend auf den Ursachen finden Sie hier eine Liste mit Vorschlägen, mit denen Sie versuchen können, das Problem zu beheben:
- Überprüfen Sie die Integrationsdienste
- Überprüfung der Zwischenablageeinstellungen
- Überprüfen und stellen Sie sicher, dass auf Gast und Host ähnliche Hyper-V-Versionen vorhanden sind
- Überprüfen Sie die Umleitungsdienste für Gruppenrichtlinieneinstellungen
- Überprüfen Sie die Gruppenrichtlinieneinstellungen für Laufwerksumleitungsdienste
Um die vorgeschlagenen Lösungen auszuführen, benötigen Sie ein Administratorkonto.
1] Überprüfen Sie die Integrationsdienste
Um zu überprüfen, ob die Integrationsdienste ausgeführt werden oder nicht,
- Öffnen Sie den Hyper-V-Manager
- Klicken Sie mit der rechten Maustaste auf die virtuelle Maschine und wählen Sie im mittleren Bereich Einstellungen aus
- Wählen Sie Integrationsdienste unter Verwaltung aus
- Stellen Sie sicher, dass das Kontrollkästchen neben allen Dienstnamen aktiviert ist. Ein Häkchen neben den Dienstnamen zeigt an, dass die Dienste derzeit ausgeführt werden.
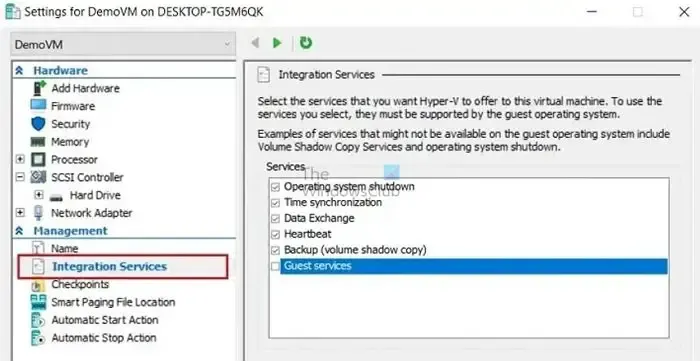
Alternativ kann der Status der Integrationsdienste über die Windows PowerShell überprüft werden, indem Sie den folgenden Befehl eingeben:
Get-VMIntegrationService -VMName "DemoVM"
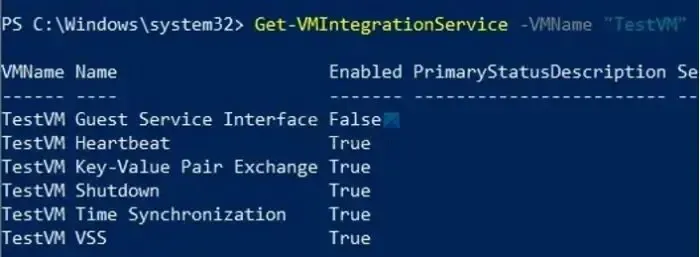
2] Überprüfung der Zwischenablageeinstellungen
Um sicherzustellen, dass die Zwischenablageeinstellung korrekt konfiguriert ist,
- Öffnen Sie den Hyper-V-Manager und wählen Sie den Host-Computer aus
- Klicken Sie auf Hyper-VEinstellungen
- Wählen Sie Richtlinie für erweiterten Sitzungsmodus unter Server aus
- Aktivieren Sie das Kontrollkästchen Sitzungsmodus zulassen im rechten Bereich
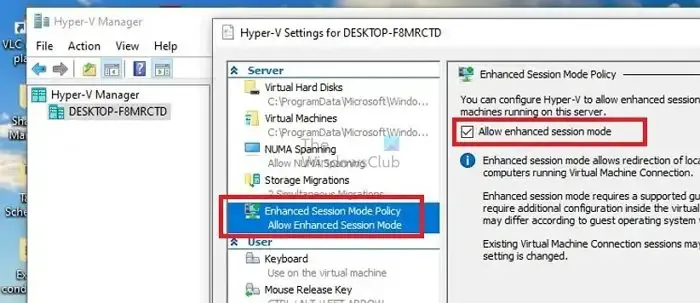
3] Überprüfen und stellen Sie sicher, dass auf Gast und Host ähnliche Hyper-V-Versionen vorhanden sind
Um die Version von Hyper-V zu überprüfen, die auf dem Gast- und dem Hostsystem installiert ist,
- Öffnen Sie den Hyper-V-Manager
- Klicken Sie auf Hilfe
- Wählen Sie „Über Hyper-V Manager“.
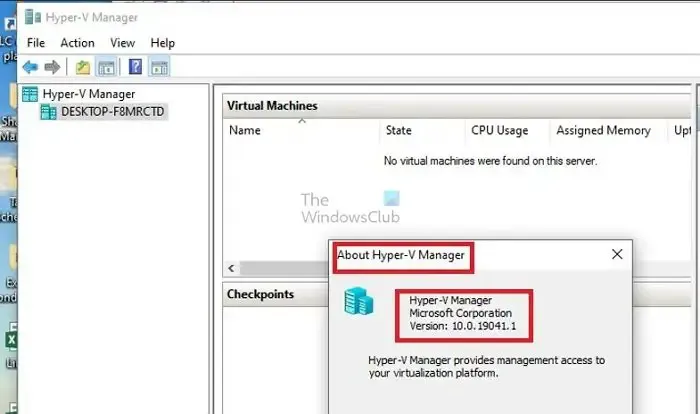
Die installierte Version von Hyper-V wird im angezeigten Dialogfeld angezeigt. Der genaue Vorgang kann auf den Gast- und Host-Rechnern ausgeführt werden. Um Hyper-V zu aktualisieren,
- Fahren Sie im Hyper-V-Manager die VM herunter.
- Wählen Sie Aktion > Aktualisieren Sie die Konfigurationsversion im Hyper-V-Manager-Fenster, um die Hyper-V-Version zu aktualisieren. Wenn die Option unter Aktion nicht angezeigt wird, ist angeblich die neueste Version auf dem System installiert.

Alternativ kann das Update auch über den folgenden Befehl aus der Windows PowerShell heraus initiiert und ausgeführt werden:
Update-VMVersion -VMName "VM1"
Dabei ist VM1 der Name der virtuellen Maschine
4] Überprüfen Sie die Gruppenrichtlinieneinstellungen für Laufwerksumleitungsdienste
Um sicherzustellen, dass Dateien erfolgreich zwischen dem Host und den Gastsystemen kopiert werden, muss die Gruppenrichtlinie Laufwerksumleitung nicht zulassen deaktiviert werden indem Sie die unten aufgeführten Schritte ausführen:
- Geben Sie gpedit.msc in das Dialogfeld „Ausführen“ ein, um den Gruppenrichtlinien-Editor
- Navigieren Sie zu Computerkonfiguration\Administrative Vorlagen\Windows-Komponenten\Remotedesktopdienste\Remotedesktop-Sitzungshost\Geräte- und Ressourcenumleitung
- Doppelklicken Sie auf Laufwerkumleitung nicht zulassen und stellen Sie entweder Deaktiviert ein oder Nicht konfiguriert
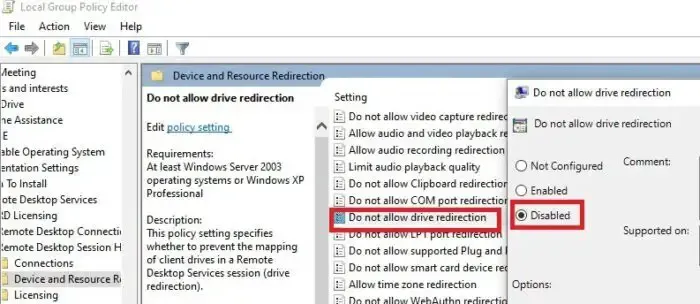
Wenn die Richtlinie auf „Aktiviert“ gesetzt ist, schränkt die Richtlinie Laufwerkumleitung nicht zulassen die Freigabe der auf den lokalen Laufwerken gespeicherten Daten entweder für den Host oder den ein Gastsystem, um eine erhöhte Sicherheit zu gewährleisten. Daher kann die Deaktivierung dieser Richtlinie es Benutzern ermöglichen, Dateien oder Text nahtlos zwischen beiden Systemen auszutauschen.
5] Neustart der Hyper-V-Dienste
Ein Neustart der Hyper-V-Dienste kann bei der Behebung des oben genannten Fehlers verschiedene Zwecke erfüllen. Durch einen Neustart werden die Dienste im Allgemeinen aktualisiert, indem vorübergehende Inkonsistenzen behoben werden, indem ein Zurücksetzen der beteiligten Komponenten eingeleitet wird. Um dies zu tun,
- Öffnen Sie das Fenster Dienste, indem Sie services.msc eingeben im Dialogfeld „Ausführen“.
- Suchen Sie die Dienste, die mit Hyper-V beginnen, und klicken Sie mit der rechten Maustaste auf jeden, um die Option „Neu starten“ auszuwählen. Die Liste der Hyper-V-Dienste, die neu gestartet werden müssen, ist:

-
- Hyper-V-Datenaustauschdienst
- Hyper-V-Gast-Shutdown-Dienst
- Hyper-V-Heartbeat-Dienst
- Hyper-V-Host-Rechnerdienst
- Hyper-V PowerShell Direct Service
- Hyper-V-Zeitsynchronisierungsdienst
- Verwaltung virtueller Hyper-V-Maschinen
- Anforderer für Hyper-V-Volume-Schattenkopie
Abschluss
Um den oben genannten Fehler zu beheben, müssen die Hyper-V-Einstellungen bezüglich seiner Dienste oder zugehörigen Gruppenrichtlinien neu konfiguriert werden. Bei der Durchführung der Änderungen, insbesondere bei der Bearbeitung der Gruppenrichtlinien, ist jedoch Vorsicht geboten, da falsche Einstellungsänderungen zu einer Destabilisierung des Systems führen können.
Warum funktioniert meine Zwischenablage im Remotedesktop nicht?
Um über den Remote Desktop Protocol (RDP)-Client eine Verbindung zu Ihrem Server herzustellen, müssen Sie den RDP-Client öffnen und zur Registerkarte „Lokale Ressourcen“ navigieren. Stellen Sie dort sicher, dass Sie die Option „Zwischenablage“ ausgewählt haben, um die Kopier- und Einfügefunktion zu aktivieren, und wählen Sie die Option „Laufwerke“, um den Zugriff auf Ihre lokalen Laufwerke zu ermöglichen. Klicken Sie auf OK, um Ihre Auswahl zu bestätigen und die Verbindung zu Ihrem Server wird hergestellt.
Wie kopiere ich eine Datei und füge sie in Hyper-V ein?
Sobald Sie eine Remote-Desktop-Sitzung eingerichtet haben, können Sie „Arbeitsplatz“ oder „Dieser PC“ öffnen, indem Sie auf dem Remote-Computer den Windows Explorer aufrufen. Sie sollten das zugeordnete Laufwerk Ihres lokalen Computers sehen, das im Screenshot etwa mit „G auf SERVER22-MDC“ gekennzeichnet ist. Durchsuchen Sie von dort aus einfach die spezifischen Dateien, die Sie kopieren möchten, und übertragen Sie sie auf den Hyper-V-Host.



Schreibe einen Kommentar