Das Klicken auf die Taskleistensymbole von Windows 11 führt nicht zum Wechseln der Apps [Fix]
![Das Klicken auf die Taskleistensymbole von Windows 11 führt nicht zum Wechseln der Apps [Fix]](https://cdn.thewindowsclub.blog/wp-content/uploads/2023/07/windows-11-taskbar-not-switching-apps-640x375.webp)
Wenn Sie bei Ihrer Arbeit mit mehreren Apps zu tun haben, was viele von Ihnen tun würden, dann könnte es ein frustrierendes Problem sein, wenn die Windows 11-Taskleiste nicht zwischen Apps wechselt.
In diesem Leitfaden stellen wir Ihnen einige effektive Lösungen vor, die Ihnen helfen, das Problem zu lösen, dass die Windows 11-Taskleiste nicht zwischen Apps wechselt. Lassen Sie uns gleich loslegen.
Warum wechseln die Taskleistensymbole von Windows 11 nicht zwischen Apps?
Wir haben unsere Recherche durchgeführt und einige der häufigsten Gründe gefunden, warum das Klicken auf die Taskleistensymbole von Windows 11 nicht zum Wechseln der Apps führt.
Lassen Sie uns nun die Lösungen anwenden, um das Problem zu beheben, dass Windows 11-Taskleistensymbole nicht zwischen Apps wechseln.
Was mache ich, wenn die Windows 11-Taskleiste nicht zwischen Apps wechselt?
1. Beschädigte Systemdateien reparieren
- Drücken Sie die WinTaste, um das Startmenü zu öffnen .
- Geben Sie die Eingabeaufforderung ein und führen Sie sie als Administrator aus.
- Geben Sie den folgenden Befehl ein und drücken Sie Enter:
sfc /scannow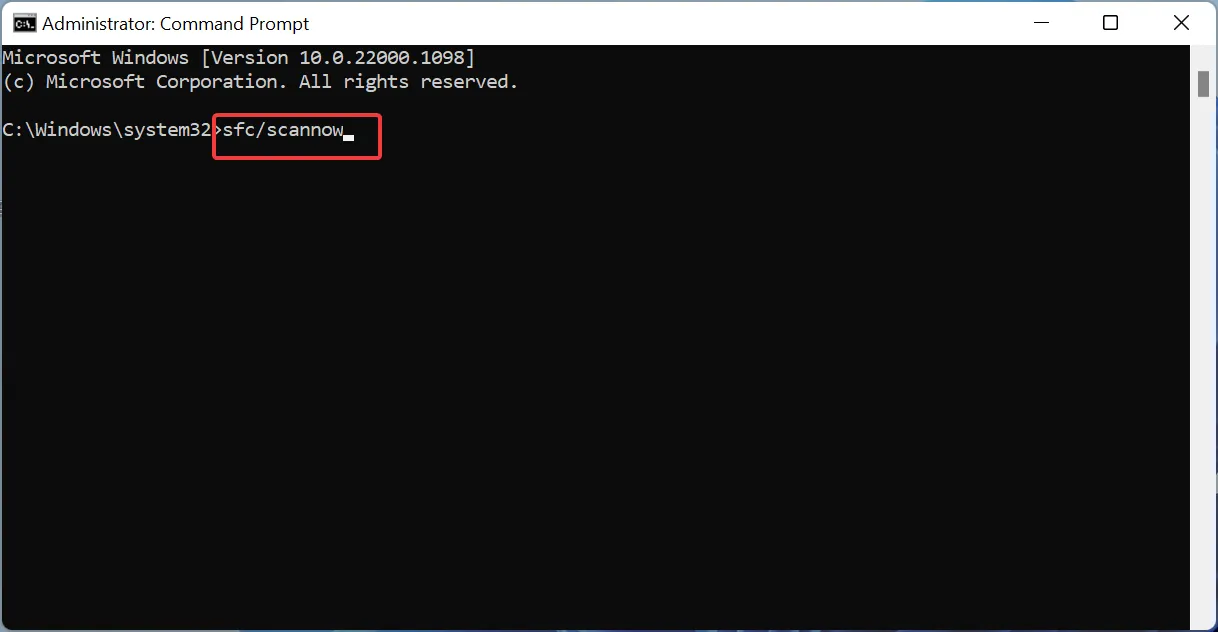
- Der Prozess wird die beschädigten Systemdateien auflösen.
- Geben Sie die folgenden Befehle ein und drücken Sie Enter nach jedem Befehl:
Dism /Online /Cleanup-Image /CheckHealthDism /Online /Cleanup-Image /ScanHealthDism /Online /Cleanup-Image /RestoreHealth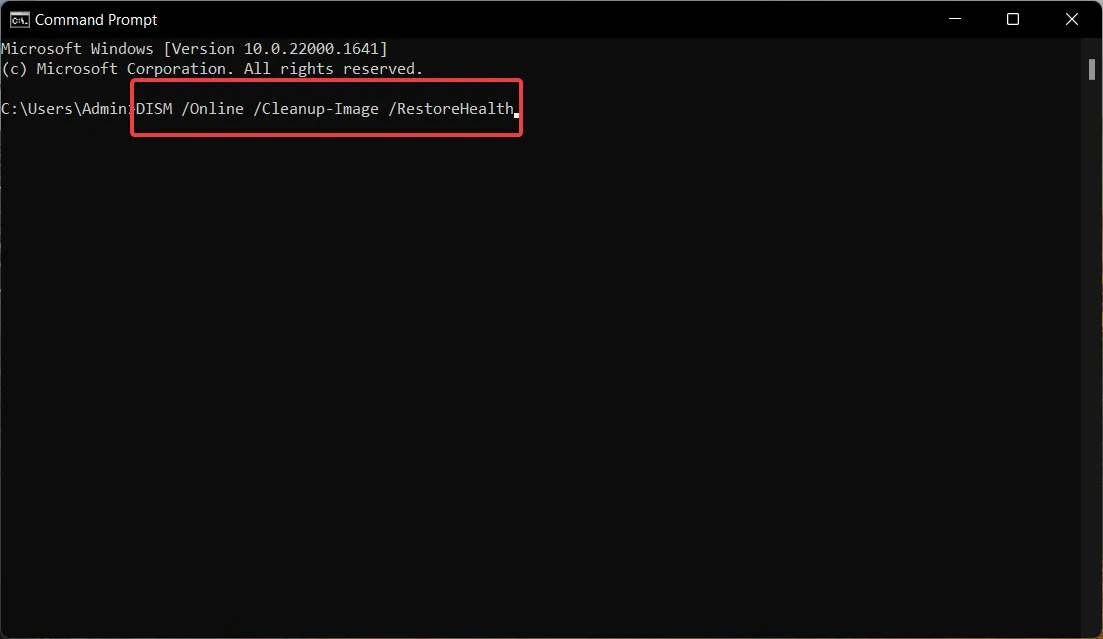
- Starte deinen Computer neu.
Es besteht eine hohe Wahrscheinlichkeit, dass die beschädigte oder fehlende Systemdatei der Grund dafür ist, dass die Windows 11-Taskleiste nicht zwischen Apps wechselt.
2. Deinstallieren Sie das kürzlich installierte Update
- Drücken Sie die Win+ I-Tasten, um das Einstellungsmenü zu öffnen .
- Klicken Sie links auf Windows Update .
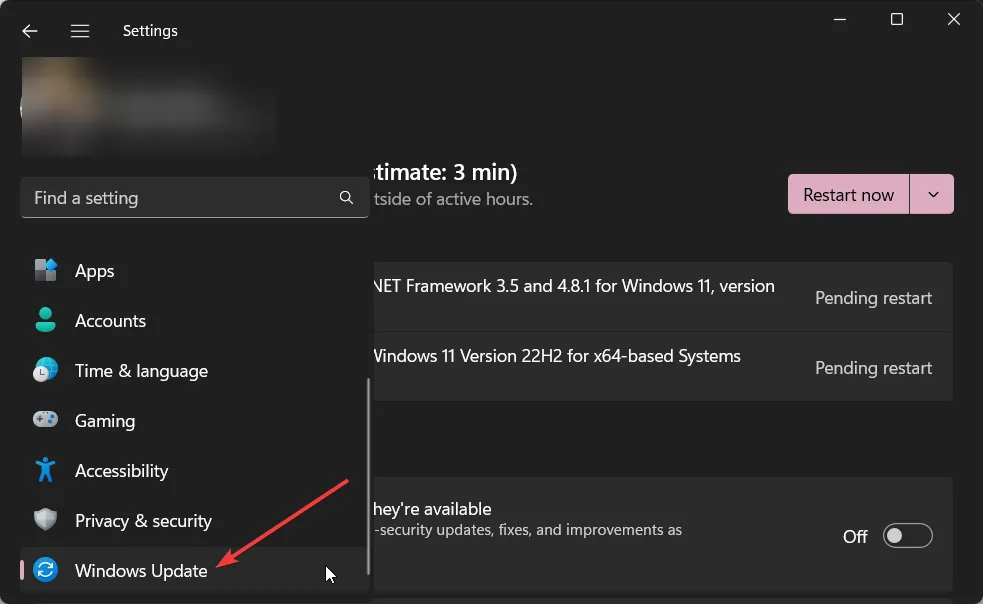
- Klicken Sie auf den Update-Verlauf.
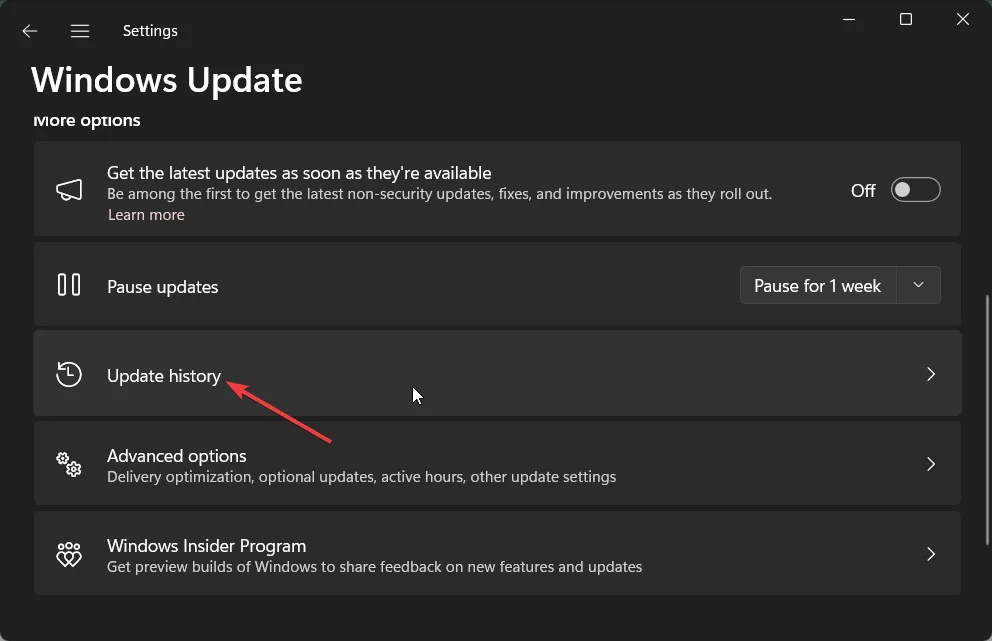
- Wählen Sie die Option „Updates deinstallieren“ .
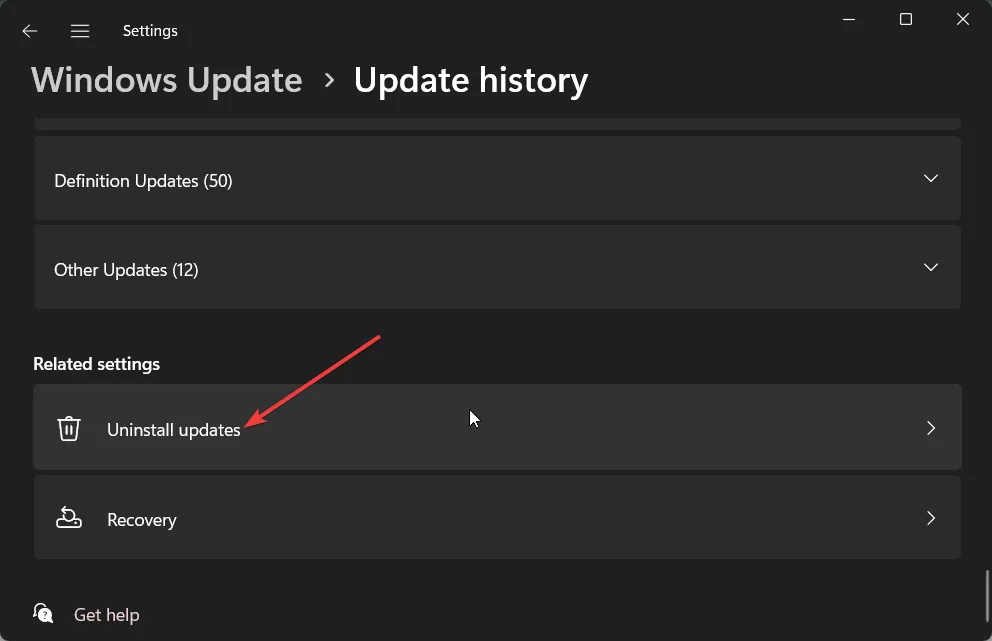
- Klicken Sie neben dem zuletzt installierten Update auf die Schaltfläche „Deinstallieren“ .
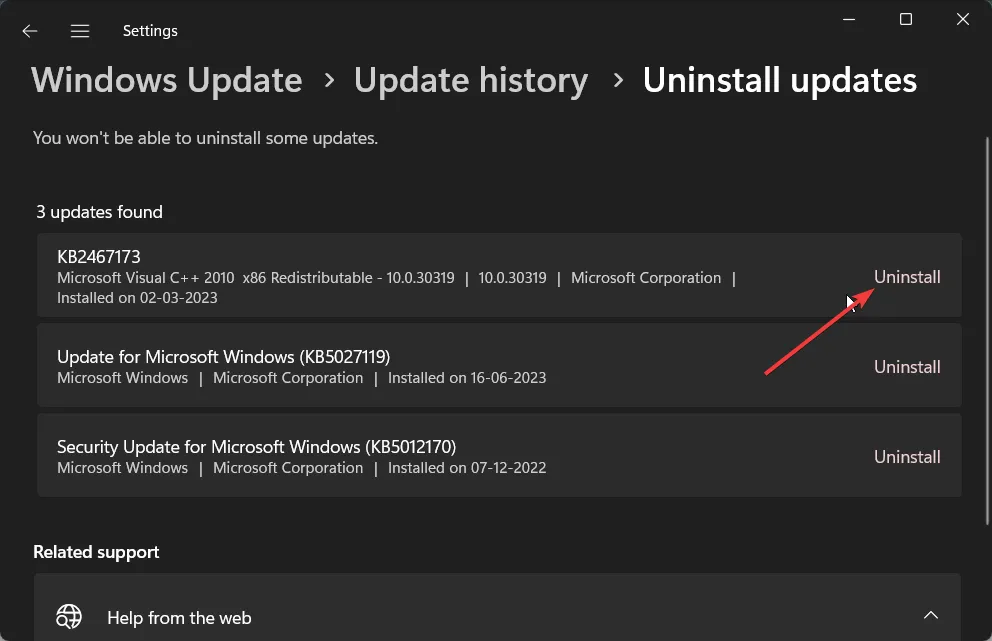
Das kürzlich installierte Windows-Update könnte problematisch sein. Sie sollten es also deinstallieren, falls das Problem auftritt, dass die Windows 11-Taskleiste nicht zwischen Apps wechselt.
3. Passen Sie die Zeit für die Vordergrundsperre an
- Drücken Sie die Win+ R-Tasten, um den Dialog „Ausführen“ zu öffnen .
- Geben Sie regedit ein und drücken Sie OK.
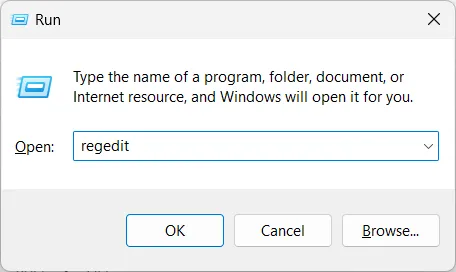
- Navigieren Sie zum folgenden Pfad und drücken Sie Enter:
HKEY_CURRENT_USER\Control Panel\Desktop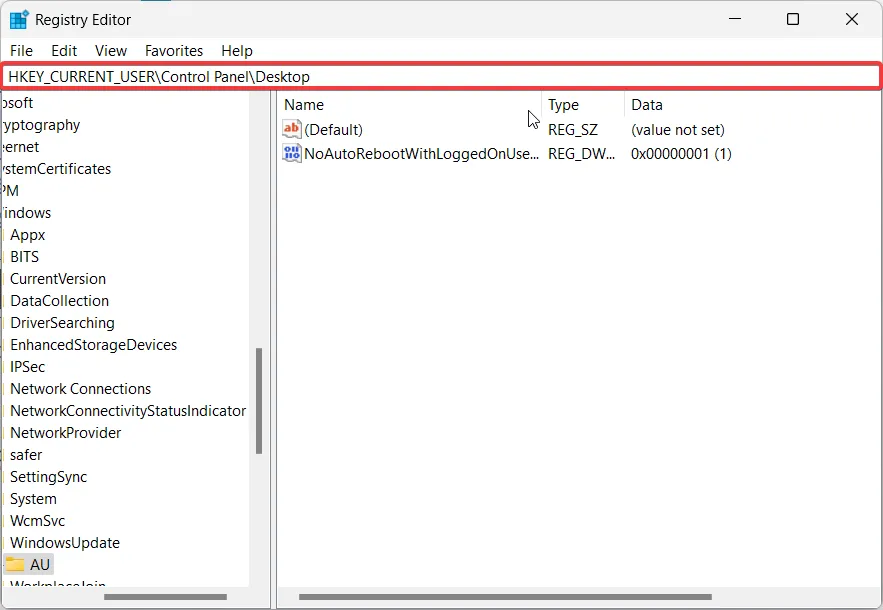
- Ändern Sie den Wert des ForegroundLockTimeout- Schlüssels von 200000 auf 0.
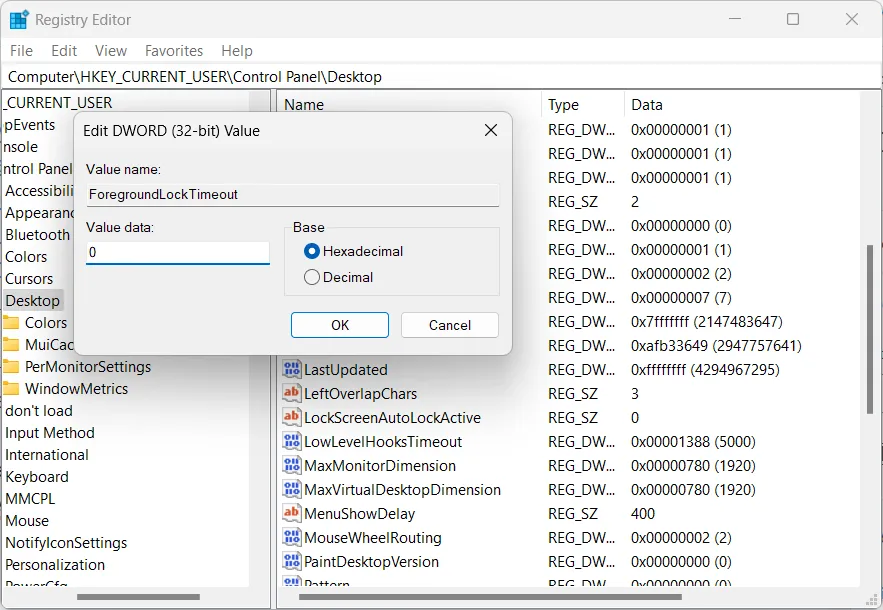
Wenn Sie den ForegroundLockTimeout-Schlüssel ändern, wird sichergestellt, dass keine andere Anwendung den Fokus von den aktuellen Apps nehmen kann.
4. Registrieren Sie die Taskleiste erneut
- Drücken Sie die WinTaste, um das Startmenü zu öffnen .
- Geben Sie Windows PowerShell ein und führen Sie es als Administrator aus.
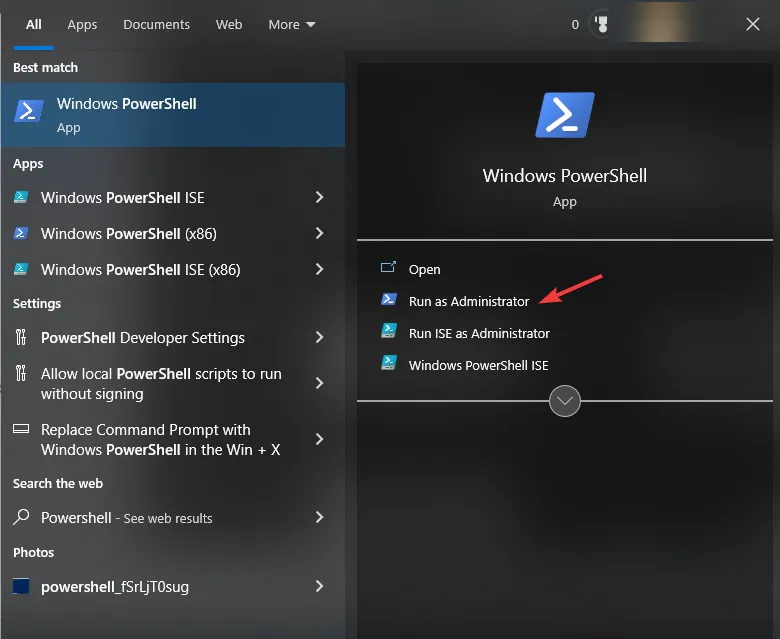
- Geben Sie den folgenden Befehl ein und drücken Sie Enter:
Get-AppXPackage -User ([System.Security.Principal.WindowsIdentity]::GetCurrent().Name) ShellExperienceHost | Foreach {Add-AppxPackage -DisableDevelopmentMode -Register “$($_.InstallLocation)\AppXManifest.xml”} - Starte den Computer neu.
Wenn Sie die oben genannten Schritte befolgen, registrieren Sie die Taskleiste auf Ihrem PC neu. Dies könnte tatsächlich das Problem sein, da mehrere Benutzer berichtet haben, dass diese Lösung das Problem der vorliegenden Taskleiste behebt.
5. Starten Sie den Windows Explorer-Prozess neu
- Drücken Sie Ctrl+ Shift, Escum den Task-Manager zu öffnen .
- Wechseln Sie zur Registerkarte Prozesse .
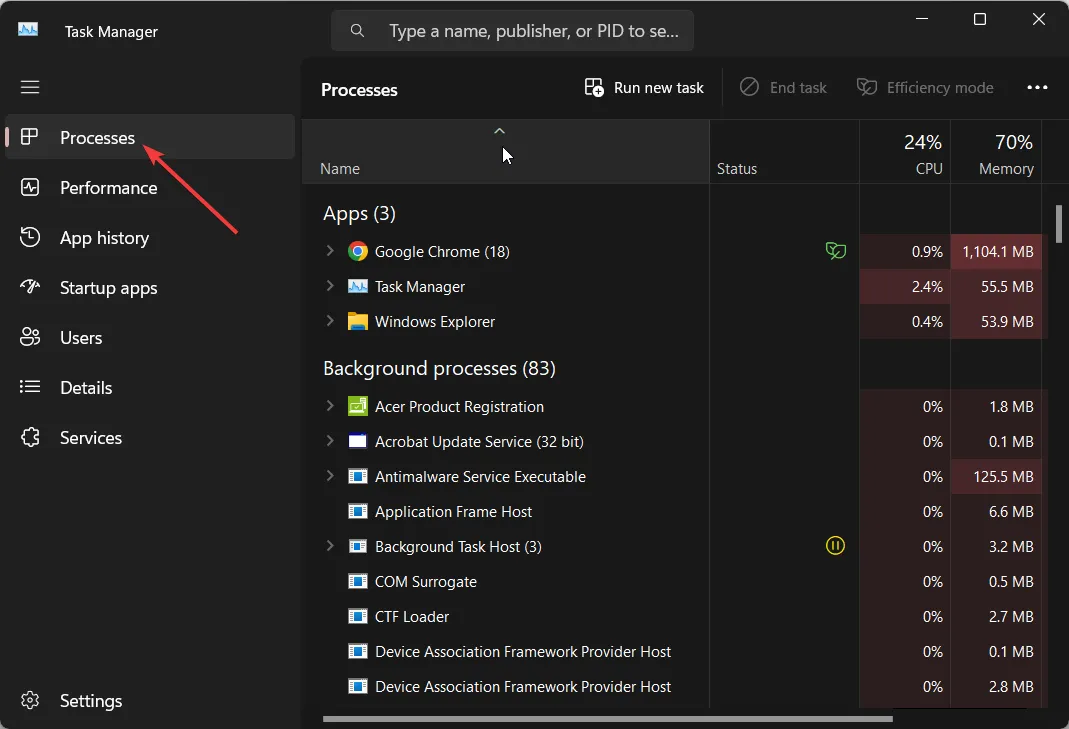
- Suchen Sie den Windows Explorer- Dienst und klicken Sie auf „Neustart“.
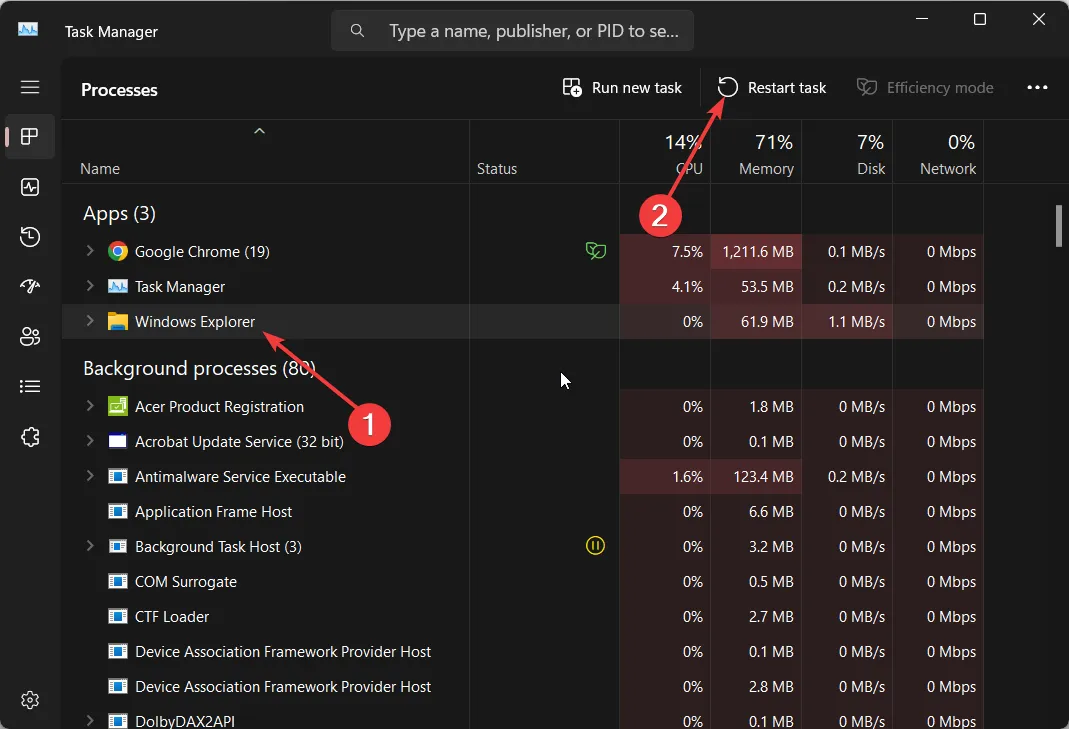
- Wechseln Sie zur Registerkarte „Details“ und suchen Sie nach den unten aufgeführten Diensten:
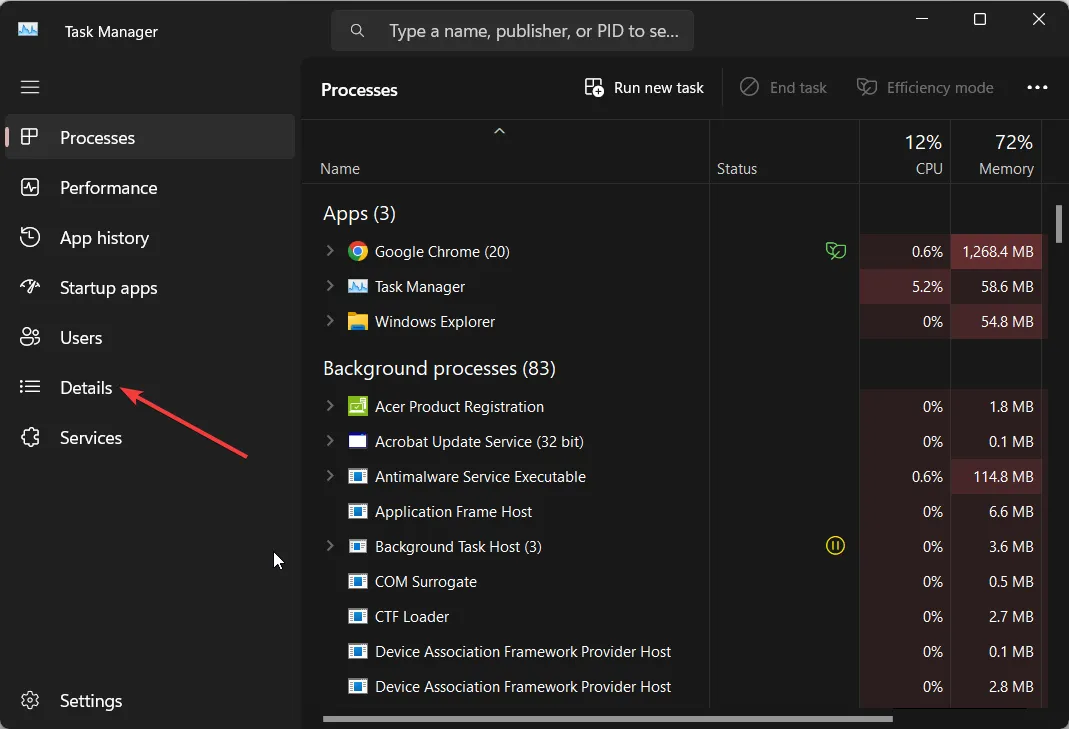
- ShellExperienceHost.exe
- SearchIndexer.exe
- SearchHost.exe
- RuntimeBroker.exe
- Klicken Sie mit der rechten Maustaste auf jeden einzelnen Dienst und wählen Sie „Aufgabe beenden“ aus .
Durch einen Neustart dieser Aufgaben können Sie die mit diesen Programmen verbundenen vorübergehenden Fehler beheben. Insbesondere ist ein Fehler im Explorer-Prozess dafür verantwortlich, dass die Windows 11-Taskleiste nicht zwischen Apps wechselt. Starten Sie einfach alle oben genannten Prozesse neu und prüfen Sie, ob das Problem dadurch behoben wird oder nicht.
6. Optimieren Sie die Registrierung
- Drücken Sie die WinTaste, um das Startmenü zu öffnen .
- Geben Sie Eingabeaufforderung ein und öffnen Sie sie als Administrator.
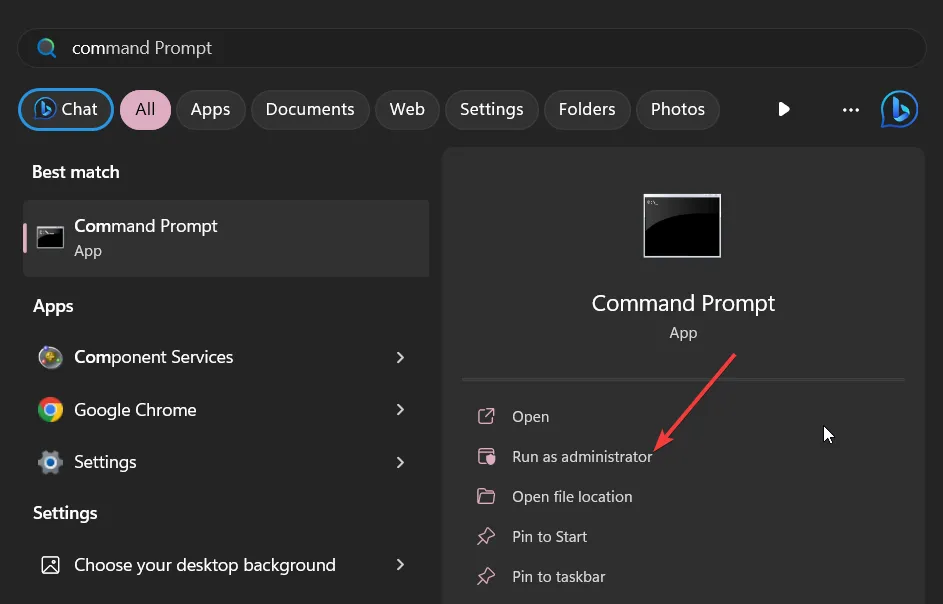
- Führen Sie den folgenden Befehl aus:
reg add “HKEY_LOCAL_MACHINE\SOFTWARE\Microsoft\Windows\CurrentVersion\Shell\Update\Packages” /v “UndockingDisabled” /d 1 /t REG_DWORD /f - Starten Sie Ihren PC neu.
7. Aktivieren Sie beim Debuggen die Diagnosetools
- Starten Sie Visual Studio auf Ihrem PC.
- Klicken Sie in der oberen Leiste auf Extras und wählen Sie Optionen.
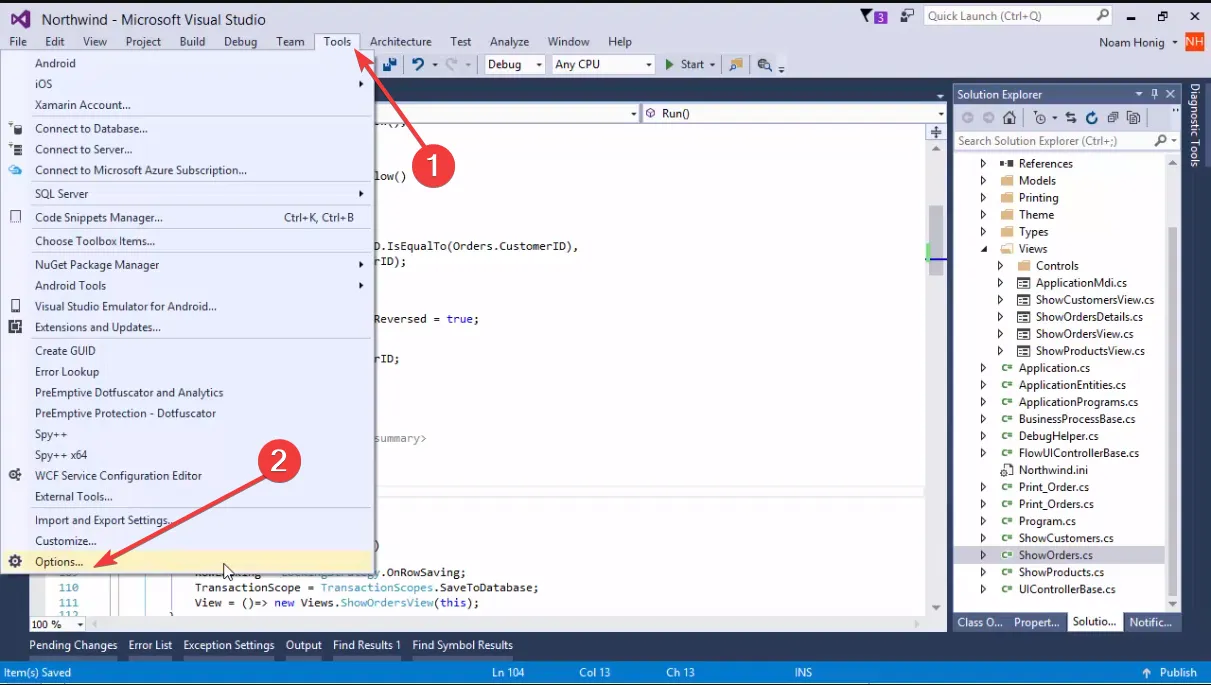
- Scrollen Sie auf der rechten Seite nach unten und aktivieren Sie das Kontrollkästchen für die Option „Diagnosetools beim Debuggen aktivieren“ .
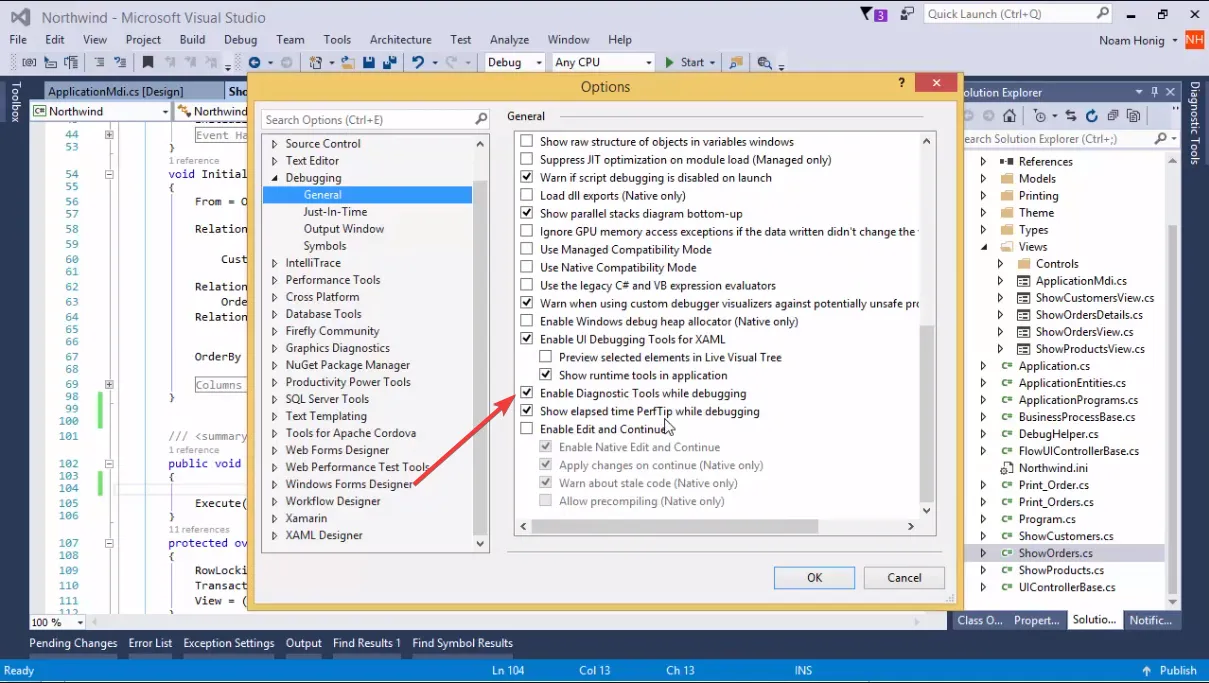
- Klicken Sie auf OK, um die Änderungen zu übernehmen.
Viele Benutzer haben berichtet, dass die Windows-Taskleiste nicht mehr reagiert, wenn Visual Studio 2022 den Debugger ausführt. Sie können dieses Problem beheben, indem Sie einfach die Diagnosetools-Option wie oben gezeigt aktivieren.
Teilen Sie uns gerne unten in den Kommentaren mit, welche der oben genannten Lösungen das Problem für Sie gelöst hat.



Schreibe einen Kommentar