Click-to-Run-Fehler (12) bei der Installation von Microsoft Office
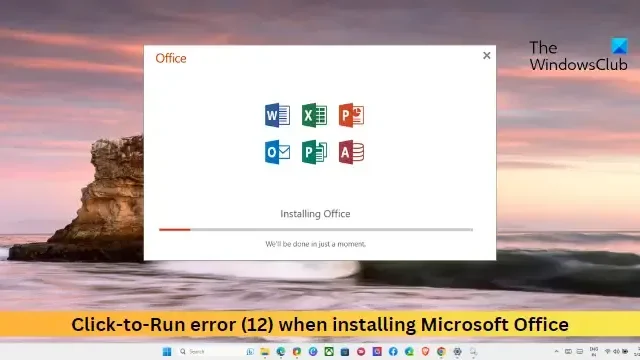
In diesen Beiträgen finden Sie Lösungen zur Behebung des Click-to-Run-Fehlers (12) bei der Installation von Microsoft Office . Dieser Fehler weist normalerweise auf ein Problem mit dem Installationsprozess hin. Glücklicherweise können Sie einige einfache Vorschläge befolgen, um das Problem zu beheben.
Behebung des Click-to-Run-Fehlers (12) bei der Installation von Microsoft Office
Um den Click-to-Run-Fehler (12) während der Office-Installation zu beheben, überprüfen Sie die REGDBVersion und clb oder prüfen Sie, ob COM+ im Registrierungseditor aktiviert ist. Wenn das nicht hilft, befolgen Sie diese Vorschläge:
- Schließen Sie die COM+-App in Windows Defender aus
- Überprüfen Sie die REGDBVersion und die clb-Datei
- Löschen Sie temporäre Windows-Dateien
- Überprüfen Sie die Einstellung „COM+ aktiviert“.
- Installieren Sie Office im Clean Boot-Modus
Sehen wir uns diese nun im Detail an.
1] Schließen Sie die COM+-App in Windows Defender aus
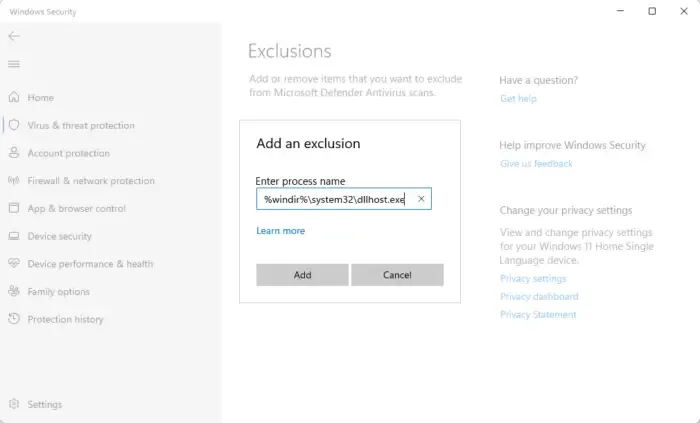
Die COM+-App-Registrierung kann aufgrund von Unterbrechungen mit Windows Defender fehlschlagen und bei der Installation von Microsoft Office einen Click-to-Run-Fehler (12) verursachen. Das Ausschließen der App in der Windows Defender-Firewall kann helfen, den Fehler zu beheben. Hier ist wie:
- Drücken Sie Windows + I , um die Einstellungen zu öffnen .
- Navigieren Sie zu Datenschutz und Sicherheit > Windows-Sicherheit > Viren- und Bedrohungsschutz .
- Klicken Sie hier unter Viren- und Bedrohungsschutz auf Einstellungen verwalten .
- Klicken Sie auf der nächsten Seite unter „Ausschlüsse“ auf „Ausschlüsse hinzufügen oder entfernen“ .
- Klicken Sie auf „Ausschluss hinzufügen“ und fügen Sie „%windir%\system32\dllhost.exe“ zur Liste der zulässigen Programme hinzu.
- Starten Sie Ihr Gerät neu, sobald Sie fertig sind, und versuchen Sie erneut, Office zu installieren.
2] Überprüfen Sie die REGDBVersion und die clb-Datei
Versuchen Sie als Nächstes, die REGDBVersion und die clb-Datei zu überprüfen. Dadurch wird sichergestellt, dass die COM+-Registrierungsdatenbank und die zugehörige CLB-Datei konsistent und synchron sind. Hier ist wie:
- Klicken Sie auf Start , geben Sie regedit ein und drücken Sie die Eingabetaste .
- Navigieren Sie nach dem Öffnen des Registrierungseditors zum folgenden Pfad:
HKEY_LOCAL_MACHINE\SOFTWARE\Microsoft\COM3 - Klicken Sie mit der rechten Maustaste auf den REGDBVersion- Wert und notieren Sie ihn.

- Drücken Sie anschließend Windows + R , um Run zu öffnen , geben Sie %windir%\Registration ein und drücken Sie die Eingabetaste .
- Suchen Sie hier die clb- Datei und überprüfen Sie deren Version.
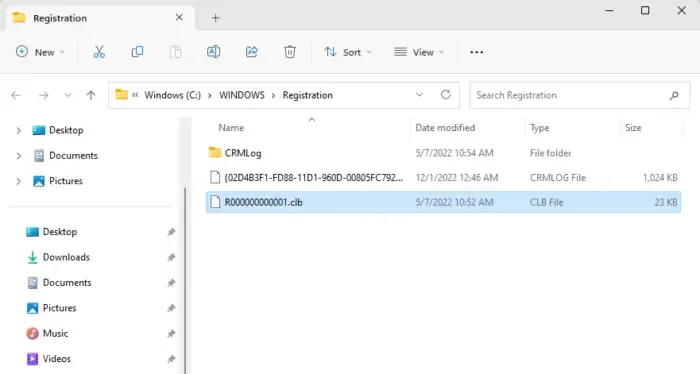
- Vergleichen Sie nun beide Versionen und stellen Sie sicher, dass sie gleich sind. Wenn dies jedoch nicht der Fall ist, fahren Sie mit der nächsten Methode fort.
3] Überprüfen Sie die Einstellung „COM+ aktiviert“.
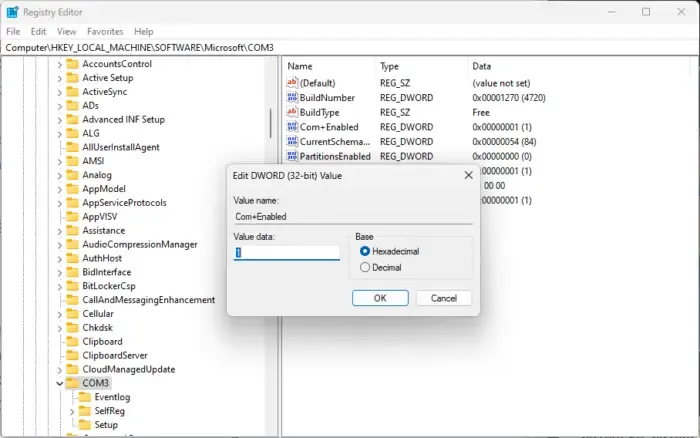
Der Click-to-Run-Fehler (12) während der Office-Installation kann auftreten, wenn COM+ im Registrierungseditor deaktiviert ist. Wenn dies der Fall ist, aktivieren Sie es und prüfen Sie, ob der Fehler behoben ist. Hier ist wie:
- Klicken Sie auf Start , geben Sie regedit ein und drücken Sie die Eingabetaste .
- Navigieren Sie nach dem Öffnen des Registrierungseditors zum folgenden Pfad:
HKEY_LOCAL_MACHINE\SOFTWARE\Microsoft\COM3 - Suchen Sie hier nach dem Eintrag „COM+-aktiviert“ , klicken Sie mit der rechten Maustaste darauf und überprüfen Sie seinen Wert.
- Wenn der Wert 0 ist , ändern Sie ihn in 1 , um COM+ zu aktivieren.
- Klicken Sie auf Ok , um die Änderungen zu speichern.
4] Temporäre Windows-Dateien löschen
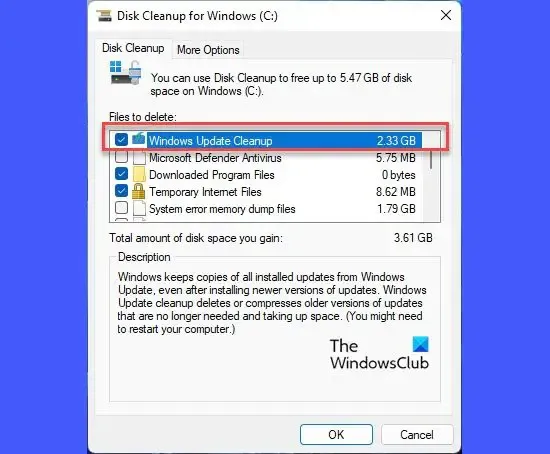
Windows erstellt temporäre Dateien, um Informationen vorübergehend zu speichern. Diese Dateien erfüllen keinen Zweck und sollten rechtzeitig gelöscht werden, da sie sonst Fehler verursachen können.
5] Installieren Sie Office im Clean Boot-Modus
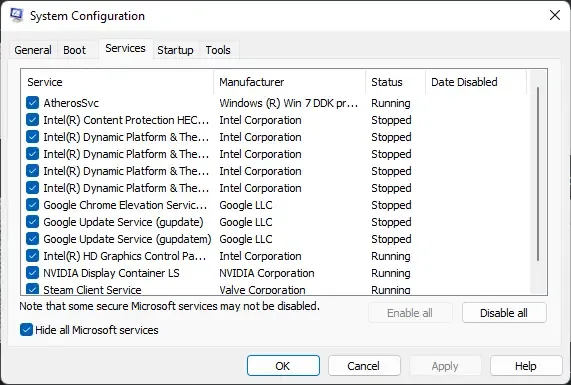
Wenn Ihnen keiner dieser Vorschläge geholfen hat, versuchen Sie, Office im Clean Boot-Modus zu installieren. Unterbrechungen aufgrund anderer Anwendungen können der Grund für das Auftreten des Click-to-Run-Fehlers (12) sein. Durch einen sauberen Neustart wird Ihr Gerät mit minimalen Treibern und Startprogrammen gestartet.
Ich hoffe das hilft.
Was ist das Click-to-Run-Programm von Microsoft Office?
Microsoft Office Click-to-Run ist eine Technologie von Microsoft zur Installation und Aktualisierung von Office-Anwendungen. Es bietet einen optimierten und effizienten Installationsprozess, sodass Benutzer schnell auf Office-Produkte zugreifen und diese verwenden können.
Wie aktiviere ich die Microsoft Office-Installation?
Wenn Sie ein neues Microsoft-Produkt gekauft haben, navigieren Sie zum Aktivieren von Office zu Office.com/setup oder Microsoft365.com/setup und befolgen Sie die Anweisungen auf dem Bildschirm. Dadurch wird Ihr neu gekauftes Produkt Ihrem Microsoft-Konto hinzugefügt.



Schreibe einen Kommentar