Chrome meldet sich jedes Mal ab, wenn ich den Browser schließe

Viele Leute bevorzugen Chrome gegenüber anderen Browsern, weil es viele Funktionen hat, großartig funktioniert und eine Vielzahl von Funktionen unterstützt. Da es den Zugriff erleichtert, legen Nutzer großen Wert auf Funktionen wie die Möglichkeit, den Browserverlauf zu führen und den Anmeldestatus für im Browser verwendete Konten zu speichern, was Chrome unter anderem so gut macht. Es gab jedoch mehrere Beschwerden darüber, wie Chrome sich abmeldet, wenn der Browser geschlossen wird .
Chrome kommt immer wieder aus mir heraus
Wir wissen, dass alle Ihre Lesezeichen, Anmeldungen, Erweiterungen und andere Daten von Ihren anderen Geräten verfügbar sind, wenn Ihr Google-Konto im Chrome-Browser registriert ist. Dies zeigt, wie schrecklich es wäre, wenn Chrome Sie automatisch von Ihren Konten abmelden würde, wenn Sie Ihren Browser schließen. In ähnlicher Weise kann dieses Problem auch auf anderen Websites auftreten, auf denen Sie mit Chrome angemeldet sind. Das Problem liegt nicht nur beim Google-Konto. In den meisten Fällen können wir dieses Problem auf beschädigte Chrome-Browsereinstellungen oder beschädigte Cookies zurückführen. Daher werden wir verschiedene Lösungen besprechen, um zu beheben, dass Chrome mich beim Schließen des Browsers abmeldet, und einige mögliche Ursachen für dieses Problem untersuchen.
Warum meldet sich Chrome ab, wenn der Browser geschlossen wird?
Es ist immer sehr hilfreich, im Chrome-Browser zu bleiben, da Sie Ihr Google-Konto und andere Konten verwenden können, sobald Sie den Browser starten. Wenn Sie jedoch feststellen, dass sich Chrome beim Schließen des Browsers von mir abmeldet, besteht die Möglichkeit, dass Ihr Browser ein Cookie-Problem hat. Wir wissen, dass Cookies Dateien sind, die erstellt werden, um Ihre Daten über die von Ihnen besuchten Websites in Ihrem Browser zu speichern und dadurch Ihre Erfahrung mit den Websites zu verbessern. Ein Cookie-Problem kann dazu führen, dass Sie sich jedes Mal von Chrome abmelden, wenn Sie es schließen.
Wir haben auch festgestellt, dass dieses Problem durch Chrome-Fehler, geänderte Einstellungen oder eine Erweiterung verursacht werden könnte. Unter Berücksichtigung all dieser wahrscheinlichen Ursachen werden wir im nächsten Abschnitt dieses Artikels über die besten Lösungen sprechen.
Chrome meldet sich jedes Mal ab, wenn ich den Browser schließe
Wenn sich Google Chrome beim Schließen des Browsers abmeldet, sollten Sie die folgenden Lösungen ausprobieren:
- Stellen Sie sicher, dass Cookies in Chrome erlaubt sind.
- Browser-Cache löschen
- Chrome aktualisieren
- Erstellen Sie ein neues Google-Konto und melden Sie sich damit an
- Deaktivieren Sie Erweiterungen
- Aktivieren Sie die Chrome-Anmeldeoption
- Aktivieren Sie die Chrome-Synchronisierung
- Setzen Sie die Chrome-Einstellungen zurück
- Chrome deinstallieren und neu installieren.
1] Stellen Sie sicher, dass Cookies in Chrome erlaubt sind.
Wenn Chrome Sie jedes Mal abmeldet, wenn Sie es schließen, sollten Sie zuerst überprüfen, ob Ihre Cookie-Einstellungen aktiviert sind. Wenn Cookies in Ihrem Browser nicht zugelassen sind, können Sie sich weiterhin jedes Mal, wenn Sie Ihren Browser stoppen, vom Zugriff auf Ihr Konto abmelden, da Cookies dabei helfen, Browsing-Daten wie Anmelde- und andere Daten zu speichern. Führen Sie die folgenden Schritte aus, um Cookies in Chrome zuzulassen.
- Starten Sie Chrome und klicken Sie auf das Dreipunktmenü in der Symbolleiste.
- Wählen Sie im angezeigten Dropdown-Menü „ Einstellungen “ aus.
- Klicken Sie auf Datenschutz und Sicherheit.
- Navigieren Sie zum Abschnitt Cookies und Websitedaten und öffnen Sie ihn.
- Stellen Sie nun sicher, dass die Option „ Alle Cookies zulassen “ aktiviert ist.
Wenn das Problem weiterhin besteht, nachdem Sie diese Einstellung aktiviert haben, oder wenn sie bereits aktiviert war, sollten Sie diese andere Option auswählen.
Abgesehen davon, dass Sie Cookies in Chrome einfach zulassen, werden Sie auf Probleme wie dieses stoßen, wenn Sie das Löschen von Cookies und Websitedaten aktiviert haben, wenn Sie alle Windows-Einstellungen in Chrome schließen . Scrollen Sie daher auf der Seite „Cookies und Site-Daten“ nach unten und vergewissern Sie sich, dass die Option zum Löschen von Cookies und Site-Daten beim Schließen aller Fenster deaktiviert ist.
2] Browser-Cache löschen
In einigen Fällen kann das Löschen des Chrome-Cache dieses Problem möglicherweise lösen, da ein beschädigter Cache in Ihrem Browser die Ursache sein könnte. Sie müssen sich keine Sorgen um den Verlust Ihres Browserverlaufs, gespeicherter Passwörter oder anderer Dinge machen, wenn Sie Ihre Caches in Chrome löschen. Dadurch werden lediglich temporäre Dateien entfernt, die in Ihrem Browser gespeichert wurden, um die Leistung zu verbessern. So leeren Sie den Chrome-Cache:
- Klicken Sie auf das Symbol mit den drei Punkten in der oberen rechten Ecke von Chrome.
- Klicken Sie auf „ Weitere Tools “ und wählen Sie „Browserdaten löschen “.
- Stellen Sie den Zeitbereich auf Alle Zeiten ein .
- Aktivieren Sie das Kontrollkästchen Nur zwischengespeicherte Bilder und Dateien .
- Wählen Sie dann Daten löschen .
Schließen Sie danach Chrome und starten Sie es neu.
3] Chrome aktualisieren
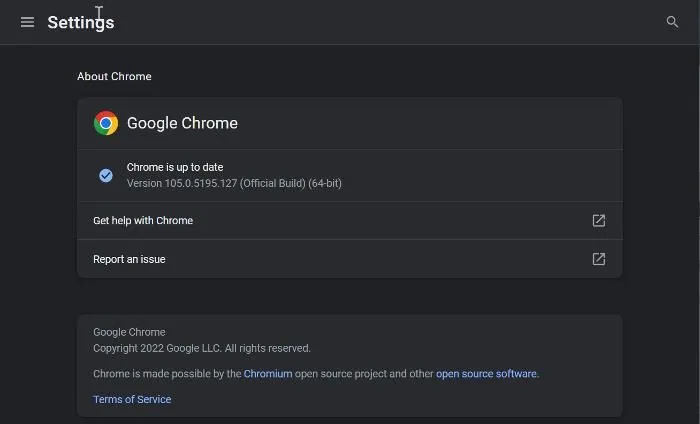
Wir haben bereits erwähnt, dass dieses Problem auf einen Chrome-Fehler zurückzuführen sein könnte, der in einer veralteten Version des Browsers enthalten ist. Daher wird empfohlen, Ihren Browser auf die neueste Version zu aktualisieren.
- Starten Sie Chrome und klicken Sie auf das Dreipunktmenü in der oberen rechten Ecke der Startseite.
- Klicken Sie auf Hilfe und wählen Sie Über Google Chrome aus .
- Auf der Zusammenfassungsseite sehen Sie ein Menü, das nach Chrome-Updates sucht. Wenn es Updates gibt, installieren Sie sie, und wenn keine vorhanden sind, verlassen Sie die Seite.
4] Erstellen Sie ein neues Google-Konto und melden Sie sich an.
Einige Chrome-Benutzer, die auf dieses Problem gestoßen sind, haben das Problem gelöst, indem sie sich bei einem anderen Google-Konto angemeldet und nach einer Weile zum vorherigen Konto zurückgekehrt sind, was ihnen bei der Lösung geholfen hat. Also solltest du es auch versuchen.
Wenn das nicht hilft, erstellen Sie ein neues Chrome-Konto und verwenden Sie es.
5] Erweiterungen deaktivieren
Deaktivieren Sie Chrome-Erweiterungen und prüfen Sie, ob das Problem behoben ist. Aktivieren Sie sie dann nacheinander, bis Sie die problematische Erweiterung gefunden haben, und deinstallieren Sie sie dann.
6] Aktivieren Sie die Chrome-Anmeldeoption
Sie können auch die Chrome-Anmeldeoption überprüfen und sicherstellen, dass sie aktiviert ist:
1. Klicken Sie auf das Drei-Punkte- Menü in der Chrome-Symbolleiste und wählen Sie „ Einstellungen “.
2. Navigieren Sie zum Abschnitt „ Synchronisierung und Google-Dienste “ und klicken Sie darauf.
3. Aktivieren Sie nun die Option “ Anmeldung in Chrome zulassen “ und klicken Sie auf “ Neu starten „, um die Änderungen zu übernehmen.
7] Schalten Sie die Chrome-Synchronisierung ein
Öffnen Sie Ihre Chrome-Einstellungen und dort sehen Sie einen blauen „Turn Sync“-Button.
Klicken Sie darauf und starten Sie Ihren Browser neu und werfen Sie einen Blick darauf.
8] Chrome-Einstellungen zurücksetzen
Dieses Problem könnte möglicherweise das Ergebnis einer Änderung der Chrome-Einstellungen sein. Möglicherweise können Sie die geänderte Einstellung nicht genau identifizieren. Daher wird empfohlen, Chrome zurückzusetzen, in der Hoffnung, dass das Problem behoben wird.
Lesen Sie den verlinkten Artikel, um zu erfahren, wie Sie die Chrome-Einstellungen zurücksetzen.
9] Chrome deinstallieren und neu installieren
Wenn das Problem weiterhin besteht, nachdem Sie die vorherigen Lösungen ausprobiert haben, sollten Sie Chrome deinstallieren und neu installieren. Dies sollte helfen, Chrome wieder normal zu machen, indem alle Probleme mit dem Programm behoben werden.
- Drücken Sie Windows + R , um das Ausführungsbefehlsfenster zu öffnen.
- Geben Sie Systemsteuerung ein und drücken Sie die Eingabetaste .
- Klicken Sie im Fenster der Systemsteuerung auf „ Programme “.
- Klicken Sie mit der rechten Maustaste auf Chrome und wählen Sie Deinstallieren aus . Wählen Sie im nächsten Fenster Ja, um den Vorgang zu bestätigen
.
Nach der Deinstallation des Programms sollten Sie es neu installieren und prüfen, ob das Problem behoben ist.
- So übertragen Sie Ihr Google Chrome-Profil auf einen anderen Computer
- Wie Sie Cookies auf bestimmten Websites in Google Chrome zulassen oder blockieren
Wie kann ich verhindern, dass Chrome mich angemeldet hält?
Wenn Sie sich in Chrome bei einem Konto anmelden, behält der Browser Ihre Anmeldung bei Ihrem Konto bei, auch nachdem Sie den Browser geschlossen haben. Außerdem können Ihre Anmeldedaten sogar gespeichert werden, sodass Sie problemlos auf Ihr Konto zugreifen können, wenn Sie sich abmelden und erneut anmelden möchten. Wenn Sie jedoch nicht möchten, dass Chrome Sie angemeldet hält, sollten Sie im Inkognito-Modus surfen.
Kann das Ablehnen von Cookies dazu führen, dass Chrome mich von meinem Konto abmeldet, wenn ich meinen Browser schließe?
Cookies sind Dateien, die einige Ihrer Informationen über die von Ihnen besuchten Websites speichern. Obwohl nicht alle Cookies akzeptiert werden sollten, sind einige dennoch für ein komfortables Surferlebnis erforderlich. Solange die Website, von der Sie Cookie-Anfragen erhalten, sicher ist, können Sie deren Cookies akzeptieren, wenn Sie dazu aufgefordert werden.
Quelle: Der Windows-Club



Schreibe einen Kommentar