Chrome-Tabs zeigen weder Namen noch Text an [Fix]
![Chrome-Tabs zeigen weder Namen noch Text an [Fix]](https://cdn.thewindowsclub.blog/wp-content/uploads/2023/08/chrome-tabs-not-showing-names-or-text-1-640x375.webp)
Wenn auf Chrome-Registerkarten weder Namen noch Text angezeigt werden, hilft Ihnen dieser Artikel. Das Problem tritt auf, wenn ein Benutzer versucht, eine Seite oder Einstellungen zu laden, aber weder Namen noch Text in den Registerkarten oder in der Adressleiste sehen kann. Einige Benutzer haben berichtet, dass das Problem auftritt, wenn sie Google Chrome aktualisieren. Das ist ein seltsames Problem, aber wir haben funktionierende Lösungen für Sie.
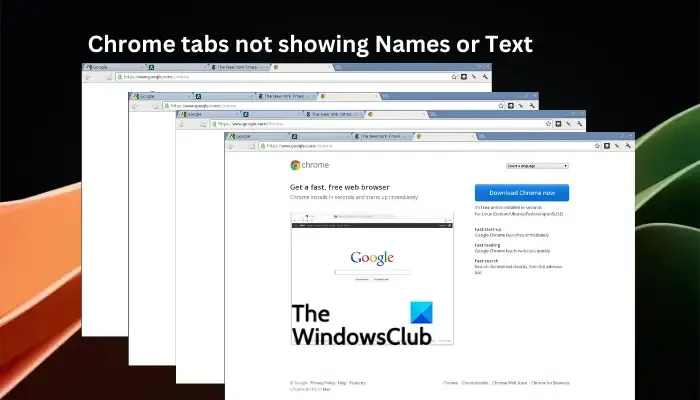
Google Chrome hat über 60 % des Browser-Marktanteils, und wenn ein Problem einen Teil der Nutzer betrifft, muss sofort eine Lösung vorhanden sein. Die Idee, zu einem anderen Browser zu wechseln, ist keine Option, da Sie mit Chrome ein außergewöhnliches Erlebnis haben; Daher müssen wir das Problem schnell beheben.
Warum werden auf Chrome-Registerkarten weder Namen noch Text angezeigt?
Ein Benutzer kann Dutzende Tabs in Chrome öffnen und muss die Namen in den Tabs sehen, damit er von einer Website zur anderen wechseln kann. Die folgenden Ursachen könnten dafür verantwortlich sein, dass der Chrome-Browser in den Tabs keine Namen oder Texte anzeigt.
- Problematische Erweiterungen. Es gibt einige Chrome-Erweiterungen, die die Funktionsweise von Chrome beeinträchtigen. Sie können verschiedene Probleme verursachen, einschließlich Tabs, auf denen weder Namen noch Text angezeigt werden.
- Falsche Einstellungen und Konfiguration. Natürlich können falsche Einstellungen dazu führen, dass im Chrome-Tab keine Namen oder Texte angezeigt werden. Möglicherweise wissen Sie nicht, wo das passiert ist, und Sie können es beheben, indem Sie Ihre Chrome-Einstellungen zurücksetzen.
Dieser Fehler kann auch andere Ursachen haben, die browser- oder kontospezifisch sind. Wir werden Ihnen in Kürze Lösungen anbieten, die all diese Probleme lösen.
Behebung, dass Chrome-Registerkarten weder Namen noch Text anzeigen
Wenn auf Chrome-Registerkarten keine Namen angezeigt werden, wird der Text nicht in der URL-Adressleiste angezeigt oder was auch immer Sie in die Adresse eingeben, wird nicht angezeigt. Probieren Sie die folgenden Lösungen aus, um das Problem erfolgreich zu beheben.
- Beginnen Sie mit vorbereitenden Schritten
- Deaktivieren Sie Erweiterungen
- Sicherheitssoftware vorübergehend deaktivieren
- Versuchen Sie es mit einem anderen Google-Kontoprofil
- Setzen Sie die Chrome-Einstellungen zurück
- Installieren Sie Google Chrome neu
Schauen wir uns diese Lösungen nun einzeln im Detail an.
1] Beginnen Sie mit vorbereitenden Schritten
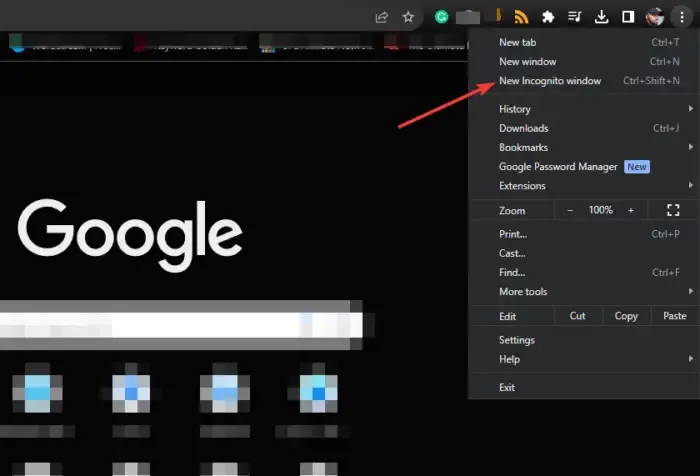
Bevor Sie erweiterte Lösungen durchführen, empfehlen wir Ihnen, Folgendes zu tun:
Starten Sie Ihren Browser neu und laden Sie die Websites erneut.
- Öffnen Sie ein neues Inkognito-Fenster , um festzustellen, ob die Cookies von Drittanbietern das Problem verursachen. Wenn auf Registerkarten im Inkognito-Modus Namen und Texte angezeigt werden , können Sie jetzt Browserdaten löschen.
- Laden Sie Ihre Seiten neu und prüfen Sie, ob das Problem weiterhin auftritt.
- Schließen Sie alle anderen im Hintergrund laufenden Programme oder öffnen Sie Chrome im abgesicherten Modus unter Windows.
Wenn der Fehler weiterhin auftritt, probieren Sie die folgenden Lösungen aus.
2] Deaktivieren Sie Erweiterungen
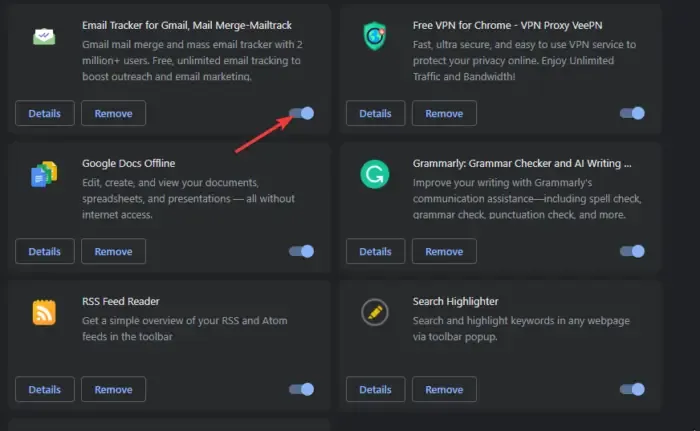
Durch das Deaktivieren von Chrome-Erweiterungen wird sichergestellt, dass keine davon die Funktionsweise von Chrome beeinträchtigt. Hierbei handelt es sich um eine Trial-and-Error-Lösung, da Sie jeweils eine davon deaktivieren müssen, um festzustellen, welche das Problem verursacht. Sie können jedoch mit denen beginnen, die verdächtig erscheinen, insbesondere denen, die Sie kürzlich installiert haben.
Geben Sie chrome://extensions/ in die URL-Adressleiste ein und drücken Sie die Eingabetaste auf Ihrer Computertastatur. Deaktivieren Sie jeweils die Schaltfläche neben jeder Erweiterung, während Sie testen, ob Sie die Namen und den Text in Chrome-Registerkarten anzeigen können.
3] Sicherheitssoftware vorübergehend deaktivieren
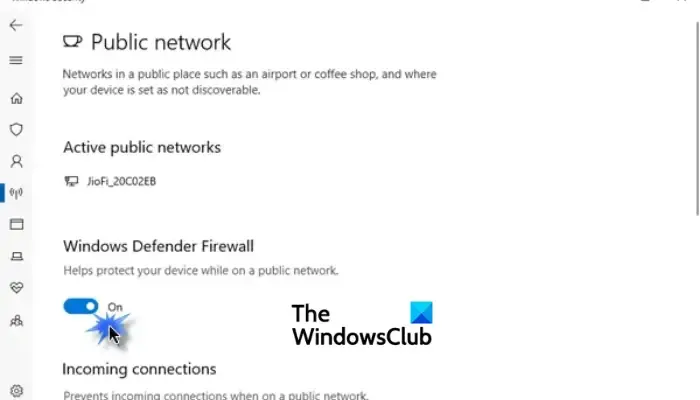
Sicherheits-Apps wie Antiviren- und Antimalwareprogramme verfügen möglicherweise über integrierte Einstellungen, die dazu führen, dass auf Chrome-Registerkarten keine Namen und Texte angezeigt werden. Um dies zu überprüfen, müssen Sie sie deaktivieren und nach kurzer Zeit wieder aktivieren.
Das Ausschalten der Firewall oder das Deaktivieren von Microsoft Defender auf Ihrem Windows-Computer ist nicht ratsam, es sei denn, dies ist vorübergehend, um Probleme zu beheben.
4] Versuchen Sie es mit einem anderen Google-Kontoprofil
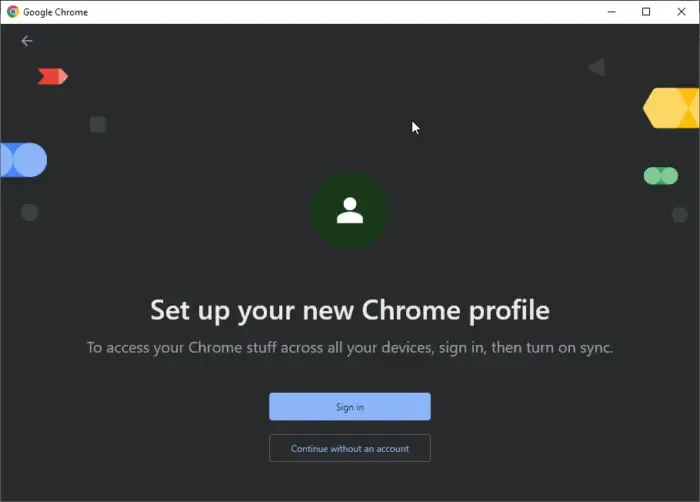
Die Verwendung oder Erstellung eines anderen Google-Kontoprofils ist eine gute Möglichkeit, festzustellen, ob Ihr Konto beschädigt ist oder andere Probleme vorliegen, die das Problem verursachen. Dies ist keine Lösung, aber es hilft Ihnen bei der Entscheidung, sich an den Google-Support zu wenden, wenn Ihr Konto der Übeltäter ist.
5] Chrome-Einstellungen zurücksetzen
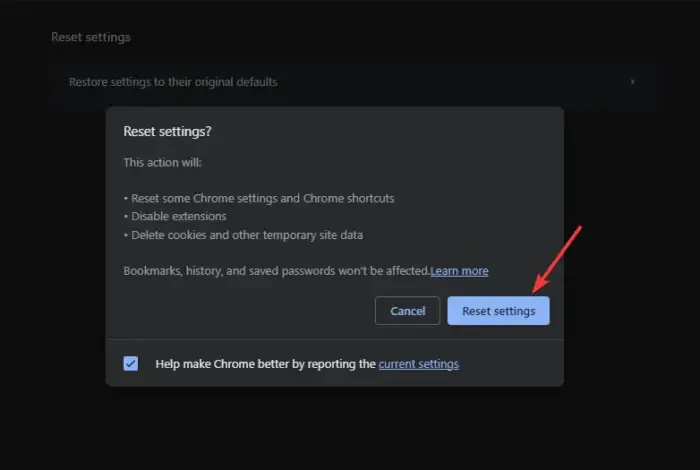
Wenn Sie die Chrome-Einstellungen zurücksetzen , deaktivieren Sie einige Chrome-Verknüpfungen, deaktivieren Erweiterungen und löschen alle temporären Websitedaten und Cookies. Durch das Zurücksetzen werden jedoch weder Verlauf, Lesezeichen, gespeicherte automatische Ausfüllungen noch Passwörter gelöscht. Wir empfehlen Ihnen, diese Lösung durchzuführen, um Chrome zu reparieren, wenn in den Tabs keine Namen und Texte angezeigt werden. Befolgen Sie dazu die folgenden einfachen Schritte:
- Klicken Sie im Chrome-Fenster auf die drei Punkte neben Ihrem Profilbild.
- Suchen Sie nach Einstellungen und klicken Sie darauf .
- Scrollen Sie nach unten und wählen Sie Einstellungen zurücksetzen .
- Klicken Sie auf „Einstellungen auf die ursprünglichen Standardwerte zurücksetzen“.
- Ein neuer Assistent wird angezeigt. Wählen Sie Einstellungen zurücksetzen .
6] Installieren Sie Google Chrome neu
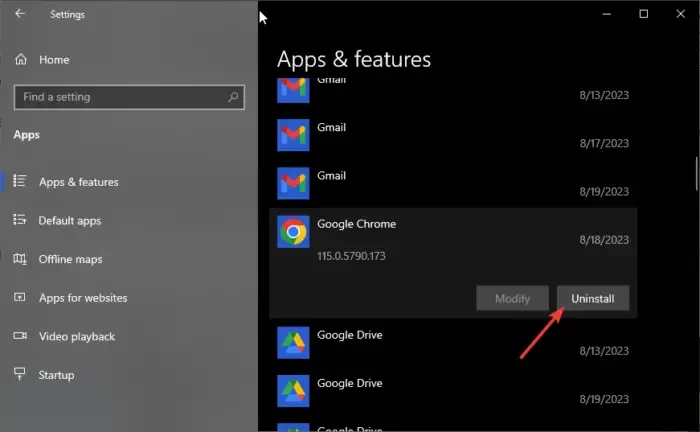
Wenn keine andere Lösung für Sie funktioniert, einschließlich der Aktualisierung von Chrome, können Sie es neu installieren. Zuerst müssen Sie es von Ihrem Windows-PC entfernen und dann erneut installieren. Befolgen Sie dazu die folgenden Schritte;
Chrome deinstallieren
- Öffnen Sie die Windows- Einstellungen -App, indem Sie die Windows-Taste + I drücken .
- Wählen Sie die Option „Apps“ und auf der linken Seite „Apps & Funktionen“ aus .
- Suchen Sie als Nächstes Google Chrome , klicken Sie darauf und wählen Sie dann Deinstallieren aus .
Installieren Sie Chrome
- Wenn Sie einen anderen Browser wie Microsoft Edge haben, suchen Sie nach „Chrome herunterladen“ und wählen Sie die offizielle Google-Seite aus der Ergebnisliste aus. Laden Sie Chrome herunter und installieren Sie es, indem Sie den Anweisungen auf dem Bildschirm folgen.
- Wenn Sie keinen anderen Browser auf Ihrem PC haben, können Sie Chrome mit Windows PowerShell installieren oder andere Möglichkeiten zum Herunterladen eines Browsers ohne Browser erkunden .
Wir hoffen, dass Sie das Problem behoben haben, dass in den Chrome-Registerkarten auf Ihrem PC weder Namen noch Text angezeigt werden.
Fix: Neue Tabs werden in Chrome nicht geöffnet oder geladen
Warum zeigt Chrome Kästchen anstelle von Text an?
Chrome zeigt Kästchen anstelle von Text an, weil es beschädigt ist, ein Fehler vorliegt oder die Browserdaten beschädigt sind. Um dies zu beheben, starten Sie Ihren Browser neu, leeren Sie den Cache und die Cookies oder setzen Sie die Chrome-Einstellungen auf die ursprünglichen Standardeinstellungen zurück.
Fix: Chrome-Tabs werden automatisch geöffnet oder neu geladen
Wie kann ich Chrome-Tabs wiederherstellen?
Um Chrome-Registerkarten wiederherzustellen, klicken Sie auf die drei Punkte oben rechts und bewegen Sie den Mauszeiger über den Verlauf. Geschlossene Tabs werden angezeigt und um sie wiederherzustellen, müssen Sie nur darauf klicken. Sie können auch die Tastenkombination Umschalt + Strg + T verwenden . Wenn es nicht ordnungsgemäß heruntergefahren wird, erhalten Sie beim nächsten Start des Browsers eine Benachrichtigung zur Wiederherstellung der Tabs.



Schreibe einen Kommentar