Chrome-Verknüpfungen funktionieren unter Windows 11/10 nicht

Können Sie in Chrome keine Tastenkombinationen verwenden? Viele Benutzer berichteten, dass Chrome-Verknüpfungen auf ihren Systemen nicht funktionieren . In diesem Artikel werden wir die Gründe für dieses Problem herausfinden und Wege finden, es zu lösen.
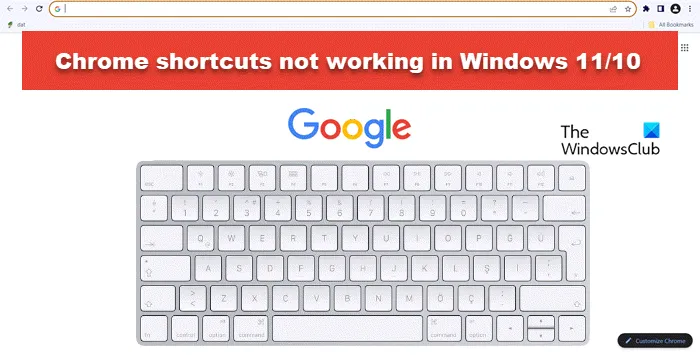
Behebung, dass Chrome-Verknüpfungen unter Windows 11/10 nicht funktionieren
Wenn Chrome-Verknüpfungen nicht funktionieren und Sie in dieser Situation stecken bleiben, führen Sie die unten aufgeführten Lösungen aus.
- Starte den Computer neu
- Stellen Sie sicher, dass Chrome und Windows auf dem neuesten Stand sind
- Checken Sie im Chrome-Inkognito-Modus mit deaktivierten Erweiterungen ein
- Führen Sie die Fehlerbehebung für die Tastatur aus
- Stellen Sie sicher, dass kein Softwarekonflikt vorliegt
- Führen Sie Chrome als Administrator aus
- Starten oder starten Sie den Human Interface Device-Dienst neu
- Bereinigen Sie den Browser-Cache von Chrome
- Setzen Sie Chrome zurück
- Installieren Sie Chrome neu

1] Starten Sie den Computer neu

Ein Neustart des Computers ist eine allgemeine Lösung zur Fehlerbehebung , löst jedoch viele Probleme gleichzeitig. Es löscht den Arbeitsspeicher, startet Systemprozesse und -dienste neu, aktualisiert Software, beseitigt Störungen usw. Starten Sie also den PC neu und prüfen Sie, ob dies hilft.
2] Überprüfen Sie, ob Chrome und Windows auf dem neuesten Stand sind
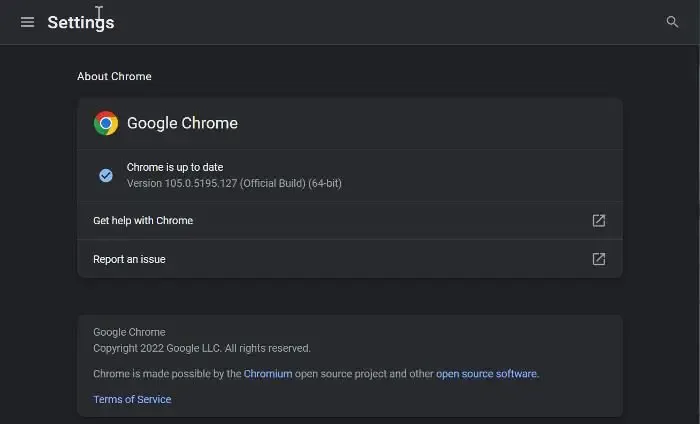
jedes verfügbare Update![]()
Klicken Sie für Windows auf Win + I, um die Einstellungen zu öffnen, gehen Sie zu Windows Updates, suchen Sie nach verfügbaren Updates und laden Sie dann alle ausstehenden Updates herunter und installieren Sie sie.
3] Überprüfen Sie den Chrome-Inkognito-Modus mit deaktivierten Erweiterungen
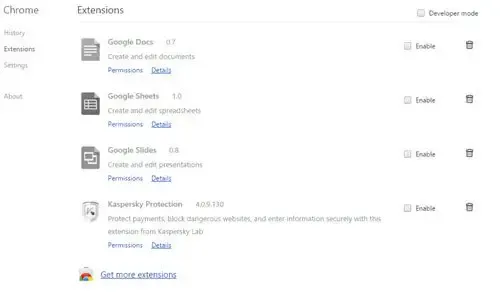
Starten Sie Chrome im Inkognito-Modus , indem Sie Strg+Umschalt+N drücken . Dabei sind Browsererweiterungen usw. deaktiviert. Sehen Sie, ob das Problem dadurch behoben wird. Wenn das Problem verschwindet, müssen Sie die problematische Erweiterung identifizieren und deaktivieren .
4] Führen Sie die Fehlerbehebung für die Tastatur aus
Windows hat die Lösung für diesen Fehler, da es Benutzern ein Tool zur Verfügung stellt, das das Problem gezielt analysiert und Lösungen dafür bereitstellt. Dieses Tool wird als Tastatur-Fehlerbehebung bezeichnet .
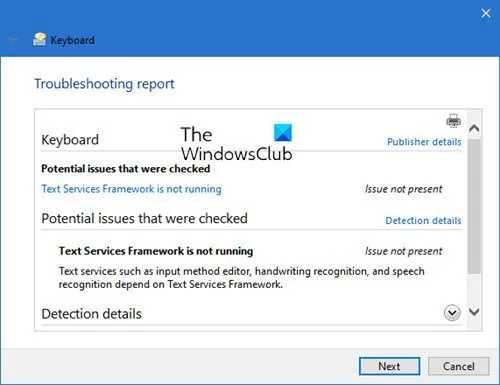
Öffnen Sie Start und suchen Sie nach „Tastaturproblemen“. Sie sehen „Tastaturprobleme finden und beheben“. Klick es an.
Die oben genannte Fehlerbehebung kann jeden Tag eingestellt werden. Sie können sie also in der Get Help- App verwenden.
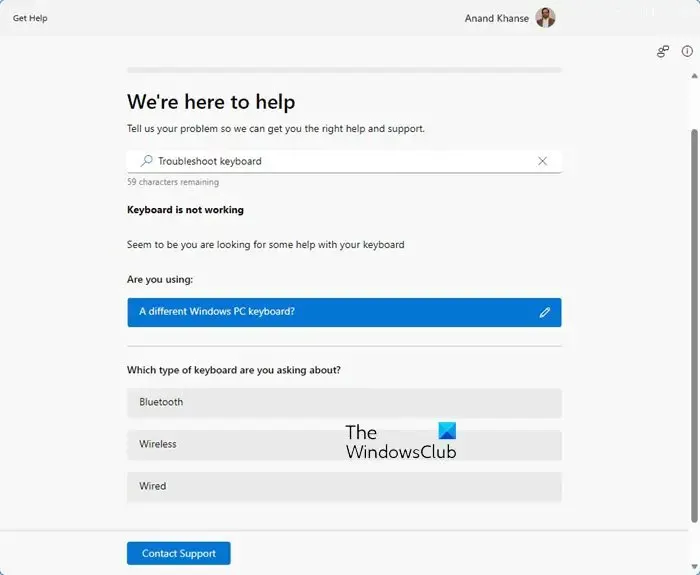
Sobald der Assistent angezeigt wird, befolgen Sie die Anweisungen auf dem Bildschirm, um das Problem zu beheben.
5] Stellen Sie sicher, dass kein Software- oder Erweiterungskonflikt vorliegt

Ein weiterer Grund, warum Verknüpfungen nicht funktionieren, kann an Software und Erweiterungen von Drittanbietern liegen. Es ist bekannt, dass sie die Chrome-Funktionen beeinträchtigen und solche Fehler verursachen. In dieser Situation empfehlen wir Benutzern, kürzlich installierte Software zu deaktivieren oder zu deinstallieren. Wenn Sie jedoch nicht sicher sind, welche Software das Problem verursacht, führen Sie einen Clean Boot durch und aktivieren Sie sie dann manuell, um die Ursache herauszufinden.
Um nach widersprüchlichen Erweiterungen zu suchen, öffnen Sie die Chrome-Einstellungen, navigieren Sie, klicken Sie auf die Option „Erweiterungen“, deaktivieren Sie alle derzeit ausgeführten Erweiterungen und starten Sie den Browser neu. Sie müssen sie dann manuell aktivieren, um herauszufinden, was das Problem verursacht. Sobald die problematische Erweiterung identifiziert wurde, deaktivieren oder entfernen Sie diese Erweiterung.
6] Führen Sie Chrome als Administrator aus
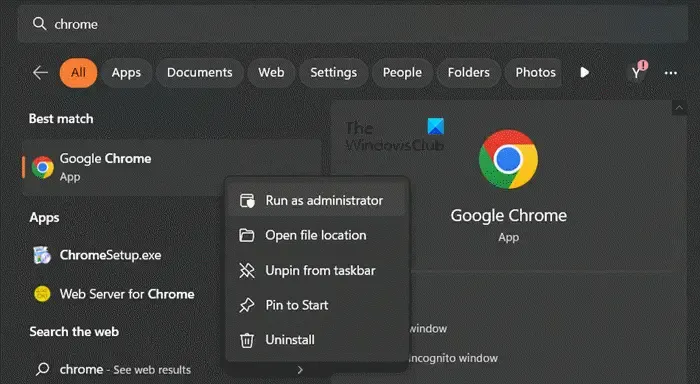
Mangelnde Berechtigungen können auch einer der Gründe dafür sein, dass Chrome-Verknüpfungen nicht funktionieren. Um Chrome Administratorrechte zu gewähren, gehen Sie zum Suchfeld, geben Sie „Chrome“ ein, klicken Sie mit der rechten Maustaste darauf und wählen Sie dann die Option „ Als Administrator ausführen“ . Klicken Sie auf die Schaltfläche „Ja“, wenn die Eingabeaufforderung zur Benutzerkontensteuerung auf dem Bildschirm angezeigt wird. Überprüfen Sie abschließend, ob das Problem behoben ist.
7] Starten oder starten Sie den Human Interface Device-Dienst neu
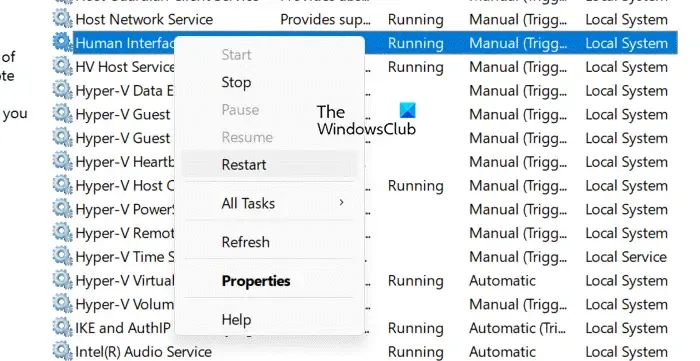
Nun, wenn alles so zu funktionieren scheint, wie es sein sollte, das Problem aber weiterhin besteht, dann ist es höchste Zeit, sicherzustellen, dass der Human Interface Device Service im Hintergrund funktioniert. Dieses Tool ist für alle Verknüpfungen verantwortlich. Befolgen Sie daher die unten aufgeführten Schritte, um das Tool neu zu starten.
- Gehen Sie zum Startmenü, geben Sie Dienste ein und drücken Sie die Eingabetaste.
- Sobald das Fenster „Dienste“ auf dem Bildschirm angezeigt wird, suchen Sie nach dem Dienst „Human Interface Device“ und klicken Sie mit der rechten Maustaste darauf.
- Wählen Sie abschließend die Option „Start“. Wenn es bereits ausgeführt wird, klicken Sie auf die Option „Neu starten“.
Überprüfen Sie, ob dies die Ursache dafür war, dass die Verknüpfungen nicht funktionierten.
8] Bereinigen Sie den Cache von Chrome

Caches werden von allen Browsern lokal auf Ihrem Computer gespeichert. Sie ermöglichen dem Browser, schnellstmöglich auf häufig verwendete Elemente zuzugreifen. Jedes Mal, wenn Ihr Browser eine Aufgabe ausführen muss, sucht er nach dem Cache. Falls die Caches beschädigt sind, wird die Aufgabe nicht abgeschlossen. In diesem Fall müssen Sie den Cache des Chrome-Browsers leeren, um das Problem zu beheben. Befolgen Sie die unten aufgeführten Schritte, um dasselbe zu tun.
- Starten Sie Chrome.
- Klicken Sie auf die drei Punkte und wählen Sie Einstellungen.
- Gehen Sie nun zu Datenschutz und Sicherheit.
- Klicken Sie auf Browserdaten löschen.
- Ändern Sie den Zeitbereich auf „Gesamte Zeit“ und deaktivieren Sie keine der ausgewählten Optionen.
- Klicken Sie auf Cache leeren.
Überprüfen Sie abschließend, ob das Problem behoben ist.
9] Chrome zurücksetzen
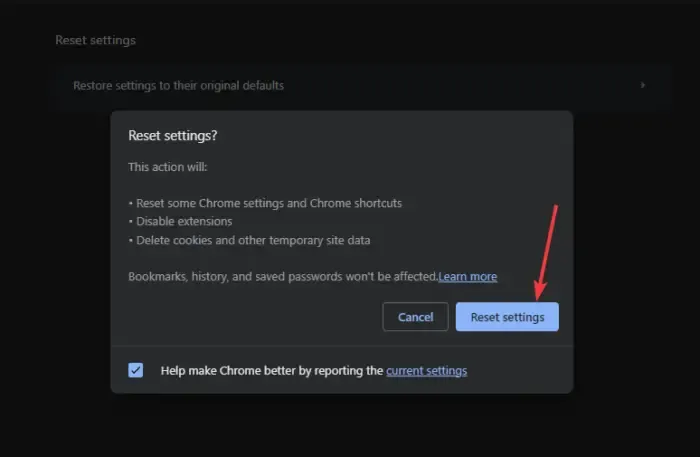
Hier ist wie:
- Öffnen Sie zunächst die Option „Einstellungen“, indem Sie auf die Menüschaltfläche mit den drei Punkten klicken.
- Gehen Sie zur Registerkarte „Einstellungen zurücksetzen“ und klicken Sie auf die Schaltfläche „Einstellungen auf die ursprünglichen Standardwerte zurücksetzen“.
- Wählen Sie abschließend die Schaltfläche Einstellungen zurücksetzen .
Der Browser startet automatisch neu, verwendet die Verknüpfungen und prüft, ob der Fehler behoben ist.
10] Chrome neu installieren
Wenn das Zurücksetzen von Chrome keinen Nutzen bringt, bleibt nur die Neuinstallation von Chrome. Dies geschieht, wenn die Installation selbst beschädigt wird oder der Browser so beschädigt ist, dass er nicht mehr repariert oder zurückgesetzt werden kann. Deinstallieren Sie daher Chrome vom PC und laden Sie die neueste Browserversion herunter und installieren Sie sie erneut.
Hoffentlich hilft dies bei der Lösung des Problems mit Chrome-Verknüpfungen.
Warum funktioniert Google Chrome unter Windows nicht?
Das Problem , dass Google Chrome nicht funktioniert , kann verschiedene Ursachen haben, z. B. weil das Antivirenprogramm Chrome blockiert, beschädigte Systemdateien oder das Benutzerprofil usw. In diesem Fall empfehlen wir Benutzern, die Antivirensoftware vorübergehend zu deaktivieren, Benutzerprofile zu löschen oder Chrome im abgesicherten Modus auszuführen. Benutzer können Chrome auch zurücksetzen oder neu installieren.
Warum funktionieren meine Chrome-Verknüpfungen nicht?
Verknüpfungen in Chrome funktionieren nicht. Dies ist im Allgemeinen auf normale Störungen oder veraltete Chrome- und Windows-Versionen zurückzuführen. Dies kann auch passieren, wenn Software oder Erweiterungen von Drittanbietern Chrome stören und dazu führen, dass die Verknüpfungen nicht ordnungsgemäß funktionieren.



Schreibe einen Kommentar