Wählen Sie, ob Sie sich weiterhin mit Ihrem Gesicht oder Fingerabdruck anmelden möchten
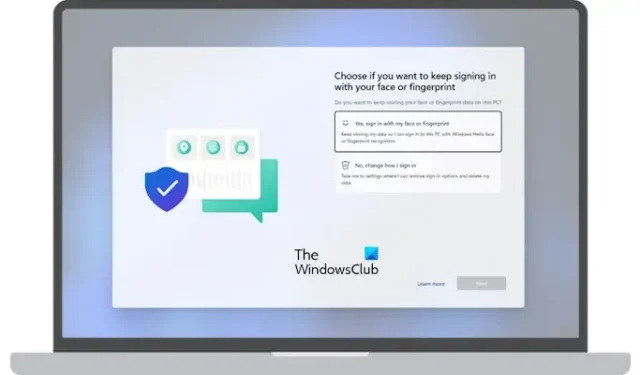
Wenn Sie ein Windows 11/10-Benutzer sind und Ihr Gerät biometrische Anmeldeoptionen wie Gesichts- und Fingerabdruckerkennung unterstützt, erhalten Sie möglicherweise eine Vollbildbenachrichtigung, nachdem Sie sich bei Ihrem Windows-Gerät angemeldet haben. Dieser Vollbildhinweis enthält die Meldung „ Wählen Sie, ob Sie sich weiterhin mit Ihrem Gesicht oder Fingerabdruck anmelden möchten “. Wenn dieser Hinweis im Vollbildmodus angezeigt wird, werden Sie von Windows aufgefordert, eine Methode für die Anmeldung bei Ihrem Gerät auszuwählen. In diesem Artikel wird erläutert, worum es bei dieser Vollbildnachricht geht und was Sie nach Erhalt dieser Nachricht tun können.
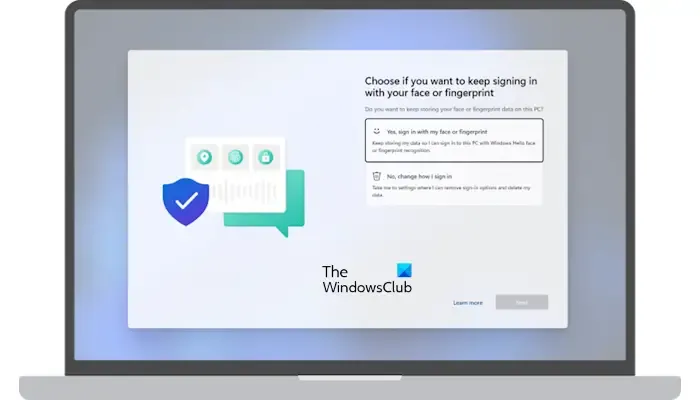
Auf die vollständige Nachricht folgt eine Frage:
Wählen Sie, ob Sie sich weiterhin mit Ihrem Gesicht oder Fingerabdruck anmelden möchten.
Möchten Sie Ihre Gesichts- oder Fingerabdruckdaten weiterhin auf diesem PC speichern?
Wählen Sie, ob Sie sich weiterhin mit Ihrem Gesicht oder Fingerabdruck anmelden möchten
Windows 11/10-Computer bieten Benutzern verschiedene Arten von Anmeldeoptionen. Windows Hello gehört zu diesen Signierungsoptionen. Dies ist eine persönlichere und sicherere Möglichkeit, über PIN, Gesichtserkennung oder Fingerabdruck-Scanning sofortigen Zugriff auf Ihre Windows 11/10-Geräte zu erhalten. Benutzer, deren Computersysteme Gesichts- oder Fingerabdruckerkennungstechnologien unterstützen, erhalten möglicherweise diese Aufforderung, nachdem sie sich bei ihren Geräten angemeldet haben.
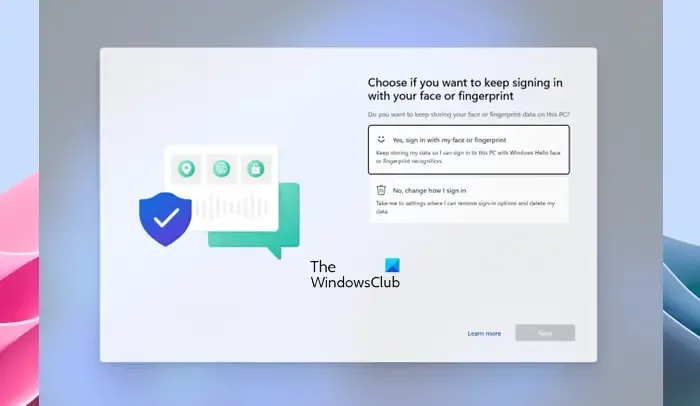
Es handelt sich um eine Eingabeaufforderung im Vollbildmodus. Daher kann es nicht minimiert oder geschlossen werden. Wenn Sie diese Aufforderung erhalten, müssen Sie eine der folgenden Optionen auswählen:
- Ja, melde mich mit meinem Gesicht oder Fingerabdruck an. Meine Daten werden weiterhin gespeichert, damit ich mich mit der Windows Hello-Gesichts- oder Fingerabdruckerkennung an diesem PC anmelden kann.
- Nein, ändern Sie die Art und Weise, wie ich mich anmelde. Bringen Sie mich zu den Einstellungen, in denen ich Anmeldeoptionen entfernen und meine Daten löschen kann.
Nachdem Sie eine der oben genannten Optionen ausgewählt haben, klicken Sie auf Weiter . Wenn Sie die erste Option auswählen und auf Weiter klicken, müssen Sie danach nichts weiter tun. Windows fordert Sie jedoch möglicherweise auf, Ihren Finger oder Ihr Gesicht zu scannen, um sich bei Ihrem Gerät anzumelden.
Wenn Sie die zweite Option auswählen, öffnet Windows die App „Einstellungen“. Hier müssen Sie zusätzliche Schritte ausführen, um die Art und Weise zu ändern, wie Sie sich bei Ihrem Windows-Computer anmelden möchten.
Sie können die Anmeldeoptionen auch später in den Windows 11/10-Einstellungen ändern. Wenn Sie beispielsweise die Fingerabdruckerkennung entfernen möchten, führen Sie die folgenden Schritte aus:
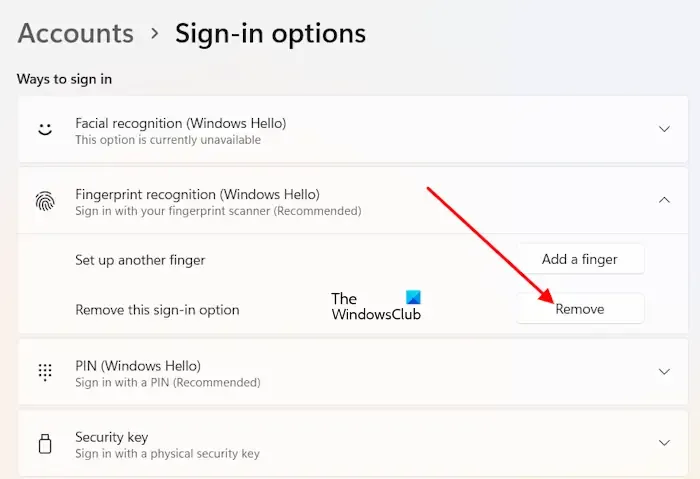
- Öffnen Sie die Windows 11/10-Einstellungen.
- Gehen Sie zu „ Konten > Anmeldeoptionen “.
- Klicken Sie auf Fingerabdruckerkennung (Windows Hello) .
- Klicken Sie auf Entfernen .
Wann erhalten Sie diese Eingabeaufforderung im Vollbildmodus?
Diese Eingabeaufforderung wird im Vollbildmodus angezeigt, nachdem Sie sich in einem der beiden folgenden Szenarios bei Ihrem System angemeldet haben:
- Sie haben Ihr System kürzlich auf die neuere Version von Windows 11 oder Windows 10 aktualisiert oder aktualisiert.
- Sie haben sich über ein Jahr lang nicht mit Windows Hello mit Gesichts- oder Fingerabdruckerkennung bei Ihrem System angemeldet und die am 13. Juni 2023 oder später veröffentlichten Windows-Updates installiert.
Das ist es. Ich hoffe das hilft.
Was ist ein Windows Hello-Fingerabdruck?
Der Windows Hello-Fingerabdruck ist die Technologie, mit der Benutzer durch Scannen ihrer Fingerabdrücke bei Windows-Geräten angemeldet werden. Benutzer können Fingerabdrücke von mehr als einem Finger hinzufügen. Legen Sie nach dem Einrichten des Windows Hello-Fingerabdrucks Ihren Finger auf den Fingerabdruckscanner Ihres Geräts, um sich anzumelden.
Wie aktiviere ich die Anmeldung per Fingerabdruck in Windows 10?
Sie können die Windows Hello-Fingerabdruckerkennung unter Windows 11/10 über die Einstellungen aktivieren, sofern Ihr Gerät über einen Fingerabdruckscanner verfügt. Öffnen Sie die Einstellungen und gehen Sie zu „ Konten > Anmeldeoptionen “. Wählen Sie Fingerabdruckerkennung, um die Anmeldung per Fingerabdruck auf Ihrem Gerät einzurichten.



Schreibe einen Kommentar