CHKDSK-Zugriff verweigert, da Sie nicht über ausreichende Berechtigungen verfügen oder die Festplatte möglicherweise gesperrt ist
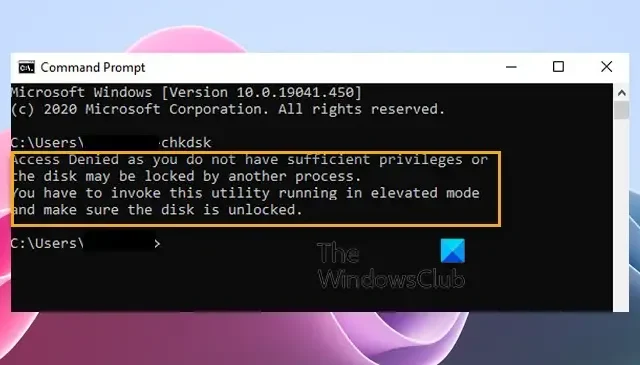
Wenn beim Ausführen des CHKDSK- Befehls „ Zugriff verweigert“ angezeigt wird, weil Sie nicht über ausreichende Berechtigungen verfügen oder die Festplatte gesperrt ist , kann Ihnen dieser Beitrag möglicherweise bei der Lösung des Problems helfen. Die vollständige Fehlermeldung lautet:
Zugriff verweigert, da Sie nicht über ausreichende Berechtigungen verfügen oder die Festplatte möglicherweise durch einen anderen Prozess gesperrt ist. Sie müssen dieses Dienstprogramm im erhöhten Modus aufrufen und sicherstellen, dass die Festplatte entsperrt ist.
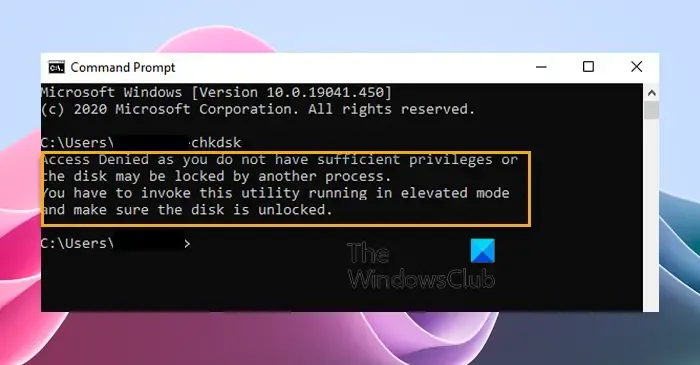
Beheben Sie „CHKDSK-Zugriff verweigert“, da Sie nicht über ausreichende Berechtigungen verfügen oder die Festplatte möglicherweise gesperrt ist
Befolgen Sie diese Vorschläge, um das Problem „Zugriff verweigert“ zu beheben, da Sie nicht über ausreichende Berechtigungen verfügen oder die Festplatte möglicherweise durch einen anderen Prozessfehler gesperrt ist, wenn Sie versuchen, ChkDsk unter Windows 11/10 auszuführen:
- Führen Sie CHKDSK mit Administratorrechten aus
- Starten Sie den PC neu und versuchen Sie es
- Führen Sie CHKDSK aus der Wiederherstellungsumgebung aus
- Übernehmen Sie das Eigentum an der Partition
- Verwenden Sie WMIC, um den Zustand der Festplatte zu überprüfen
- Verwenden Sie die alternative Festplattenfehlerprüfungssoftware CHKDSK
- Überprüfen Sie die Festplatte auf physische Schäden
Sehen wir uns diese nun im Detail an.
1] Führen Sie CHKDSK mit Administratorrechten aus
Öffnen Sie die Eingabeaufforderung als Administrator und führen Sie chkdsk erneut aus. Der Fehler „Zugriff verweigert“ tritt hauptsächlich auf, wenn chkdsk in einer Eingabeaufforderung ohne Administratorrechte ausgeführt wird.
Sehen Sie, ob das hilft. Wenn Sie gefragt werden, ob Sie die Überprüfung dieses Volumes beim nächsten Systemneustart planen möchten , wählen Sie bitte „Ja“ .
Starten Sie Ihren Computer neu und Ihr ChkDsk-Scan sollte reibungslos abgeschlossen werden können.
2] Starten Sie den PC neu und versuchen Sie es
Starten Sie Ihren Computer neu, schließen Sie alle Symbole, die Sie im Benachrichtigungsbereich der Taskleiste sehen, und versuchen Sie dann, ChkDsk über eine Eingabeaufforderung mit erhöhten Rechten auszuführen. Sehen Sie, ob das hilft.
3] Führen Sie CHKDSK aus der Wiederherstellungsumgebung aus
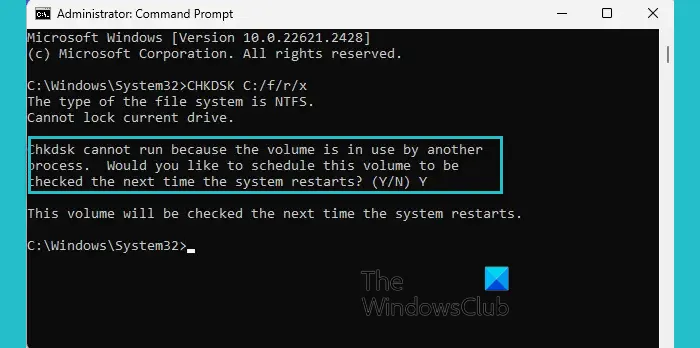
Das Ausführen von CHKDSK in der Windows-Wiederherstellungsumgebung kann dabei helfen, Festplattenfehler zu erkennen und zu reparieren, auf die möglicherweise nicht zugegriffen werden kann, wenn das Betriebssystem ausgeführt wird. Es kann dazu beitragen, die Gesundheit und Integrität Ihrer Festplatte zu erhalten. Hier ist wie:
- Drücken Sie die Windows-Taste + I, um die Einstellungen zu öffnen .
- Navigieren Sie zu System > Wiederherstellung und klicken Sie neben „Erweiterter Start“ auf „Jetzt neu starten “.
- Klicken Sie nach dem Neustart Ihres Geräts auf Fehlerbehebung > Erweiterte Optionen > Eingabeaufforderung .
- Geben Sie hier den folgenden Befehl ein und drücken Sie die Eingabetaste .
CHKDSK C: /f /r - Der Befehl wird nicht ausgeführt, wenn Ihr Root-Laufwerk verwendet wird. Wenn Sie Ihren PC jedoch neu starten, werden Sie aufgefordert, mit dem Scannen zu beginnen.
- Geben Sie Y ein , drücken Sie die Eingabetaste , starten Sie Windows neu und der Befehl CHKDSK wird ausgeführt. Warten Sie, bis der Vorgang abgeschlossen ist.
Wir empfehlen, den Parameter /x nicht zu verwenden , da er die Aufhebung der Bereitstellung des Volumes erzwingt und außerdem alle geöffneten Dateihandles ungültig macht. Dies sollte in Desktop-Editionen von Windows wegen der Möglichkeit von Datenverlust/-beschädigung vermieden werden.
4] Übernehmen Sie den Besitz der Partition
Übernehmen Sie als Nächstes den vollständigen Besitz des Laufwerks, bei dem der Fehler auftritt. Hier ist wie:
Drücken Sie Windows + E , um den Datei-Explorer zu öffnen , klicken Sie mit der rechten Maustaste auf die Partition und wählen Sie Eigenschaften .
Navigieren Sie zu Sicherheit und wählen Sie Erweitert aus .
Klicken Sie hier auf „Ändern“ und der Dialog „Benutzer oder Gruppe auswählen“ wird angezeigt.
Geben Sie unter „Geben Sie den Objektnamen zur Auswahl ein“ Ihr Benutzerkonto ein und klicken Sie auf „OK“ .
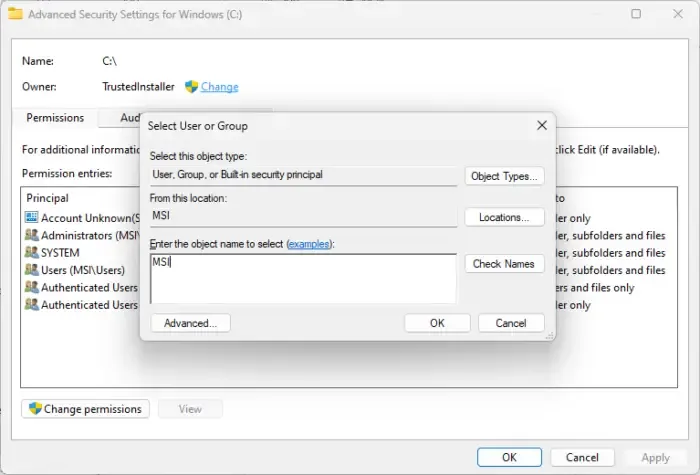
Gehen Sie erneut zu den Laufwerkseigenschaften und klicken Sie neben „Berechtigungen ändern“ auf „Bearbeiten“ .
Aktivieren Sie „Zulassen“ neben „Vollzugriff“ und klicken Sie auf „OK“ , um die Änderungen zu speichern.
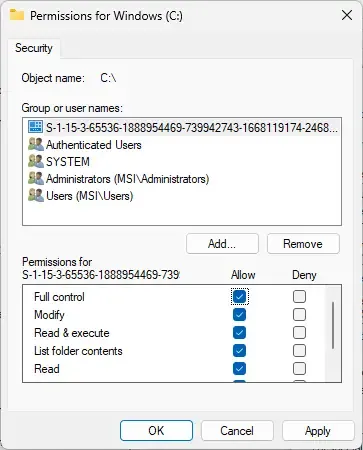
Stellen Sie sicher, dass Sie die vorgenommenen Änderungen rückgängig machen, nachdem der Scan abgeschlossen ist.
5] Verwenden Sie WMIC, um den Zustand der Festplatte zu überprüfen
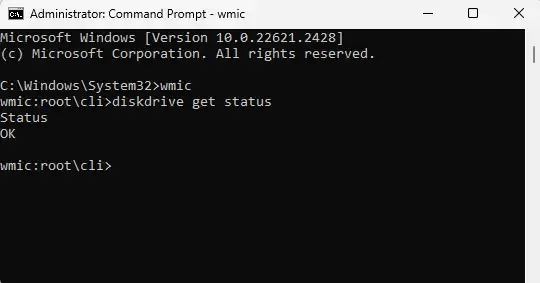
WMIC (Windows Management Instrumentation Command Line) ist ein Dienstprogramm, das die Ausführung von WMI-Vorgängen (Windows Management Instrumentation) über eine Eingabeaufforderung unterstützt. So können Sie es verwenden:
Drücken Sie Start , suchen Sie nach cmd und klicken Sie auf Als Administrator ausführen .
Geben Sie die folgenden Befehle ein und drücken Sie die Eingabetaste .
wmic diskdrive get status
Wenn der Status Ihrer Festplatte in Ordnung ist, wird die Meldung OK angezeigt .
6] Verwenden Sie die alternative Festplattenfehlerprüfungssoftware CHKDSK
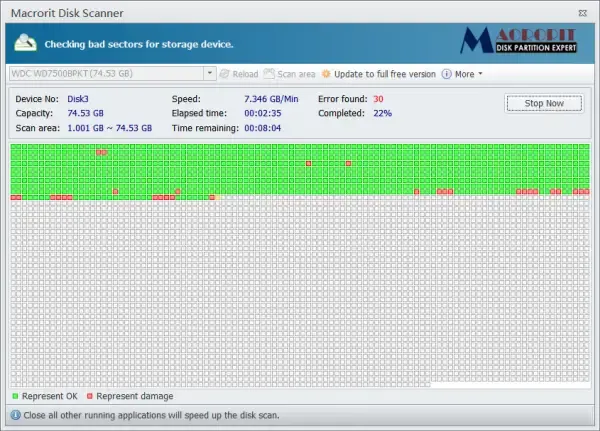
Sie können die alternative Festplattenfehlerprüfungssoftware CHKDSK verwenden, um Ihre Festplattenfehler zu scannen und zu reparieren.
5] Überprüfen Sie die Festplatte auf physische Schäden
Wenn keiner dieser Vorschläge hilft, überprüfen Sie Ihre Festplatte auf physische Schäden. Möglicherweise ist Ihr Laufwerk defekt und muss ersetzt werden. Wenn Sie jedoch nicht auf Ihr Laufwerk zugreifen können, nutzen Sie einen Datenwiederherstellungsdienst , um Ihre Daten wiederherzustellen.
Wir hoffen, dass diese Vorschläge Ihnen helfen.
Wie können Sie das Problem beheben? Die Festplatte ist möglicherweise durch einen anderen Prozess gesperrt?
Um die Fehlermeldung „Die Festplatte ist möglicherweise durch einen anderen Prozess gesperrt“ beim Ausführen von CHKDSK zu beheben, werfen Sie alle angeschlossenen externen Geräte aus und führen Sie den Befehl im abgesicherten Modus aus.
Kann CHKDSK beschädigte Dateien wiederherstellen?
CHKDSK repariert keine beschädigten Dateien und stellt keine verlorenen oder beschädigten Dateien wieder her. Es prüft jedoch, ob der Zustand der Informationen auf Ihrer Festplatte sicher ist, und hilft dabei, Formatierungsprobleme mit Ihrer Festplatte zu beheben.



Hallo, bekomme meine SD HD nach Abbruch beim Partitionieren nicht mehr zufassen, im Explorer wird kein LW angezeigt, bei Datenträgerverwaltung steht „Wechselmedium (E:)“ ohne Angabe der Größe der Platte, und Online.
mit CHKDSK im Terminalfenster steht „C:\> chkdsk e: /f /r /x
Volume kann für direkten Zugriff nicht geöffnet werden.“ wie bekomme ich Zugriff meine Festplatte.