Überprüfen Sie die USB4-Funktionen und angeschlossenen Peripheriegeräte in Windows 11
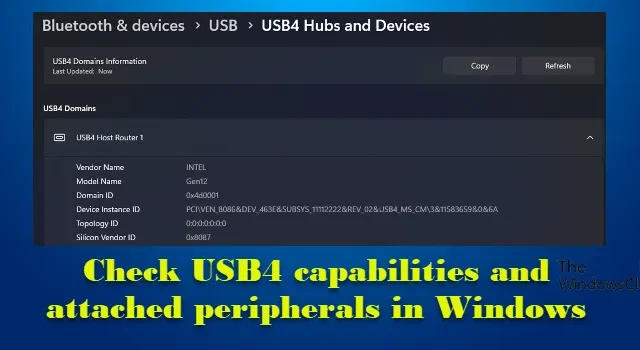
In diesem Beitrag wird erläutert, wie Sie die USB4-Funktionen und angeschlossenen Peripheriegeräte in Windows 11 überprüfen. USB4 ist die neueste Version der USB-Anschlusstechnologie, die deutlich schnellere Datenübertragungsgeschwindigkeiten (bis zu 80 Gbit/s) und das „Tunneln“ von PCle- und Display-Anschlüssen zu externen Geräten für einen höheren Datendurchsatz bietet. Es funktioniert mit vorhandenen USB-Typ-C-Kabeln und ist mit allen vorherigen USB-Versionen kompatibel, einschließlich USB 3.2 und USB 2.0.
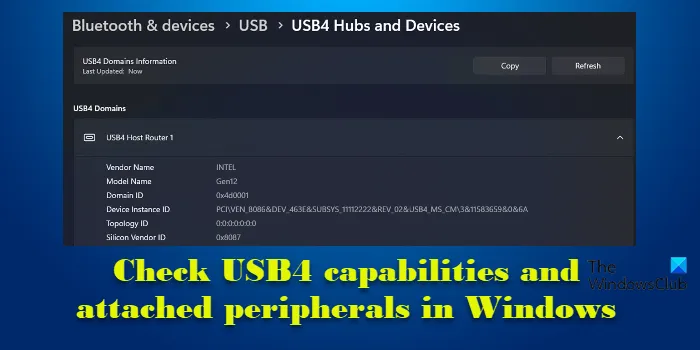
Unterstützt Windows 11 USB4?
Ab den Windows 11-Builds 22621.3235 und 22631.3235 fügt Microsoft USB4-fähigen Systemen Unterstützung für USB4 80 Gbps (auch bekannt als USB4 2.0) und eine dedizierte USB4-Einstellungsseite hinzu. Benutzer können auf dieser Seite Informationen zu den USB4-Funktionen ihres Systems und den angeschlossenen Peripheriegeräten finden. Sie können diese Erkenntnisse auch kopieren und sie mit ihrem Gerätehersteller oder Systemadministrator teilen, um Support oder Hilfe bei der Fehlerbehebung zu erhalten.
Überprüfen Sie die USB4-Funktionen und angeschlossenen Peripheriegeräte in Windows 11
Um die USB4-Funktionen und angeschlossenen Peripheriegeräte auf Ihrem Windows 11-PC zu überprüfen, können Sie diese Schritte befolgen:
- Öffnen Sie die Windows-Einstellungen.
- Gehen Sie zu Bluetooth und Geräte.
- Zeigen Sie Informationen zu den USB4-Funktionen Ihres Systems und den angeschlossenen Peripheriegeräten an.
Lassen Sie uns dies im Detail ansehen.
Klicken Sie auf das Windows- Symbol in Ihrer Taskleiste und wählen Sie im Startmenü „ Einstellungen “. Alternativ können Sie die Tastenkombination Win+I verwenden, um die Seite „Einstellungen“ auf Ihrem Windows-PC zu öffnen.
Im linken Bereich wird eine Liste mit Registerkarten angezeigt. Klicken Sie auf die Registerkarte „Bluetooth und Geräte “ (dritte Registerkarte von oben). Im rechten Bereich werden die unter „Bluetooth und Geräte“ verfügbaren Optionen angezeigt. Scrollen Sie nach unten und klicken Sie auf die Option „USB“ . Klicken Sie anschließend auf „USB4-Hubs und -Geräte“ .
Sie sehen die USB-Einstellungsseite mit Informationen zu den USB4-Funktionen Ihres Systems und den angeschlossenen Peripheriegeräten.
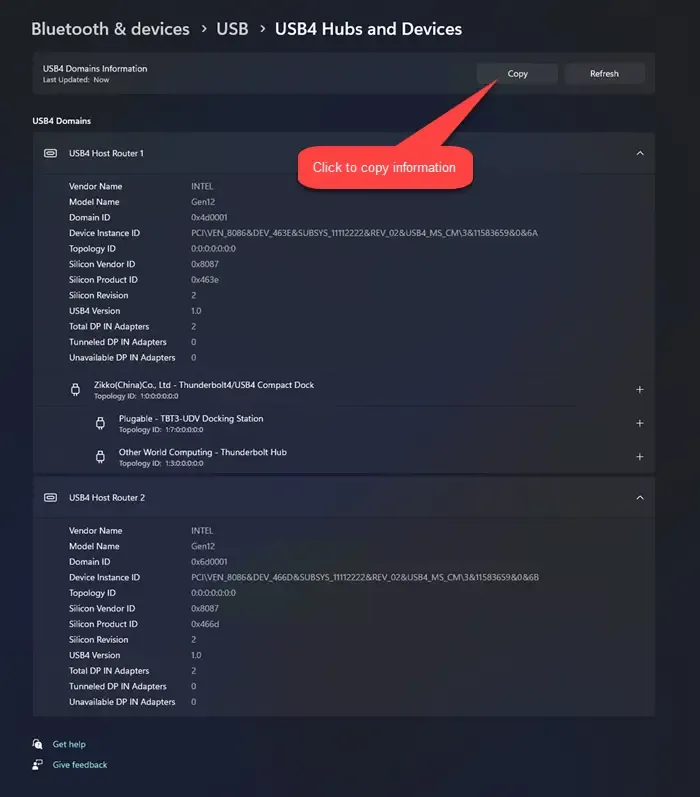
Um diese Informationen in die Zwischenablage Ihres Systems zu kopieren, klicken Sie oben rechts auf die Schaltfläche „ Kopieren“ .
- Die USB4-Einstellungsseite wird nur auf USB4-fähigen Systemen angezeigt.
- Die USB4-Einstellungsseite wird angezeigt, wenn ein USB4-Hostrouter erkannt wird. Bei den meisten PCI-aufgezählten USB4-Hostroutern wird die USB4-Einstellungsseite automatisch angezeigt.
Verwenden Sie die Windows-Registrierung, um die USB4-Einstellungsseite sichtbar zu machen (nur OEMs).
Hier ist wie:
Drücken Sie Win+R und geben Sie „ regedit “ in das angezeigte Dialogfeld „ Ausführen “ ein. Drücken Sie die Eingabetaste . Die Windows-Registrierung wird geöffnet.
Navigieren Sie im Registrierungseditor zum folgenden Schlüssel:
HKEY_LOCAL_MACHINE\SYSTEM\CurrentControlSet\Control\USB
Klicken Sie nun mit der rechten Maustaste in den rechten Bereich und wählen Sie Neu > DWORD- Wert (32-Bit). Benennen Sie das DWORD in IsSystemUsb4CapableFromOem um .
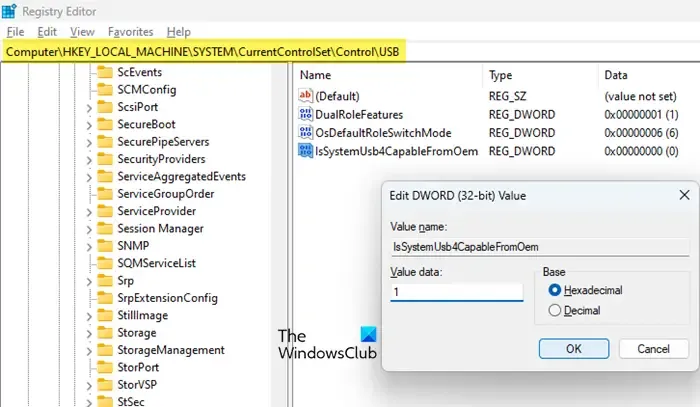
Doppelklicken Sie auf das DWORD und setzen Sie den Wert auf 1 (behalten Sie „Basis“ als „Hexadezimal“ bei). Klicken Sie auf „OK“ , um die Änderungen zu speichern.
Das ist alles! Ich hoffe, Sie finden es nützlich.
Warum funktioniert mein USB-C-Anschluss unter Windows 11 nicht?
Wenn Ihr USB-C-Anschluss auf Ihrem Windows 11-PC nicht funktioniert , kann dies mehrere Gründe haben, z. B. lose Verbindungen, veraltete Treiber oder bestimmte Energiespareinstellungen. Stellen Sie sicher, dass das USB-C-Kabel sowohl an Ihrem Gerät als auch am Anschluss fest angeschlossen ist und dass die Treiber Ihres Betriebssystems und des USB-C-Anschlusses auf dem neuesten Stand sind. Starten Sie dann Ihren PC neu und prüfen Sie, ob das Verbindungsproblem dadurch behoben wird.



Schreibe einen Kommentar