ChatSonic AI in Opera: Wie man es benutzt
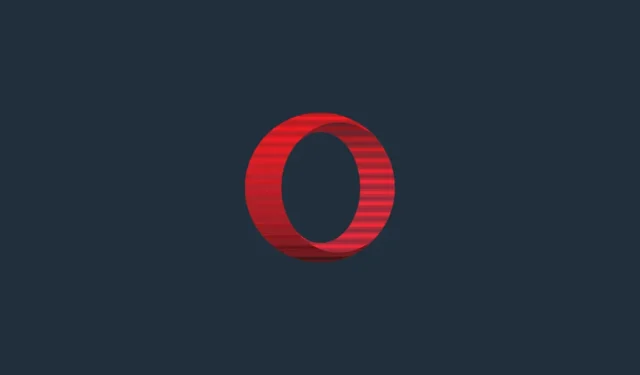
Was du wissen solltest
Opera scheint im Kampf der KI-betriebenen Browser aus dem Nichts entstanden zu sein. Opera kündigte kürzlich die Integration von ChatGPT und ChatSonic in seine Seitenleiste sowie eine KI-Funktion an, die als KI-Eingabeaufforderungen in der Adressleiste bekannt ist. Dieser Artikel hilft Personen, die mit ChatSonic – einer Alternative zu ChatGPT – nicht vertraut sind oder die es derzeit verwenden, bei den ersten Schritten mit ChatSonic AI im Opera-Browser. Lassen Sie uns diese Party beginnen.
ChatSonic AI ist derzeit nur für die Desktop-Versionen von Opera und Opera GX verfügbar. Befolgen Sie die nachstehenden Schritte, um den neuesten Opera-Browser herunterzuladen, ChatSonic AI zu aktivieren und ihn auf verschiedene Weise zu nutzen.
1. Installieren oder aktualisieren Sie Opera
Laden Sie zunächst Opera oder Opera GX von der Opera-Website herunter.
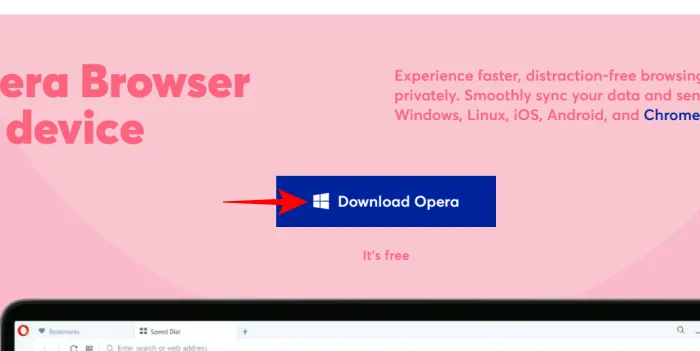
Für unseren Leitfaden verwenden wir den Hauptbrowser von Opera. Führen Sie nach dem Herunterladen die Setup-Datei aus.
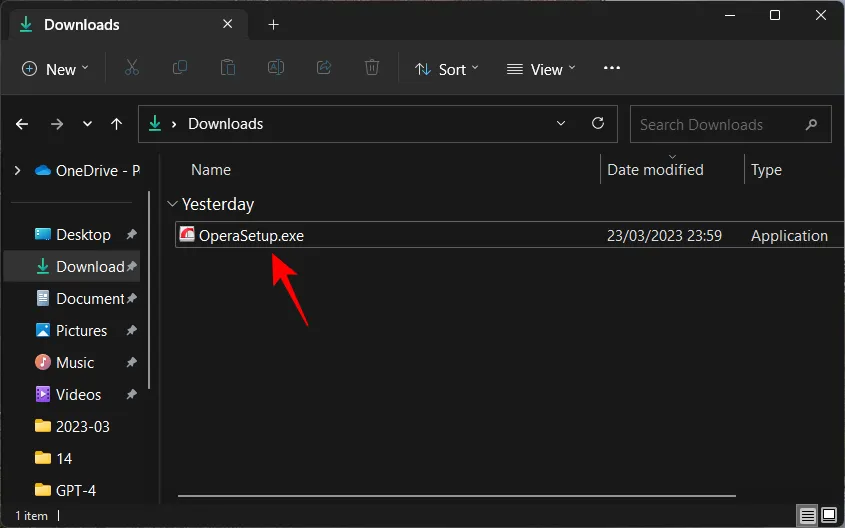
Befolgen Sie zur Installation die Anweisungen auf dem Bildschirm.
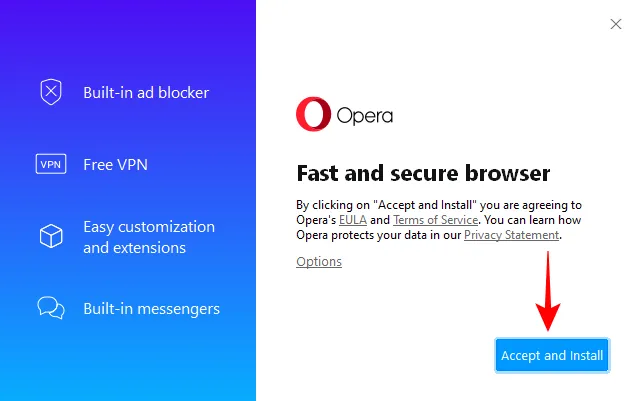
Öffnen Sie nach der Installation Opera. (Es könnte übrigens automatisch geöffnet werden.)
2. Aktivieren Sie KI-Dienste
Das erste, was Sie jetzt tun müssen, ist, die KI-Dienste in der Seitenleiste zu aktivieren. Klicken Sie dazu auf das Einstellungssymbol in der oberen rechten Ecke.
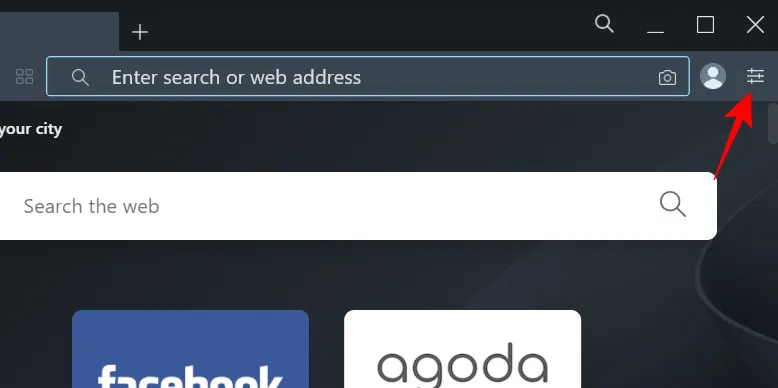
Scrollen Sie nach unten und schalten Sie KI-Eingabeaufforderungen (Early Access) ein .

Sobald Sie dies getan haben, werden ChatGPT und ChatSonic in der linken Seitenleiste angezeigt. ChatSonic wird ein violettes CS-Logo haben.
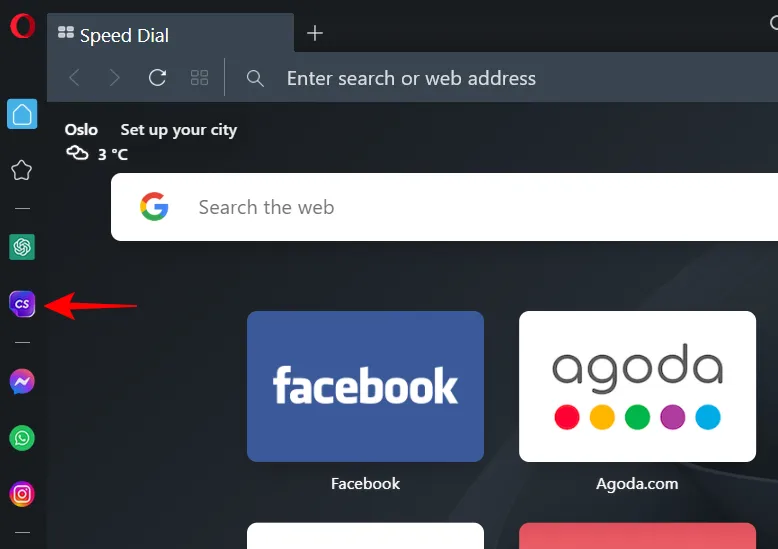
3. Melden Sie sich bei ChatSonic an
Um mit der Verwendung von ChatSonic zu beginnen, wählen Sie es in der Seitenleiste aus und klicken Sie auf Chat beginnen .
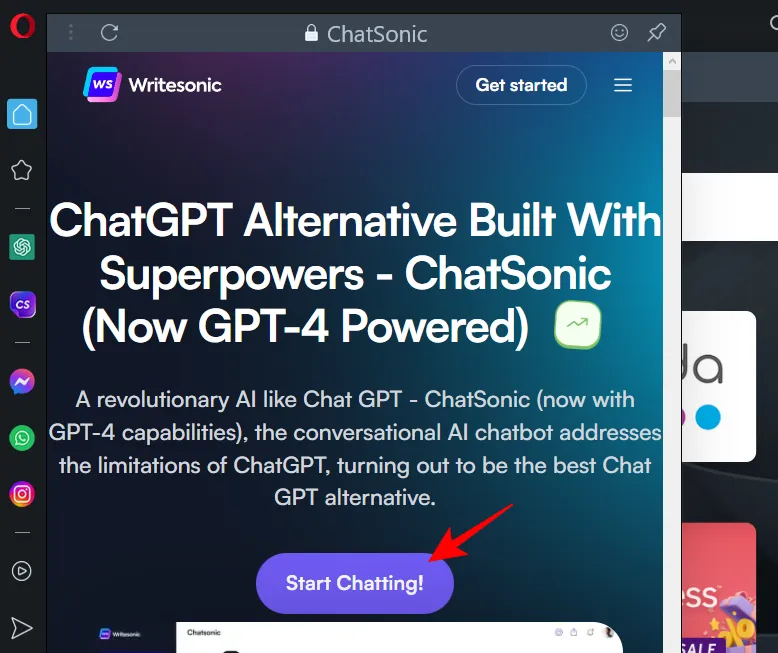
Wenn Sie bereits ein Konto bei ChatSonic haben, klicken Sie auf Anmelden . Andernfalls klicken Sie auf Registrieren und tun Sie dies.

Sobald Sie sich angemeldet haben, sehen Sie eine „Willkommen bei Chatsonic“-Seite.
4. Verwenden Sie die ChatSonic-KI in Opera
Es gibt ein paar Dinge, die Sie mit ChatSonic direkt von der Opera-Seitenleiste aus tun können. Hier ist ein Blick auf sie alle.
Fragen stellen
Um Fragen zu stellen, klicken Sie einfach unten in die Eingabeaufforderungsleiste, geben Sie Ihre Frage ein und drücken Sie die Eingabetaste.
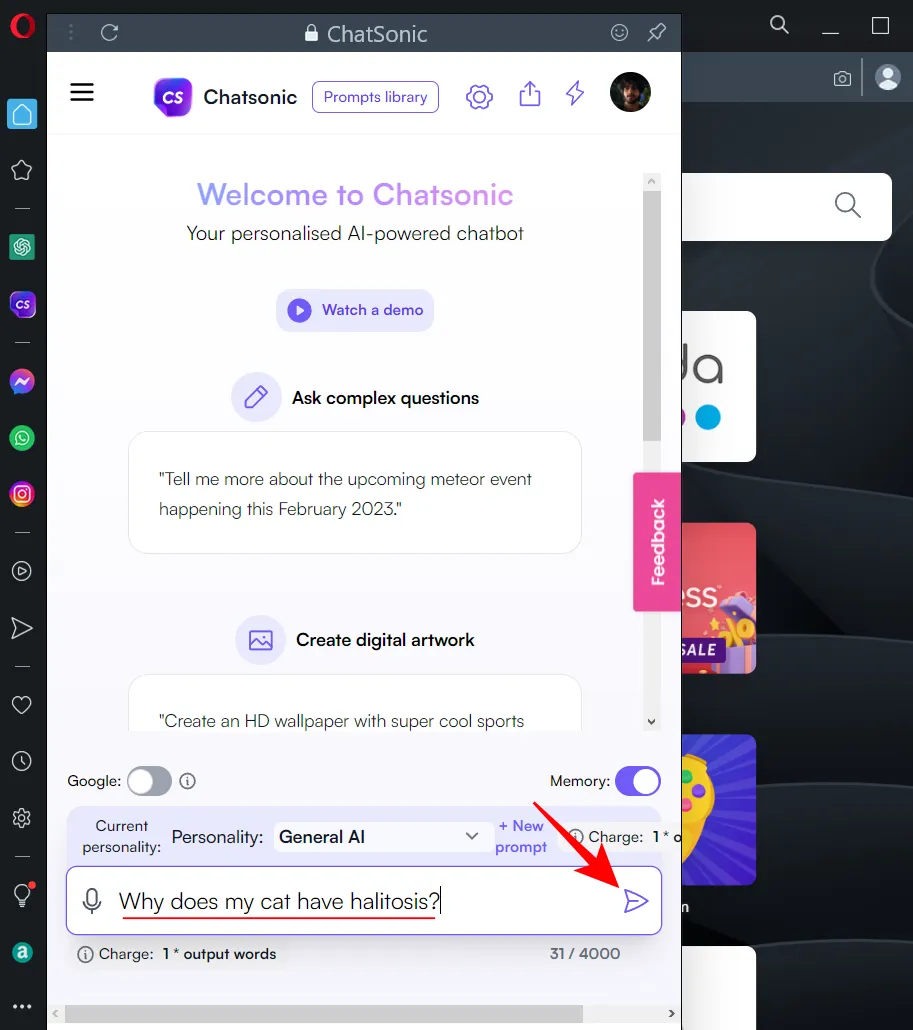
Warten Sie, bis ChatSonic die Antwort generiert hat.
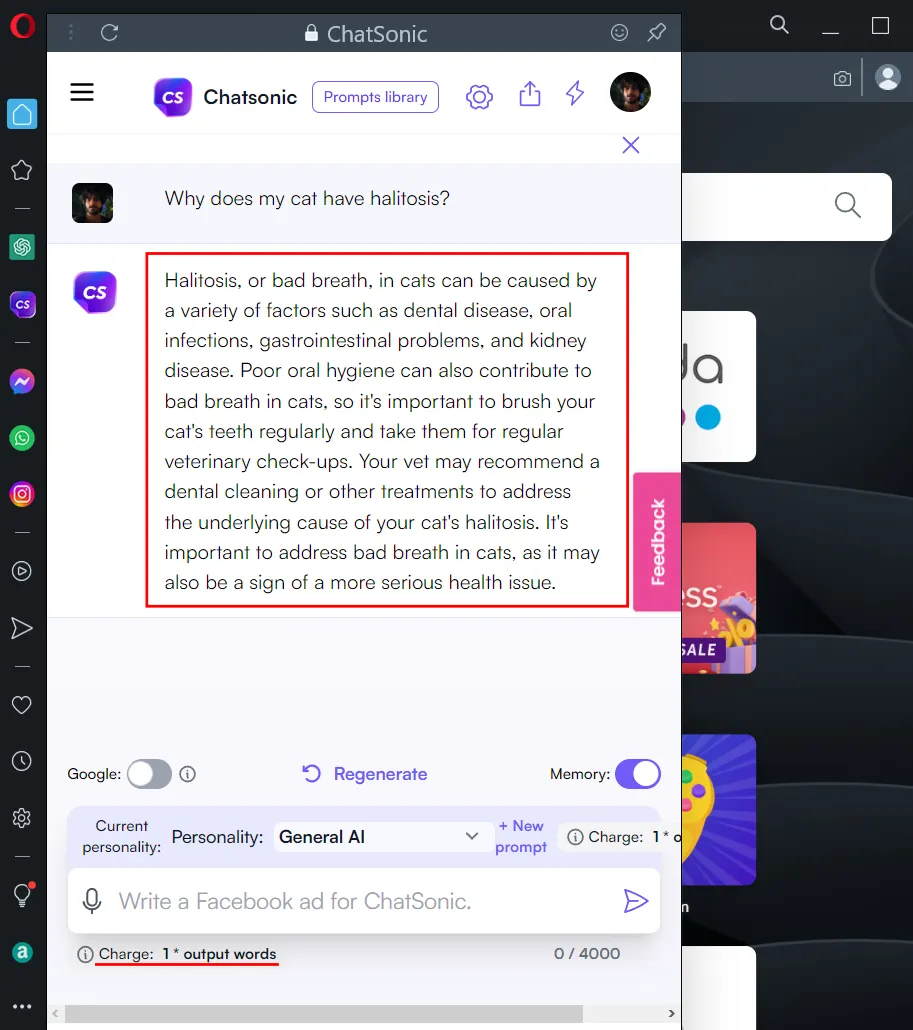
Wenn Sie möchten, können Sie auch Echtzeitergebnisse von Google erhalten, indem Sie den Google-Schalter aktivieren.
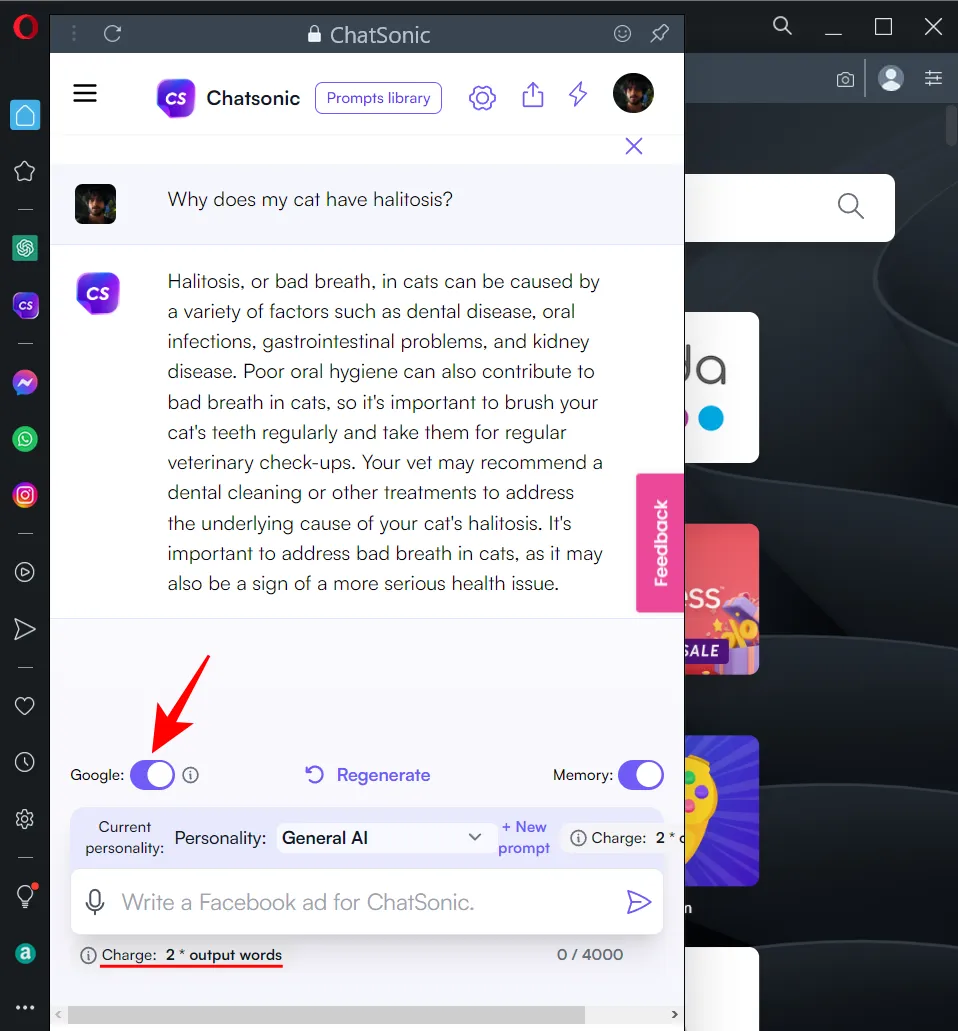
Dadurch wird Ihnen jedoch die doppelte Anzahl der ausgegebenen Wörter in Rechnung gestellt. Bei einem kostenlosen Chatsonic-Konto ist die Anzahl der ausgegebenen Wörter, die Sie monatlich erhalten, begrenzt. Wenn Sie also länger chatten und die Kosten der ausgegebenen Wörter auf ein Minimum reduzieren möchten, empfehlen wir, die Google-Ergebnisse nur bei Bedarf umzuschalten.
Sobald die Antwort generiert ist, bewegen Sie den Mauszeiger darüber, um zusätzliche Optionen zu erhalten. Hier können Sie die Antwort mögen, nicht mögen, bearbeiten, herunterladen, in Sprache umwandeln oder kopieren.
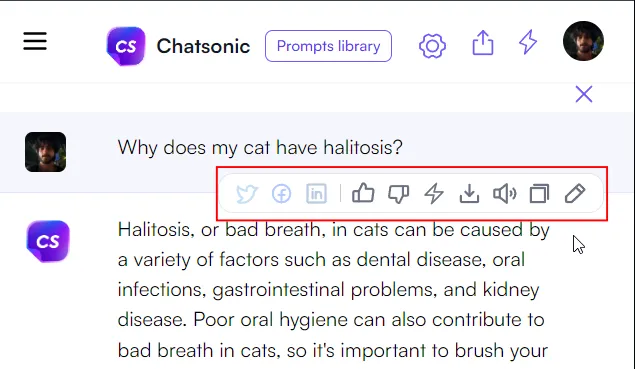
Erstellen Sie digitale Kunst
Erstellen Sie als Nächstes digitale Kunst. Geben Sie zunächst einfach ein, welche Art von digitalen Kunstwerken Sie möchten, und drücken Sie die Eingabetaste.
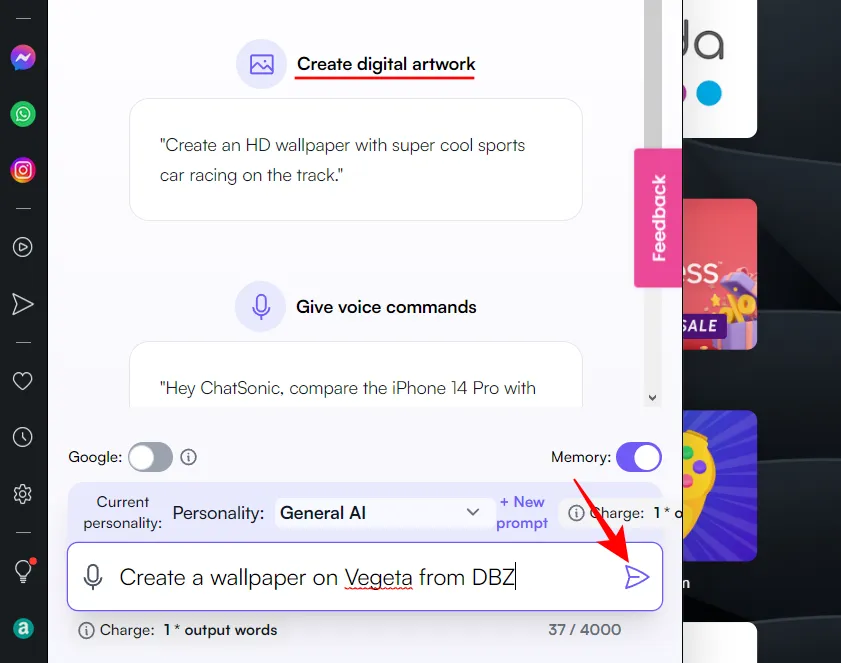
ChatSonic erstellt einige Grafikdesigns, die Sie herunterladen können, indem Sie auf die Download-Schaltfläche in der oberen rechten Ecke der generierten Grafik klicken.
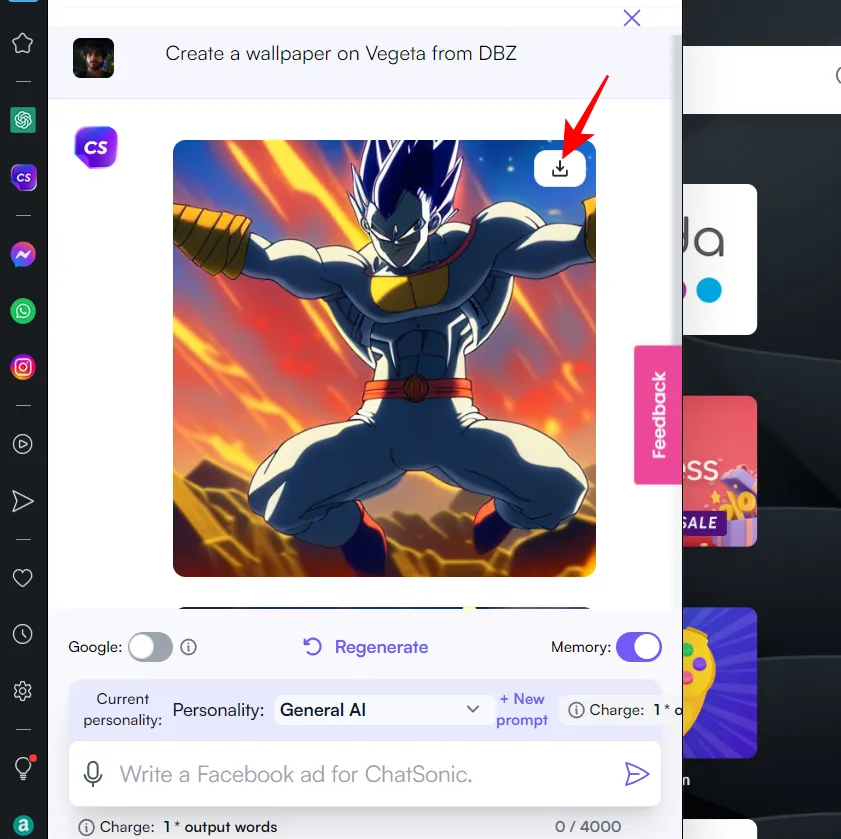
Abgesehen davon zeigt ChatSonic in der Seitenleiste von Opera auch das Mikrofonsymbol an, was darauf hindeutet, dass Sie Ihre Stimme verwenden können, um Sprachbefehle zu erteilen. Es scheint jedoch, dass Opera die Spracherkennung noch nicht unterstützt. Wenn Sie darauf klicken, erhalten Sie am Ende eine Nachricht, die Ihnen dasselbe sagt.
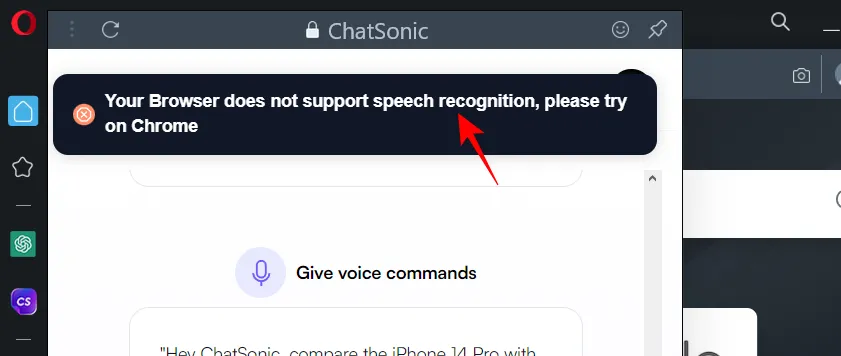
Es ist ziemlich seltsam, die Spracherkennungsoption in der KI-betriebenen Seitenleiste von Opera zu sehen, wenn Opera sie überhaupt nicht unterstützt.
Sehen Sie sich die Prompts-Bibliothek an
Zu guter Letzt, wenn Sie nur mit Chatsonic rumhängen und Ideen für Eingabeaufforderungen haben möchten, sehen Sie sich die Eingabeaufforderungsbibliothek oben an.
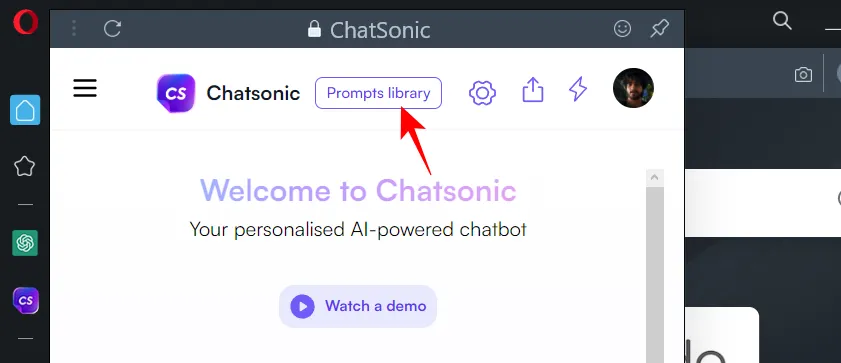
Hier sehen Sie einige Eingabeaufforderungsbeispiele unter den verschiedenen Registerkarten. Klicken Sie auf eines, um es auszuprobieren.
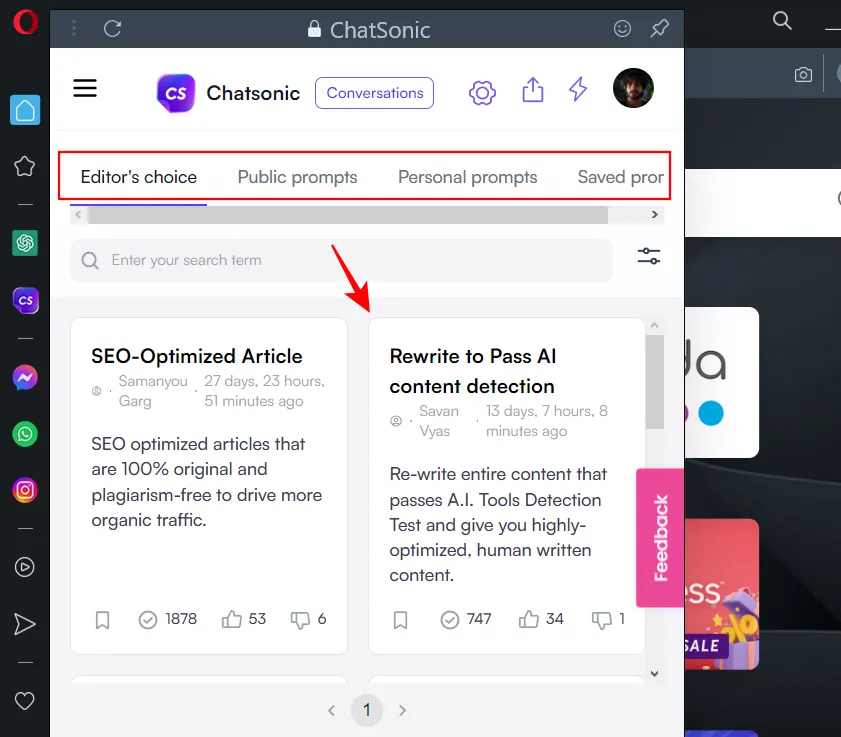
Neben der Verwendung von ChatSonic direkt aus der Seitenleiste können Sie damit auch Inhalte finden, die einer anderen Webseite wie einem Blog oder einer Nachrichten-Website ähneln. Klicken Sie dazu rechts neben der Adressleiste auf AI Prompts .
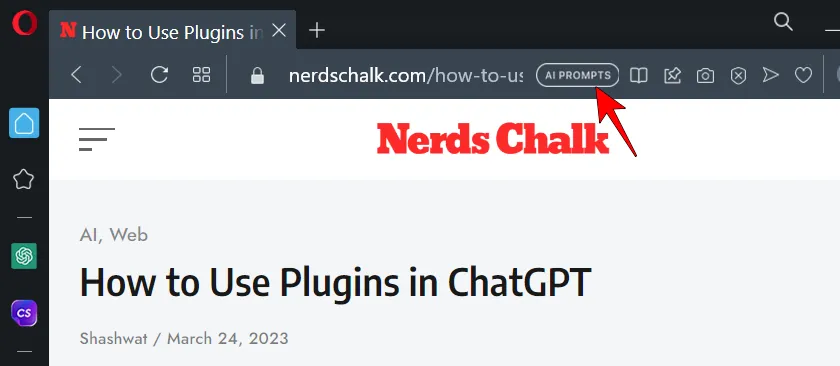

Dadurch wird Chatsonic in der Seitenleiste geöffnet und der Inhalt der Webseite wird als Abfrage kopiert. ChatSonic durchsucht nun das Internet und sucht nach ähnlichen Inhalten im Internet. Wenn etwas gefunden wird, wird es Ihnen zusammen mit den Links zu diesen Websites und Artikeln zur Verfügung gestellt.
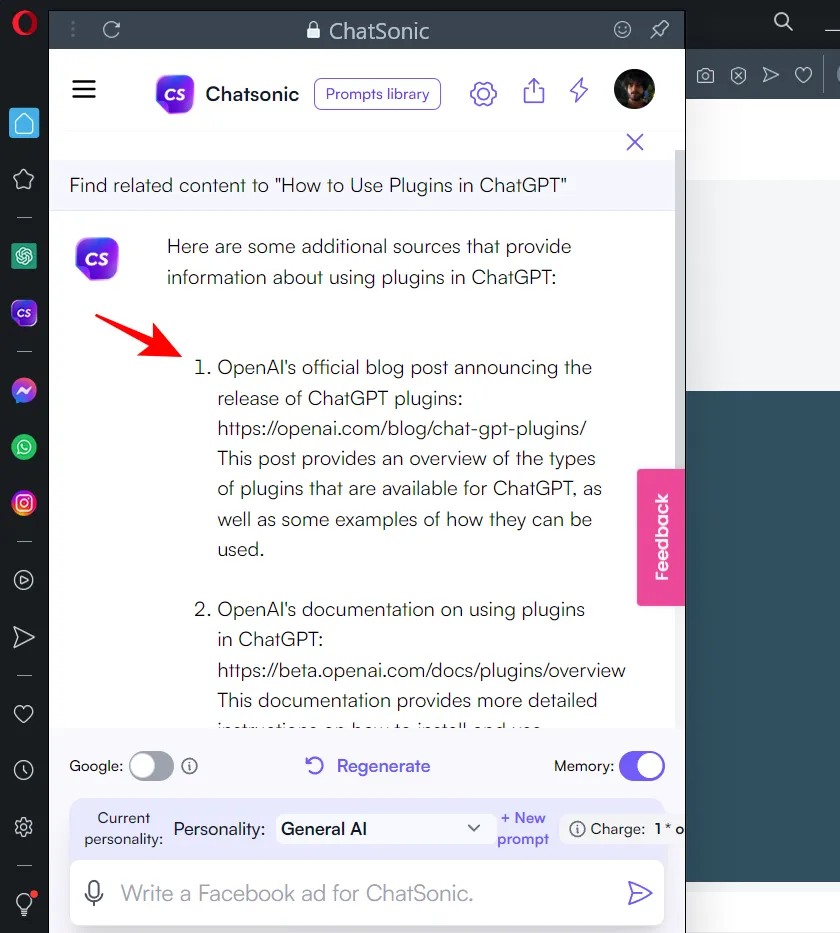
In gewissem Sinne kann diese Funktion auch zur Erkennung von Plagiaten verwendet werden. Aber das funktioniert möglicherweise nicht immer, da ChatSonic mit einer Vielzahl von Problemen behaftet ist und alles andere als perfekt ist, und noch weniger, wenn es in einen Browser integriert ist. Aber man kann hoffen, dass sich diese Dinge im Laufe der Zeit verbessern.
So passen Sie ChatSonic an
Sie können die Persönlichkeit und die Einstellungen der KI ändern. Hier ist wie.
Ändern Sie die Persönlichkeit von ChatSonic AI
Während Sie mit ChatSonic interagieren, haben Sie die Möglichkeit, die KI-Einstellungen zu ändern. Sie können beispielsweise die Persönlichkeit ändern, die die KI verwendet, um auf Ihre Fragen zu antworten. Die Standardpersönlichkeit ist „Allgemeine KI“. Um dies zu ändern, klicken Sie auf das Dropdown-Menü neben „Persönlichkeit“.
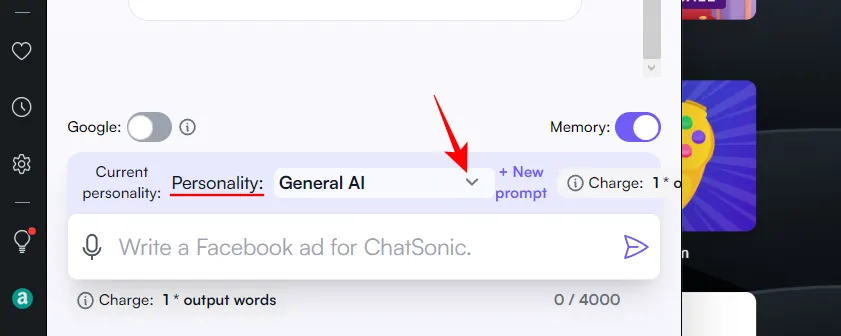
Klicken Sie auf eine Persönlichkeit, um sie auszuwählen.

Jetzt wird auf jede Eingabeaufforderung, die Sie eingeben, gemäß Ihrer gewählten KI-Persönlichkeit reagiert.

ChatSonic-Einstellungen ändern
Um auf weitere KI-Einstellungen zuzugreifen, klicken Sie oben auf das Zahnradsymbol.
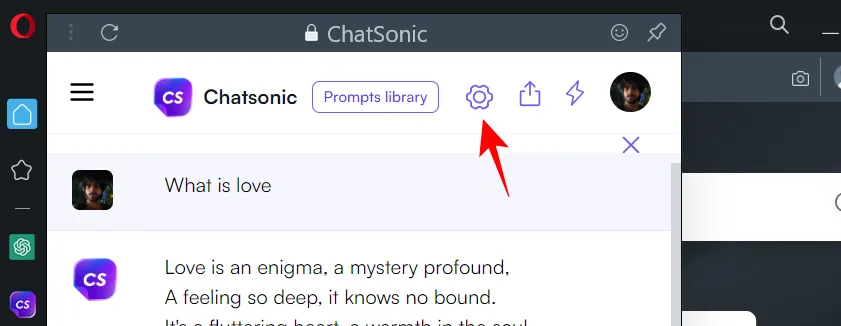
Wählen Sie hier Ihre Einstellungen nach Belieben. Von diesen können Sie die „Suchergebnisse“ ausprobieren, bei denen Sie zwischen „Consise“- oder „Detailed“-Antworten wählen können.
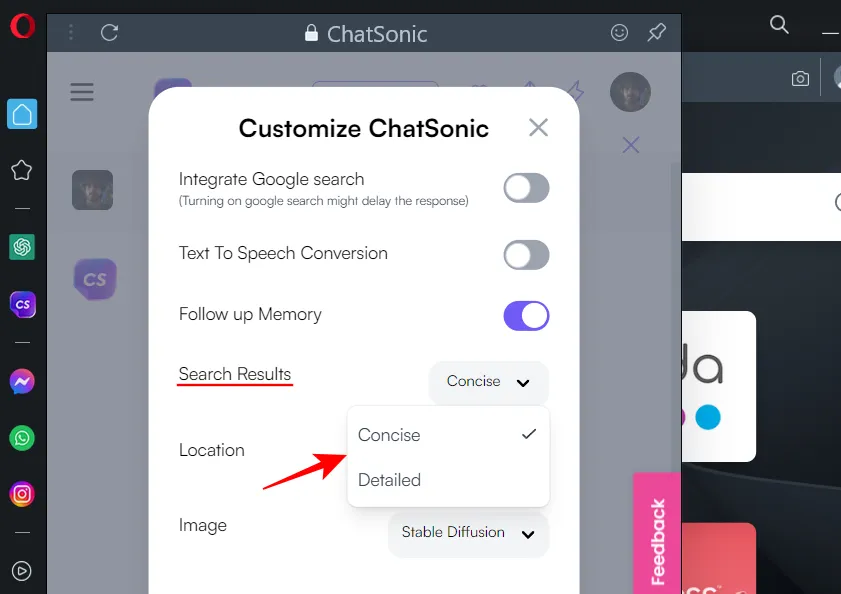
Dies ist den Konversationsstilen „Präzise“ und „Kreativ“ von Bing Chat sehr ähnlich. Klicken Sie unten auf Einstellungen speichern , um Ihre Einstellungen zu speichern.
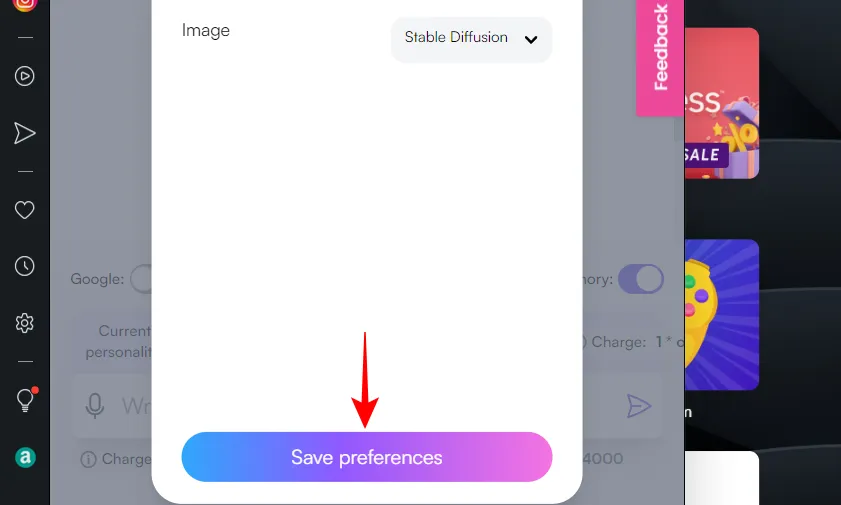
FAQ
Werfen wir einen Blick auf einige häufig gestellte Fragen zur neuen KI-gestützten Seitenleiste in Opera.
Hat Opera KI-Eingabeaufforderungen?
Ja, der neue und aktualisierte Opera-Browser enthält KI-Eingabeaufforderungen in der Adressleiste. Um sie zu verwenden, müssen Sie sie zuerst in den Opera-Einstellungen aktivieren.
Die KI-gestützte Seitenleiste von Opera bietet eine der einfachsten Möglichkeiten, auf ChatGPT und ChatSonic zuzugreifen, ohne deren Websites separat besuchen zu müssen. Sie haben Zugriff auf alle Einstellungen und Optionen dieser KI-Chatbots auf Opera, wie Sie es auf ihren Websites tun würden.
Was ist Shorten in Opera?
„Shorten“ ist ein von ChatGPT betriebenes Tool zum Zusammenfassen von Seiten, auf das über die Adressleiste von Opera zugegriffen werden kann. Um „Kürzen“ auf einer Webseite zu verwenden, klicken Sie rechts neben der Adressleiste auf „KI-Eingabeaufforderungen“ und wählen Sie „Kürzen“.
Die Integration von ChatGPT- und ChatSonic-basierten Diensten in Opera ist eine großartige Nachricht für die Browser-Industrie. Der zunehmende Wettbewerb in diesem Bereich wird nur dem Endbenutzer zugute kommen, da Bing, Google und alle anderen versuchen, ausgeklügelte Wege zu finden, um sie anzulocken. Wir hoffen, dass Sie diese Anleitung zum Erlernen der Verwendung von ChatSonic auf Opera gefunden haben. Bis zum nächsten Mal!



Schreibe einen Kommentar