ChatGPT-Fehler bei der Kommunikation mit dem Plugin-Dienst. Bitte versuchen Sie es später erneut
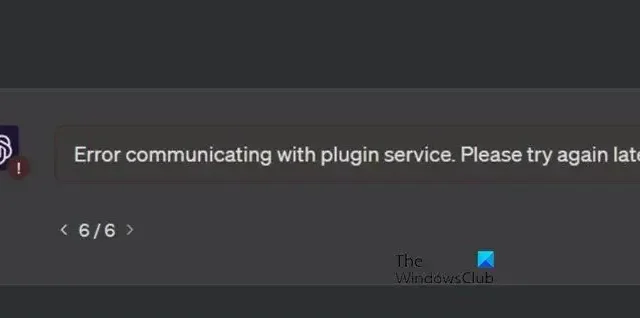
ChatGPT war für viele Benutzer ein Segen, weist jedoch einige Probleme auf, und das Problem, über das in letzter Zeit am meisten gesprochen wurde, war das Plugin-Netzwerkproblem. Daher kann ChatGPT derzeit nicht mit den Plugins kommunizieren und gibt die folgende Fehlermeldung aus.
Fehler bei der Kommunikation mit dem Plugin-Dienst. Bitte versuchen Sie es später noch einmal.
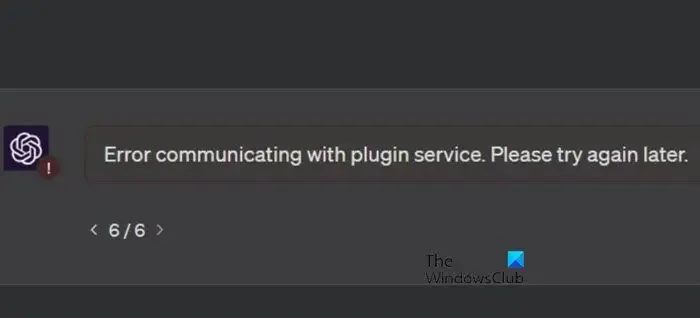
Plugin-Probleme kommen ziemlich häufig vor und können durch die Ausführung einiger Lösungen leicht gelöst werden. In diesem Beitrag werden wir das Problem besprechen und sehen, was Sie tun können.
Beheben Sie den ChatGPT-Fehler bei der Kommunikation mit dem Plugin-Dienst. Bitte versuchen Sie es später erneut

- Aktualisieren Sie die Seite und/oder starten Sie den Browser neu
- Entfernen Sie die ChatGPT- und Chrome-Plugins manuell, um herauszufinden, welches den Fehler verursacht
- Browser-Cache leeren
- Wechseln Sie für eine Weile zu einem anderen Browser
Lassen Sie uns ausführlich darüber sprechen.
1] Aktualisieren Sie die Seite und/oder starten Sie den Browser neu


Zuerst müssen wir die Seite gründlich aktualisieren, indem wir Umschalt+F5 drücken und dann prüfen, ob das hilft. Dadurch kann es ordnungsgemäß geladen werden und dieses Mal wird GPT hoffentlich mit den Plugins kommunizieren und keine Fehler auslösen.

2] Entfernen Sie die ChatGPT- und Chrome-Plugins manuell, um herauszufinden, welches den Fehler verursacht

Filtern Sie Plugins und prüfen Sie, ob ein Plug beschädigt ist oder mit dem Dienst in Konflikt steht. Öffnen Sie dazu den Plug Store in ChatGPT und deaktivieren Sie alle Plugins. Aktivieren Sie sie nun manuell, um herauszufinden, wer der Schuldige ist. Sobald Sie wissen, welches Plugin nicht kompatibel ist, entfernen Sie es bitte, installieren Sie es erneut und sehen Sie nach. Wenn das nicht hilft, ist es am besten, es vorerst zu deinstallieren.
Falls kein ChatGPT-Plugin fehlerhaft ist oder das Problem nach dem Entfernen des Plugins weiterhin besteht, müssen Sie alle Chrome-Plugins manuell deaktivieren und eines nach dem anderen aktivieren, um herauszufinden, welches der Täter ist.
3] Browser-Cache leeren
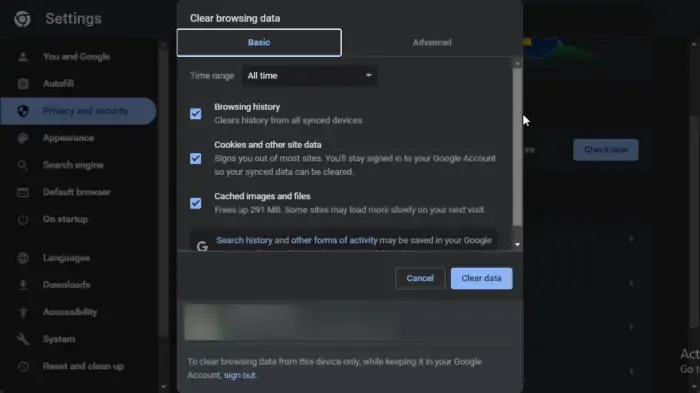
Leeren Sie den Cache des Chrome-Browsers.![]()
- Starten Sie Chrome.
- Klicken Sie nun auf die drei vertikalen Punkte und wählen Sie Einstellungen aus der Liste.
- Gehen Sie dann zu Datenschutz und Sicherheit > Browserdaten löschen.
- Stellen Sie den Zeitraum auf „Gesamte Zeit“ ein, überprüfen Sie unbedingt den Browserverlauf, den Downloadverlauf, Cookies und andere Websitedaten sowie zwischengespeicherte Bilder und Dateien und klicken Sie dann auf die Schaltfläche „Daten löschen“.
Überprüfen Sie abschließend, ob das Problem behoben ist.
4] Wechseln Sie für eine Weile zu einem anderen Browser
Möglicherweise liegt ein Fehler in Ihrem Browser vor, der zu Konflikten mit ChatGPT führt und ihn daran hindert, seine Arbeit zu erledigen. Deshalb können Sie für eine Weile zu einem anderen Browser wechseln und dann prüfen, ob das Problem behoben ist.
Hoffentlich wird dies die Arbeit für Sie erledigen.
Warum funktioniert das ChatGPT-Plugin nicht?
ChatGPT-Plugins funktionieren möglicherweise nicht, wenn die Erweiterung des Browsers damit in Konflikt steht. Es kommt ziemlich häufig vor, dass zwei gleichzeitig ausgeführte Dienste widersprüchliche Erweiterungen haben. Man kann die Erweiterung des Browsers einfach deaktivieren, wenn man zu diesem Zeitpunkt das ChatGPT-Plugin verwenden möchte.
Wie installiere ich ChatGPT-Plugins?
Die Installation des ChatGPT-Plugins ist einfach, Sie benötigen jedoch ein kostenpflichtiges Abonnement für ChatGPT 4. Sobald Sie das haben, gehen Sie zu Einstellungen > Beta und aktivieren Sie Plugins und Durchsuchen mit Ping. Nachdem Sie diese Funktionen aktiviert haben, schließen Sie das Fenster „Einstellungen“, bewegen Sie den Mauszeiger über die Schaltfläche „ChatGPT 4“ und wählen Sie „Plugins Beta“ aus. Dadurch wird der Plugin Store geöffnet, sodass Sie neue Plugins herunterladen und installieren können.



Schreibe einen Kommentar