Charakter AI 500 Interner Serverfehler: So beheben Sie ihn

Die Charakter-KI hat in letzter Zeit dank ihres einzigartigen Designs und der Fähigkeit, menschenähnliche Antworten zu erzeugen, große Popularität erlangt. Dies ist ein Chatbot in neuronaler Sprache, der an Gesprächen teilnehmen und entsprechende kontextbezogene Antworten erstellen kann. Viele Benutzer auf der ganzen Welt haben an der Charakter-KI herumgebastelt und einzigartige Konversationen zwischen Charakteren generiert, die sich sonst nie in der realen Welt begegnen würden.
Leider sind laut jüngsten Berichten viele Benutzer auf der ganzen Welt mit dem „500 internal server error“ konfrontiert worden, als sie versuchten, Antworten von der KI zu generieren. Dies hat zu verlorenen Nachrichten und im schlimmsten Fall zum Verlust von Gesprächen geführt. Wenn auch Sie in letzter Zeit mit diesem Problem konfrontiert waren, dann haben wir den perfekten Beitrag für Sie. Lass uns anfangen.
Was ist der „500 internal server error“ und warum tritt er auf?
Dies ist, wie der Name schon sagt, ein interner Fehler, der aufgrund serverseitiger Fehler und Ausfallzeiten auftritt. Die Dokumentation von Character AI besagt, dass alle 5xx-Fehler Serverfehler sind, die durch Fehler und Probleme am Ende des Dienstes verursacht werden, und nicht durch Fehler am Ende des Benutzers. Andererseits werden alle 4xx-Fehler vom Benutzer verursacht und sind selten auf Probleme mit der KI oder den Servern zurückzuführen. Wenn Sie also mit dem internen Serverfehler 500 konfrontiert waren, liegt dies wahrscheinlich an einem serverseitigen Fehler.
„500 internal server error“ auf character.ai: 5 Fehlerbehebungen erklärt
Während dies in den meisten Fällen ein serverseitiger Fehler ist, kann er auch durch verlorene Pakete, geringe Netzwerkkonnektivität oder Verbindungsprobleme auf Ihrer Seite verursacht werden. Die Charakter-KI diagnostiziert in solchen Fällen nicht die genaue Fehlerursache und gibt einfach einen serverseitigen Fehler an. Es gibt also ein paar Möglichkeiten, das Problem zu beheben, wenn dies bei Ihnen der Fall ist.
Methode 1: Warten Sie einige Zeit und versuchen Sie es erneut
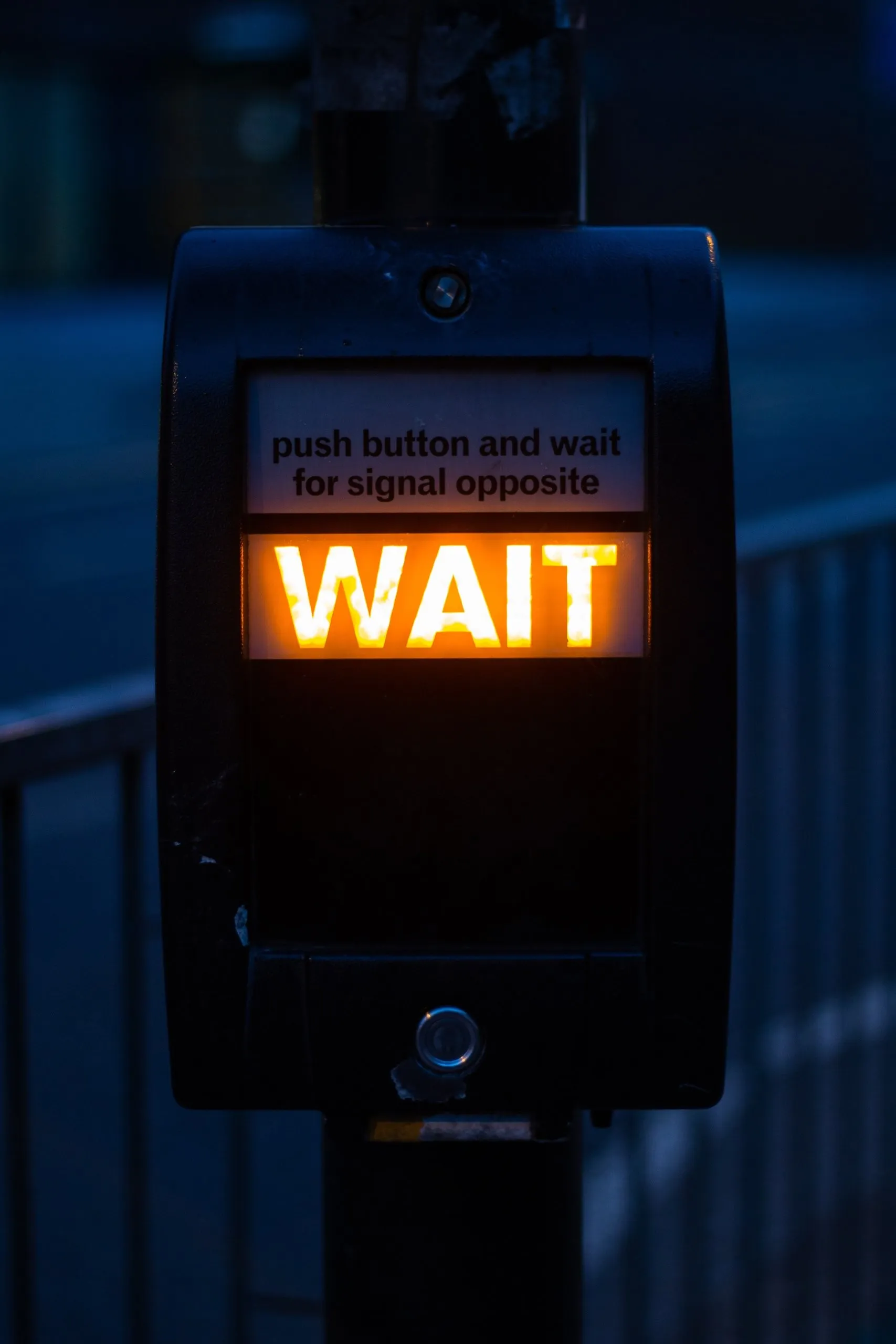
Die beste Vorgehensweise wäre, einfach einige Zeit zu warten und es später erneut zu versuchen. Wenn es sich um einen serverseitigen Fehler handelt, arbeiten die Entwickler wahrscheinlich bereits daran, dieses Problem so schnell wie möglich zu beheben. Das Warten auf einige Zeit, vorzugsweise ein paar Stunden, sollte Ihnen helfen, alles wieder zum Laufen zu bringen. Wir empfehlen, mindestens eine halbe Stunde zu warten, bevor Sie versuchen, den Dienst erneut zu nutzen. Viele Benutzer berichten, dass in den meisten Fällen das Warten auf etwa eine halbe Stunde das Problem leicht zu beheben schien.
Methode 2: Standortstatus überprüfen
Wenn das Warten für eine Weile nicht funktioniert hat, empfehlen wir Ihnen, jetzt den Site-Status für die Charakter-KI zu überprüfen. Es könnte sein, dass der Dienst mit einem großen Problem konfrontiert ist, weshalb er für Sie nicht zugänglich ist, was zu dem internen Serverfehler 500 auf Ihrer Seite führt. Beliebte Site-Status-Überprüfungs-Sites können Ihnen dabei helfen. Diese Sites ermöglichen es Benutzern aus der ganzen Welt, ihre Ergebnisse zu melden, damit Benutzer, die Probleme mit dem Dienst haben, dies bestätigen und allen helfen können, zu erkennen, ob die Server des Dienstes vor Ausfallzeiten stehen. Wir empfehlen, die folgenden Websites zu besuchen, um den Status der Charakter-KI in Ihrer Region zu überprüfen.
Methode 3: Starten Sie Ihren Browser und Router neu
Ein weiterer Trick, der für Benutzer mit Paketverlust oder geringer Konnektivität zu funktionieren scheint, besteht darin, den Browser und den Wi-Fi-Router einfach neu zu starten. Obwohl es von Natur aus ziemlich einfach ist, scheint Character AI Tonnen von Daten und jedes einzelne Paket zu benötigen, damit es den Kontext verarbeiten und entsprechend intelligente Antworten generieren kann. Jeder Paketverlust oder jedes Netzwerkproblem scheint einen Fehler in der KI zu verursachen, was zu dem „500 internal server error“ führt. Wir empfehlen Ihnen, zunächst Ihren Browser neu zu starten. Schließen Sie Ihren Browser und starten Sie ihn einfach auf Ihrem Gerät neu, sei es ein PC oder ein Telefon. Außerdem empfehlen wir Ihnen, wenn möglich, Character AI-Cookies aus Ihrem Browser zu löschen, bevor Sie erneut versuchen, darauf zuzugreifen. In den meisten Fällen scheint ein Neustart des Browsers und das Löschen von Cookies das Problem zu beheben.
Wenn dies bei Ihnen jedoch nicht funktioniert, empfehlen wir Ihnen, Ihren Browser zu schließen und Ihren WLAN-Router neu zu starten. Außerdem wird empfohlen, dass Sie Ihren PC sicherheitshalber neu starten. Sobald alles wieder funktioniert und läuft, können Sie erneut versuchen, die Charakter-KI zu verwenden. In den meisten Fällen sollten Sie problemlos darauf zugreifen können. Wenn Sie jedoch weiterhin Probleme haben, empfehlen wir Ihnen, Ihre Netzwerkverbindung und -geschwindigkeit zu überprüfen. Wenn Sie einen hohen Ping oder niedrige Verbindungsgeschwindigkeiten feststellen, ist dies wahrscheinlich der Grund, warum Character AI den Serverfehler „500 internal server error“ ausgibt. In solchen Fällen können Sie eine Weile warten oder sich an Ihren ISP wenden, um dieses Problem weiter zu diagnostizieren und zu beheben. Sie können den unten verlinkten Cloudflare-Geschwindigkeitstest verwenden, um die Verbindungsgeschwindigkeit und andere Metriken Ihres Netzwerks zu testen.
Methode 4: Versuchen Sie es mit einem anderen Gespräch
Einige Benutzer scheinen auch mit dem „500 internal server error“ konfrontiert zu werden, wenn sie versuchen, … „fragwürdige“ Konversationen zu initiieren. Während Character AI keine klaren Einschränkungen oder Community-Richtlinien hat, die Sie daran hindern, bestimmte Konversationen zu initiieren, scheinen die meisten Benutzer, die fragwürdige Konversationen versuchen, regelmäßig mit diesem Fehler konfrontiert zu sein. Wenn dieses Problem auftritt, werden die letzten Nachrichten automatisch entfernt, und wenn Sie versuchen, die Konversation erneut zu initiieren, wird möglicherweise auch die zweite Nachricht in der Konversation fehlen.
Obwohl dies unklar ist, führt dies viele zu der Annahme, dass der Versuch, ein zivilisierteres Gespräch zu führen, helfen wird, dieses Problem zu beheben. Wenn Sie also versucht haben, ein ähnliches Gespräch zu initiieren, und dieser Fehler auftritt, empfehlen wir Ihnen, ein normales Gespräch zu initiieren. Wenn Sie während eines normalen Gesprächs nicht mehr den „500 internal server error“ erhalten, dann ist es wahrscheinlich der Inhalt Ihres vorherigen Gesprächs, der diesen Fehler verursacht hat. In solchen Fällen können Sie versuchen, eine andere Konversation zu initiieren, die helfen sollte, dieses Problem leicht zu beheben.
Methode 5: Verwenden Sie ein öffentliches DNS
Es könnte auch sein, dass das von Ihrem ISP standardmäßig verwendete DNS dieses Problem verursacht. DNS hilft Ihrem Netzwerk, die Websites und Server zu bestimmen, auf die Sie zugreifen möchten, und leitet Sie dann entsprechend dorthin weiter. Die Verwendung eines öffentlichen DNS kann Ihnen helfen, die von Ihrem ISP auferlegten DNS-Beschränkungen zu umgehen, die zu dem „500 internal server error“ führen könnten. So können Sie auf Ihrem Gerät zu einem öffentlichen DNS wechseln und wechseln.
Auf einem Windows-PC
So können Sie auf Ihrem Windows-PC zu einem öffentlichen DNS wechseln. Lass uns anfangen.
Öffnen Sie die Einstellungen-App, indem Sie Windows + I auf Ihrer Tastatur drücken. Klicken Sie nun links auf Netzwerk & Internet .
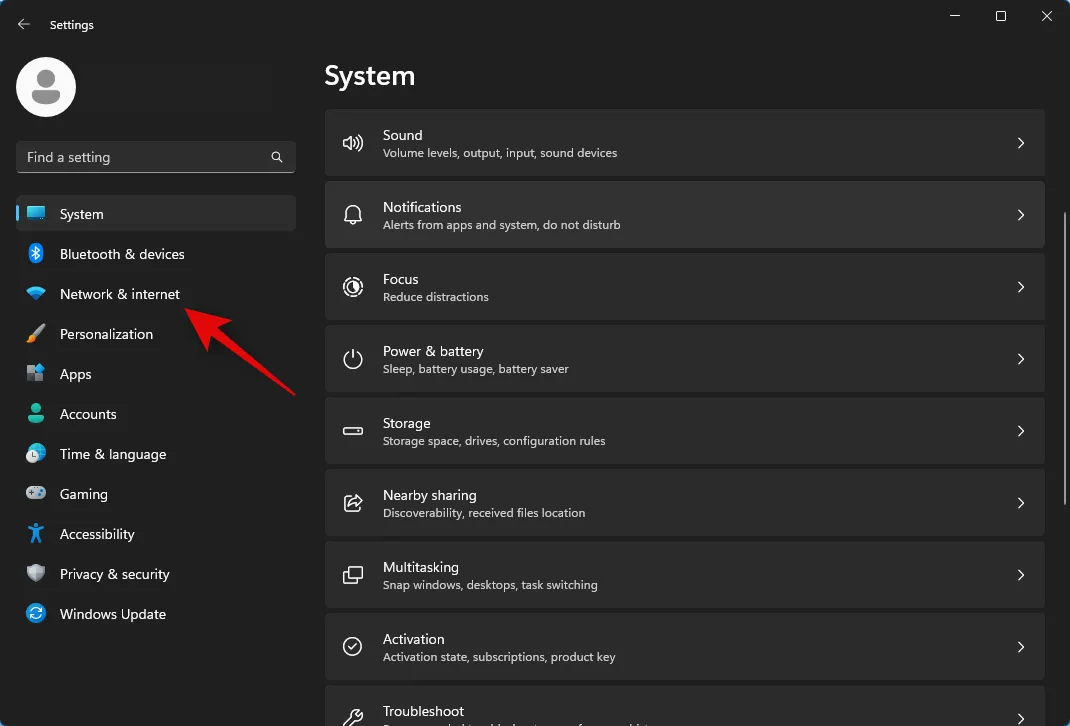
Klicken Sie auf und wählen Sie Ihren aktuellen Netzwerkadapter aus. Wenn Sie eine drahtlose Verbindung verwenden, klicken Sie auf WLAN . Wenn Sie eine LAN-Verbindung verwenden, klicken Sie auf Ethernet .
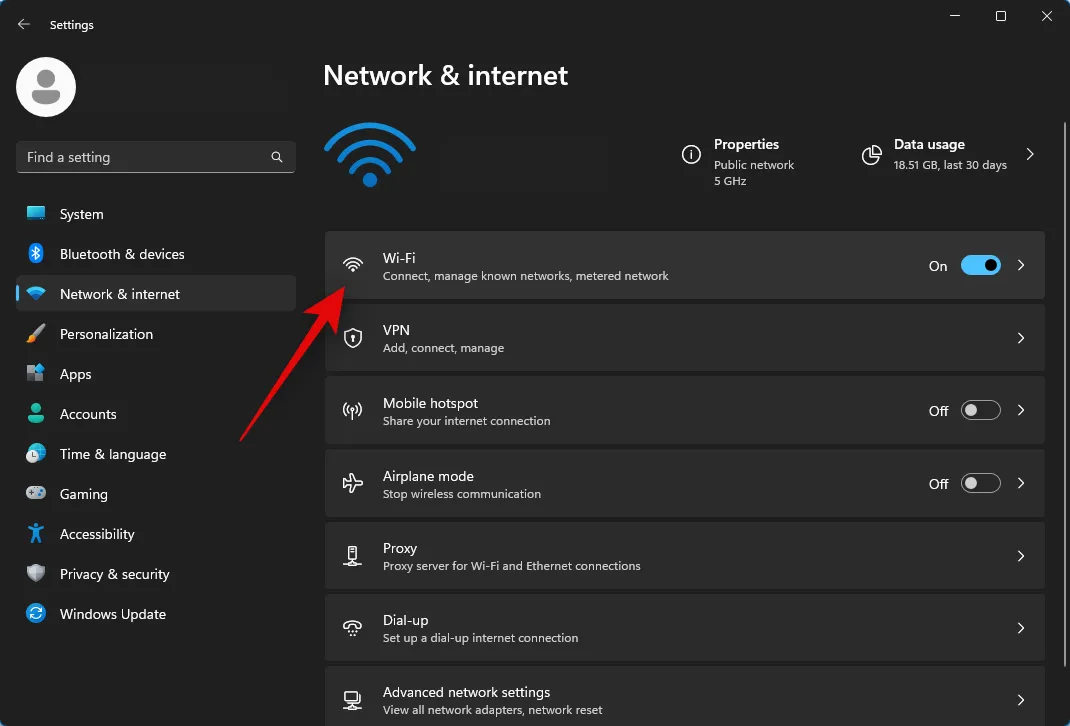
Klicken Sie nun auf Hardwareeigenschaften .

Klicken Sie neben DNS-Serverzuweisung auf Bearbeiten .

Klicken Sie oben auf das Dropdown-Menü und wählen Sie Manuell aus .

Klicken Sie nun auf den Schalter für IPv4 und schalten Sie ihn ein .
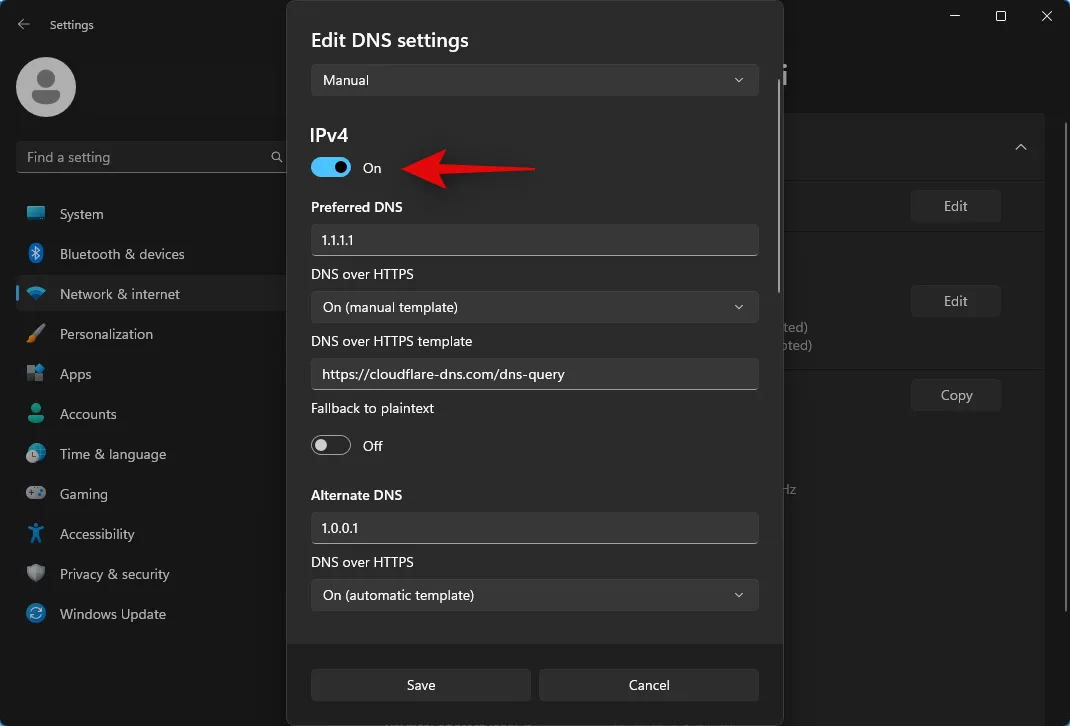
Geben Sie Folgendes unter Bevorzugtes DNS ein .
1.1.1.1

Klicken Sie nun auf das Dropdown-Menü für DNS über HTTPS und wählen Sie Ein (manuelle Vorlage) aus .

Scrollen Sie nach unten und geben Sie Folgendes unter Alternate DNS ein .
1.0.0.1
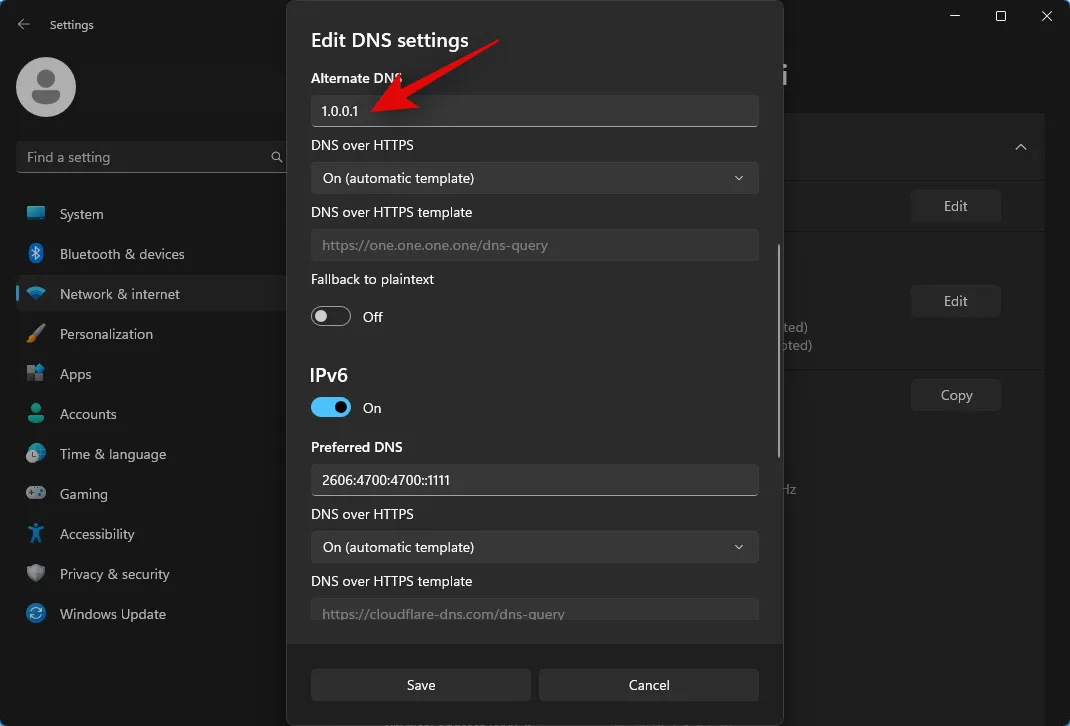
Klicken Sie wie zuvor auf das Dropdown-Menü für DNS über HTTPS und wählen Sie Ein (manuelle Vorlage).
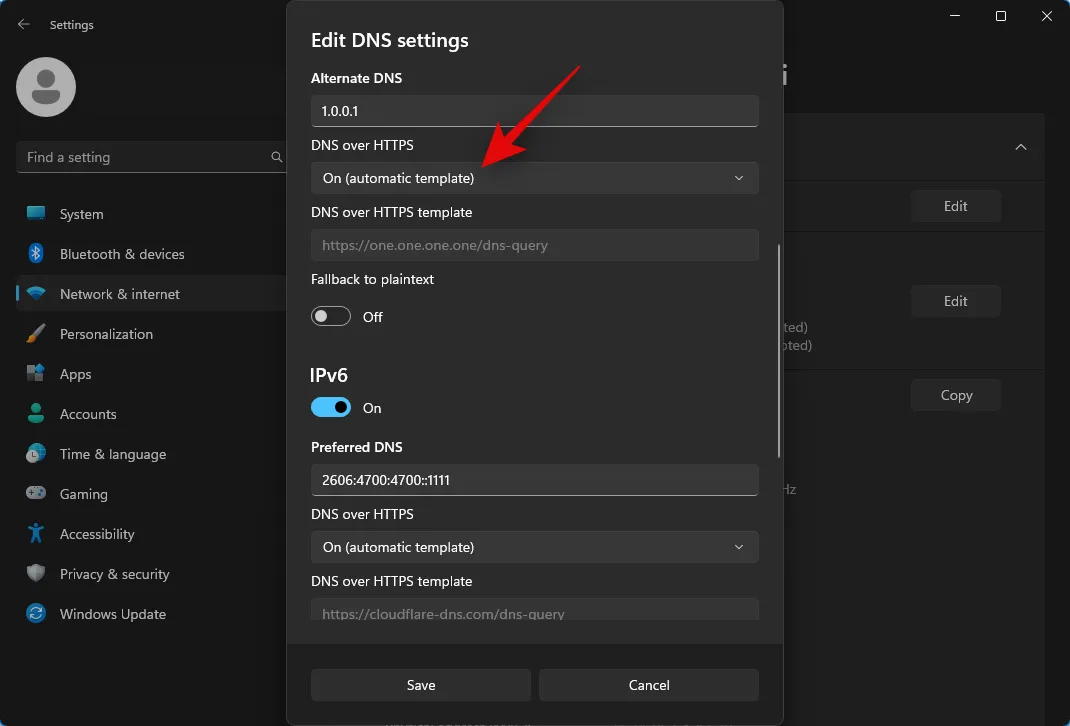
Scrollen Sie nun wieder nach unten und klicken Sie auf und schalten Sie den Schalter für IPv6 ein .
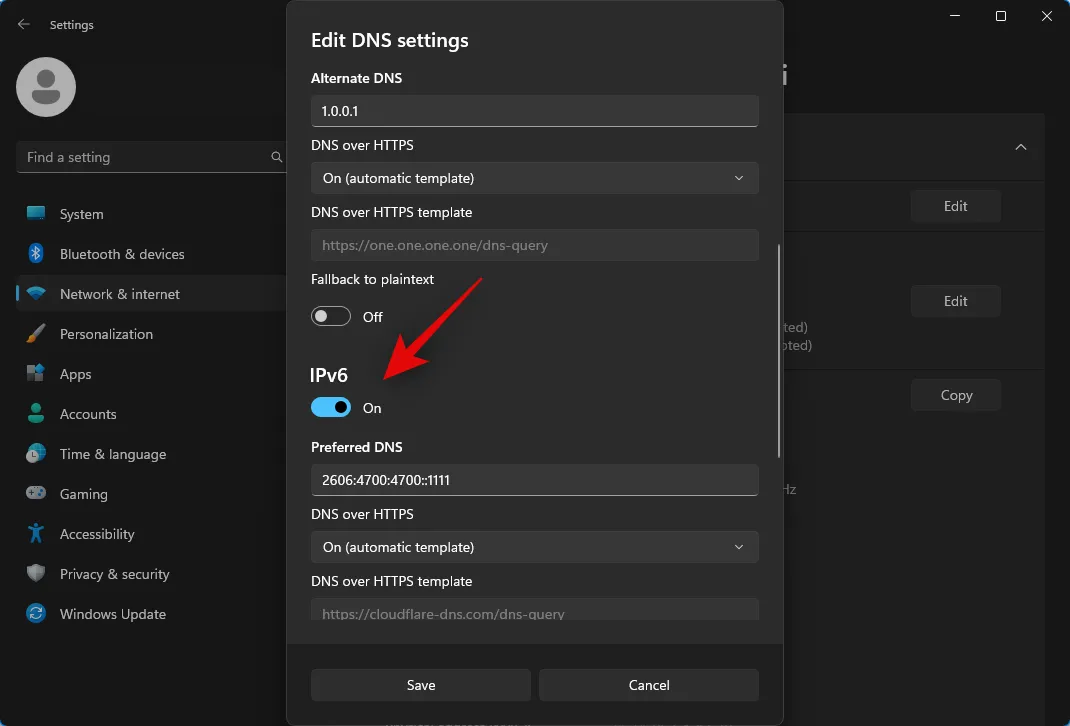
Geben Sie als Nächstes Folgendes unter Preferred DNS ein .
2606:4700:4700::1111

Klicken Sie in ähnlicher Weise auf das Dropdown-Menü für DNS über HTTPS und wählen Sie Ein (manuelle Vorlage) aus .

Geben Sie als Nächstes Folgendes unter Alternate DNS ein .
2606:4700:4700::1001
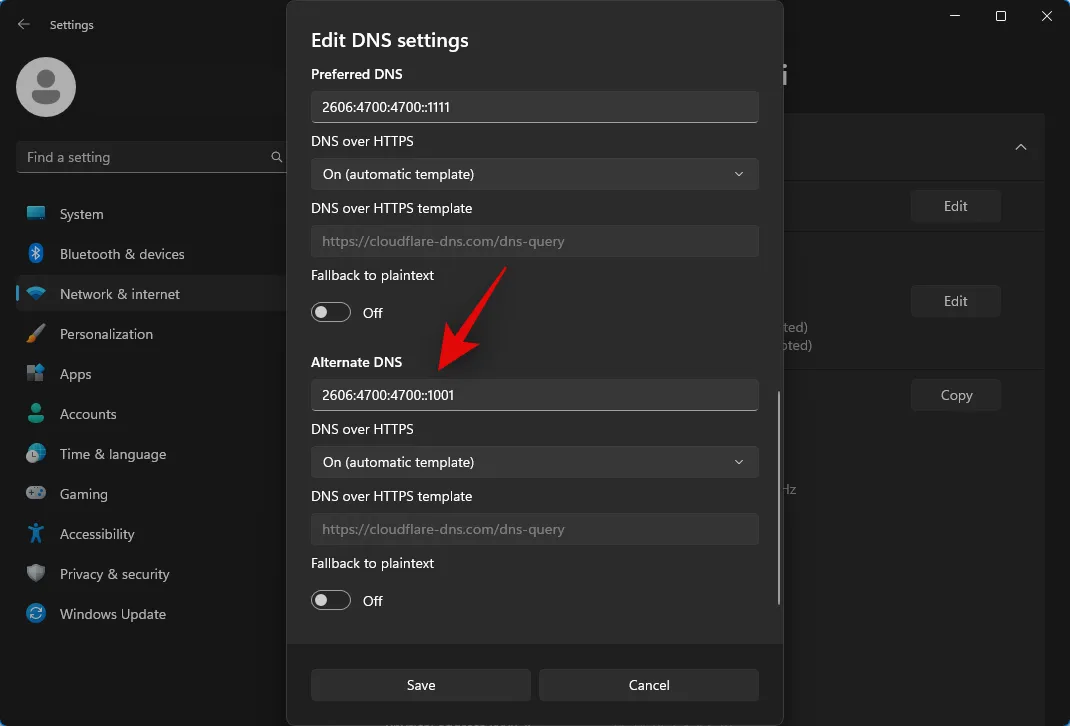
Klicken Sie auf das Dropdown-Menü für DNS über HTTPS und wählen Sie Ein (manuelle Vorlage) aus .
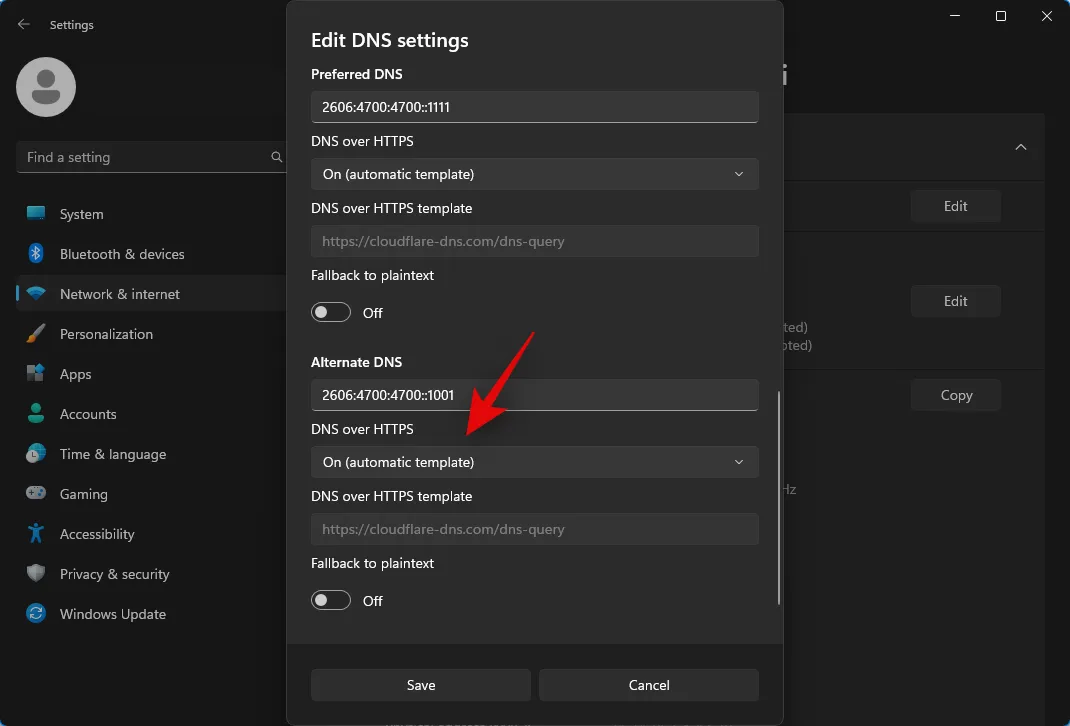
Klicken Sie abschließend auf Speichern .
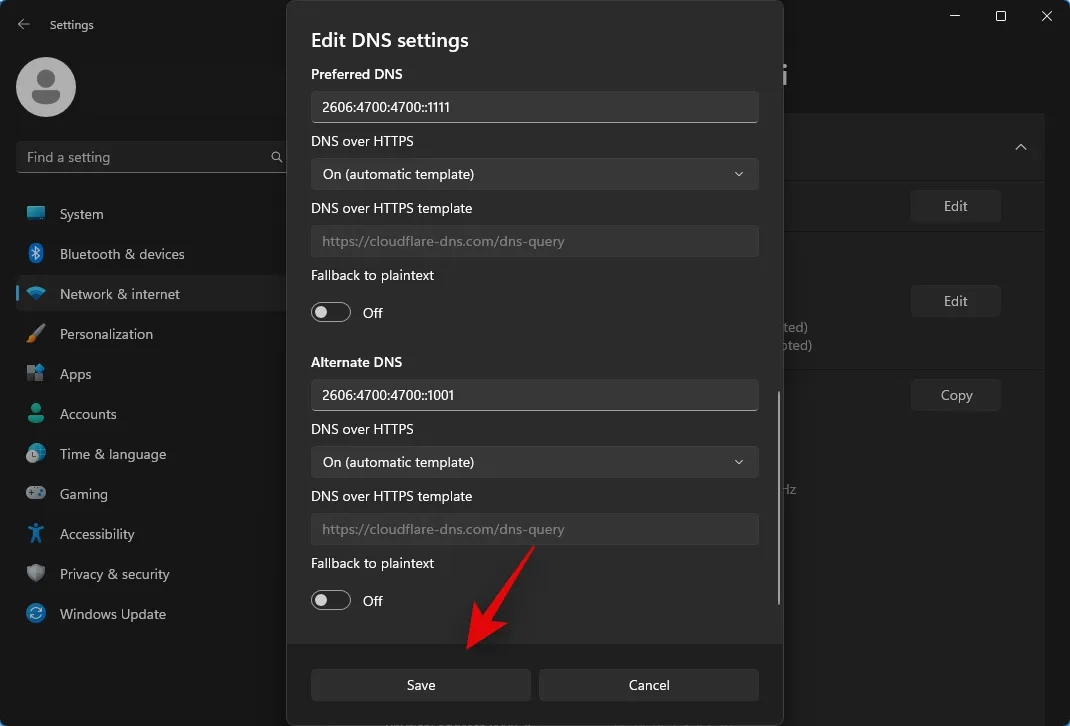
Lassen Sie uns nun Ihren DNS-Cache leeren, damit die Änderungen sofort angewendet werden. Starten Sie Ausführen, indem Sie Windows + R auf Ihrer Tastatur drücken, geben Sie dann Folgendes ein und drücken Sie Strg + Umschalt + Eingabe.
cmd

Verwenden Sie nun den folgenden Befehl, um Ihren DNS-Cache zu leeren.
ipconfig /flushdns
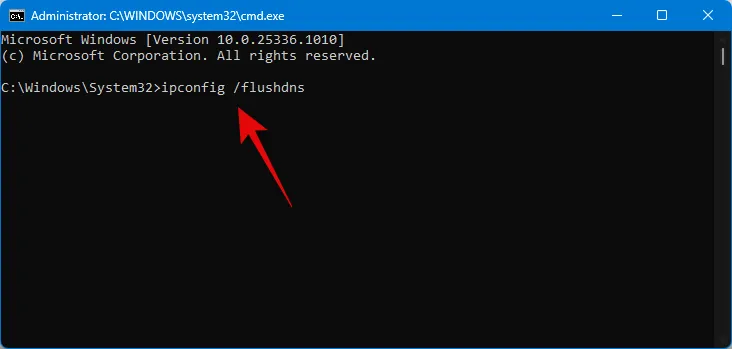
Verwenden Sie anschließend den folgenden Befehl, um die Eingabeaufforderung zu schließen.
Ausfahrt
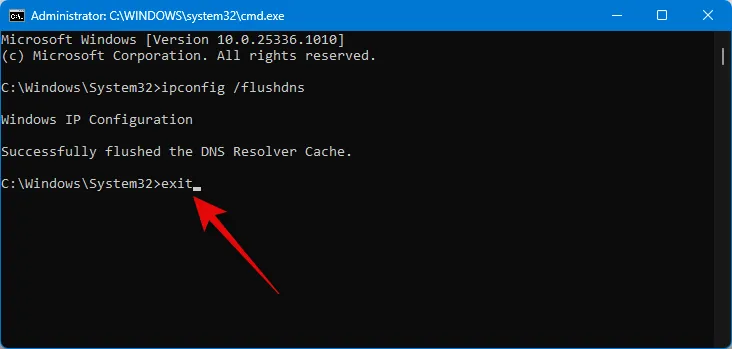
Sie können jetzt erneut versuchen, die Charakter-KI in Ihrem Browser zu verwenden. Wenn der „500 interne Serverfehler“ durch DNS-Einschränkungen verursacht wurde, die von Ihrem ISP auferlegt wurden, dann sollten Sie diesen Fehler nicht mehr sehen.
Sie können die 1.1.1.1-App von Cloudflare verwenden, um zum öffentlichen DNS von Cloudlfare zu wechseln, unabhängig davon, ob Sie ein Android- oder iOS-Gerät verwenden. Aufgrund der Art und Weise, wie das Netzwerk von mobilen Geräten gehandhabt wird, wird ein VPN-Profil verwendet, um auf Ihrem mobilen Gerät auf ein öffentliches DNS umzuschalten. Befolgen Sie abhängig von Ihrem aktuellen Mobilgerät den entsprechenden Abschnitt unten, um auf Ihrem Mobilgerät zu einem öffentlichen DNS zu wechseln.
Auf Android
Sie können die folgenden Schritte ausführen, um die 1.1.1.1-App auf Ihrem Android-Gerät zu installieren und zu verwenden. Befolgen Sie die nachstehenden Schritte, um Sie bei diesem Vorgang zu unterstützen.
Laden Sie die 1.1.1.1-App über den folgenden Link auf Ihr Android-Gerät herunter.
- 1.1.1.1 Download-Link
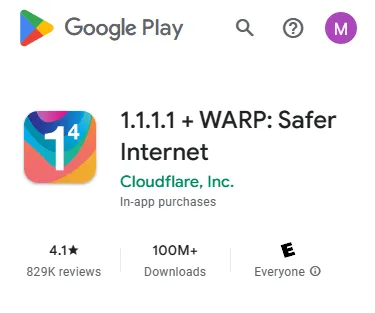
Starten Sie nach der Installation die App und tippen Sie auf Weiter .
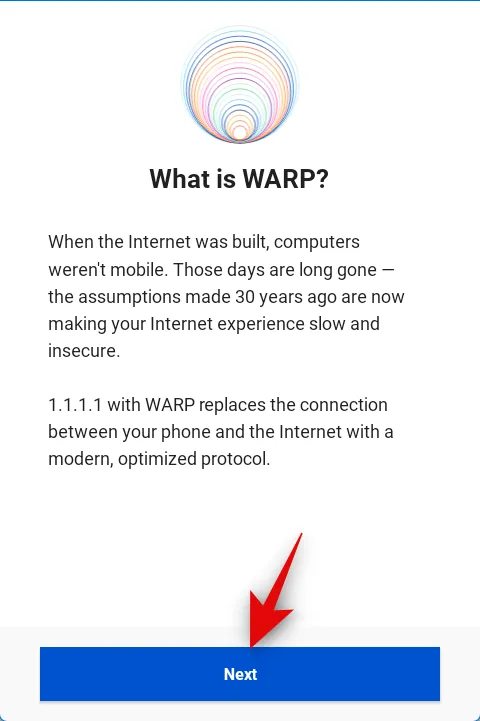
Lesen Sie die Datenschutzrichtlinie und tippen Sie auf Akzeptieren, wenn Sie fertig sind.

Tippen Sie nun auf und aktivieren Sie den Schalter auf der Startseite, um zum öffentlichen DNS von Cloudflare zu wechseln.
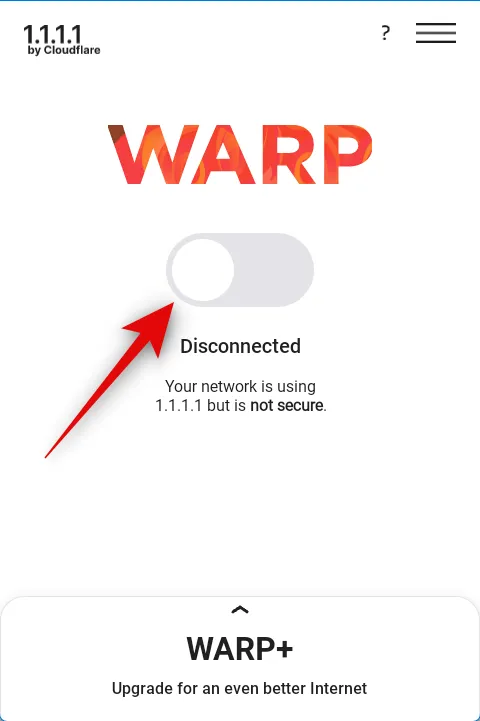
Sie werden nun aufgefordert, ein VPN-Profil zu installieren. Tippen Sie unten auf VPN-Profil installieren .
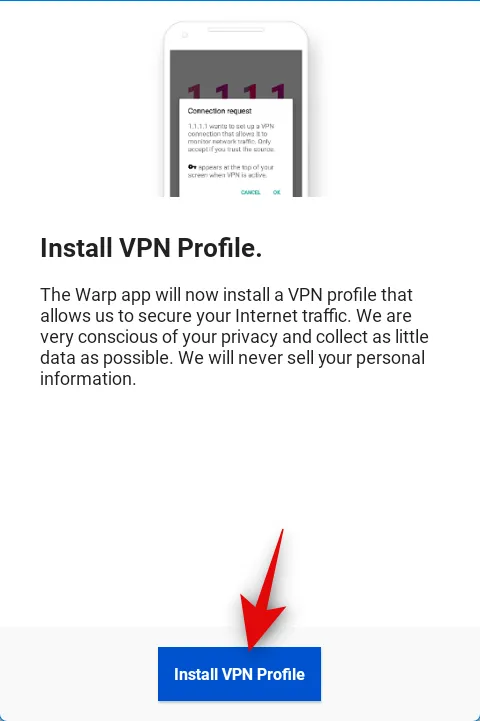
Tippen Sie auf OK und das VPN-Profil wird auf Ihrem Gerät installiert. Nach der Installation werden Sie auf die Startseite weitergeleitet. Tippen Sie jetzt einfach auf und schalten Sie den Schalter auf der Startseite der App ein.

Und das ist es! Sie werden nun auf Ihrem Android-Gerät zum öffentlichen DNS von Cloudflare umgeschaltet.
Auf dem iPhone
Laden Sie zunächst die 1.1.1.1-App über den unten stehenden Link auf Ihr Mobilgerät herunter.
- 1.1.1.1 Download-Link
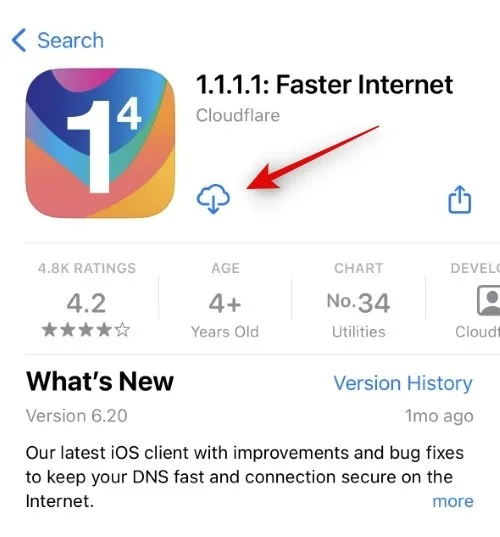
Nachdem die App heruntergeladen wurde, tippen Sie auf und starten Sie sie auf Ihrem iOS-Gerät. Tippen Sie auf Weiter .

Lesen Sie die Datenschutzrichtlinie und tippen Sie auf Akzeptieren, wenn Sie fertig sind.

Tippen Sie nun auf VPN-Profil installieren .
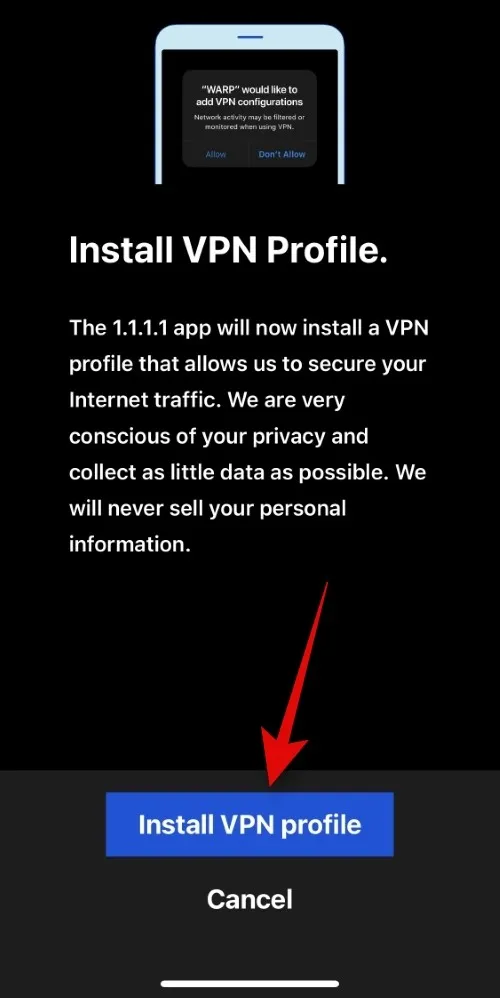
Tippen Sie auf Zulassen .
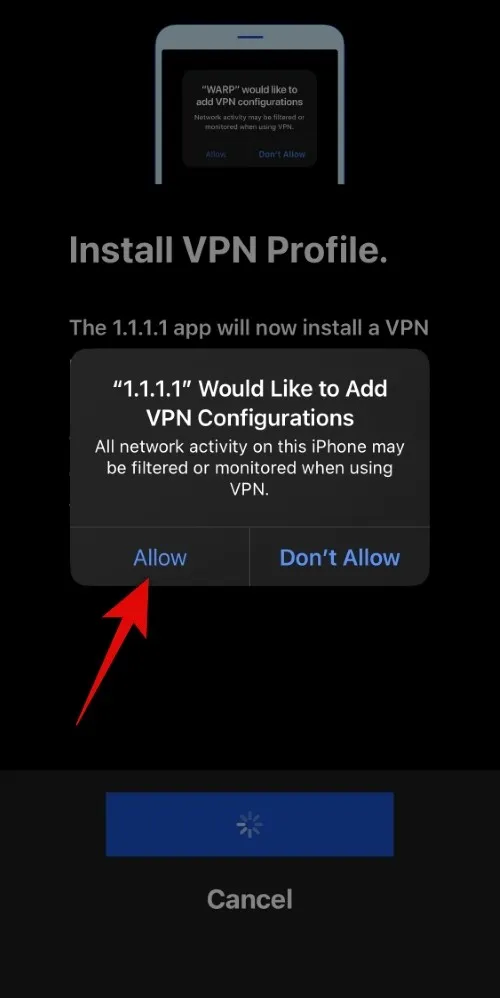
Geben Sie Ihren Gerätepasscode ein, um Ihre Auswahl zu bestätigen, wenn Sie dazu aufgefordert werden.
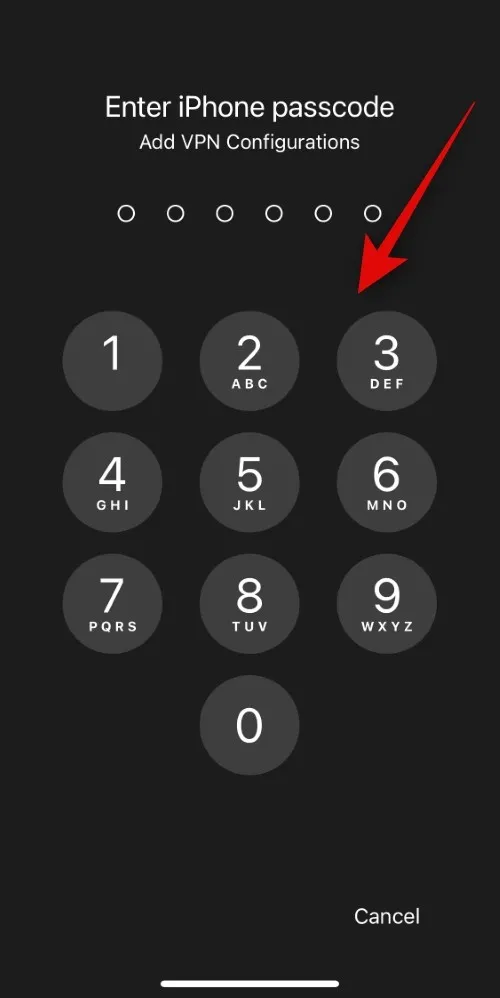
Nach der Installation des VPN-Profils werden Sie automatisch zur App 1.1.1.1 weitergeleitet. Tippen Sie auf Benachrichtigungen zulassen , wenn Sie Benachrichtigungen von der App erhalten möchten, oder tippen Sie auf Jetzt nicht , wenn Sie sie deaktivieren möchten.
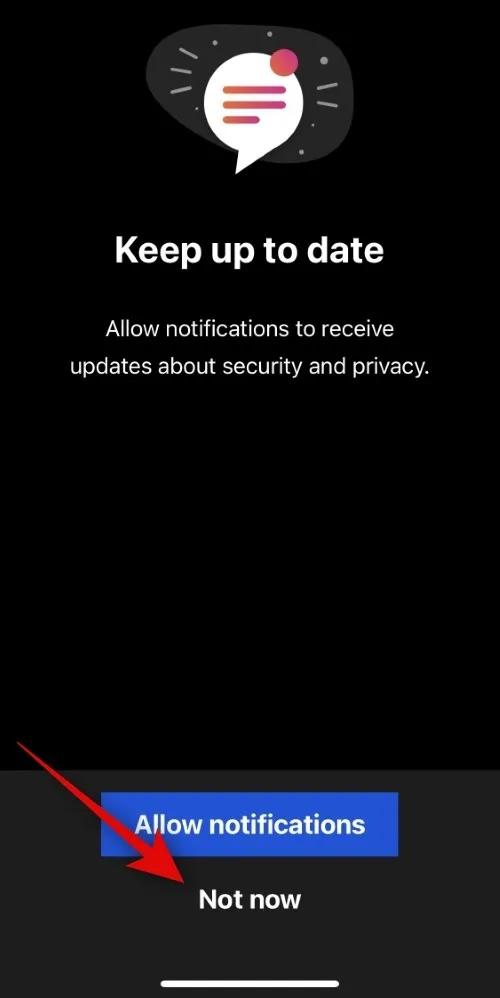
Tippen Sie auf das Hamburger- Symbol in der oberen rechten Ecke, sobald Sie sich auf der Startseite der App befinden.
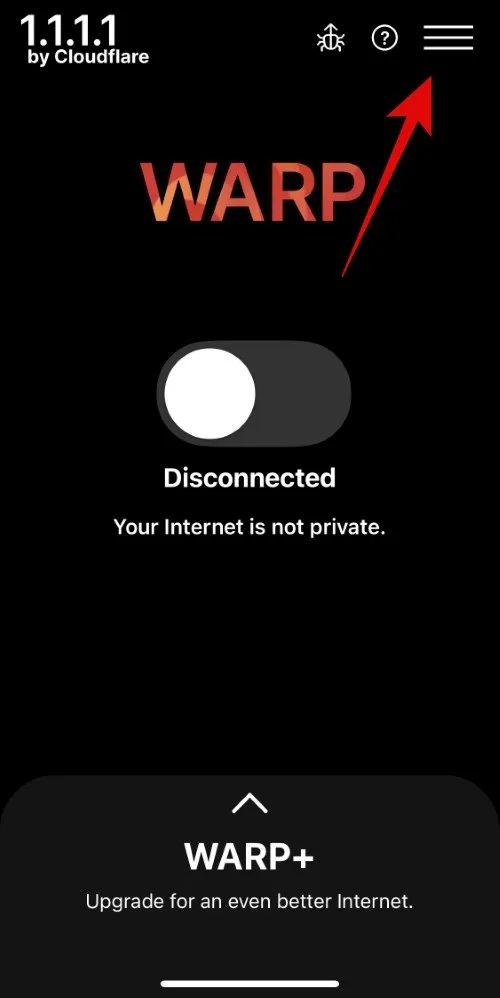
Tippen Sie auf und wählen Sie oben 1.1.1.1 aus.

Tippen Sie auf Fertig .

Tippen Sie nun auf und schalten Sie den Schalter auf der Startseite ein.

Sobald Sie verbunden sind, verwenden Sie das öffentliche DNS von Cloudflare.
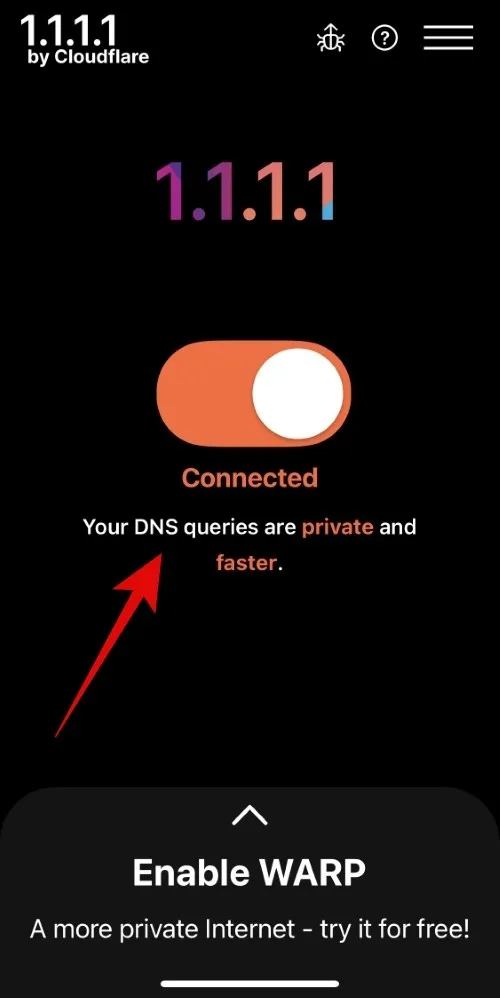
Sie können die Charakter-KI jetzt erneut verwenden und prüfen, ob Sie immer noch mit dem „500 internal server error“ konfrontiert werden. Wenn dieser Fehler aufgrund von DNS-Einschränkungen Ihres Internetdienstanbieters aufgetreten ist, sollten Sie die Charakter-KI jetzt ohne Probleme verwenden können.
Wir hoffen, dass dieser Beitrag Ihnen geholfen hat, den „500 internal server error“ auf Ihrem Gerät einfach zu beheben. Wenn Sie weitere Fragen haben, können Sie diese gerne in den Kommentaren unten hinterlassen.



Schreibe einen Kommentar