Ändern der Deckel-Schließ-Aktion in Windows 11: Eine Schritt-für-Schritt-Anleitung
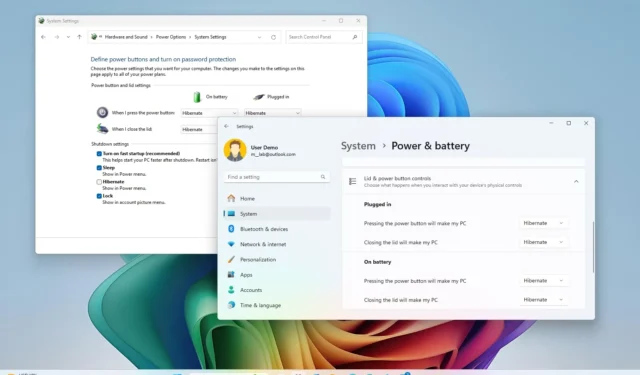
- Um das Verhalten beim Schließen des Deckels unter Windows 11 zu ändern, navigieren Sie zu Einstellungen > System > Stromversorgung und Akku . Suchen und wählen Sie die Option „Deckel- und Netzschaltersteuerung“, um die Einstellungen „Beim Schließen des Deckels wird mein PC eingeschaltet“ sowohl für „Angeschlossen“ als auch für „Im Akkubetrieb“ anzupassen.
- Sie können auch auf Systemsteuerung > Hardware und Sound > Energieoptionen zugreifen , dann auf „Auswählen, was beim Schließen des Deckels geschehen soll“ klicken, die Einstellungen für „Beim Schließen des Deckels“ ändern und Aktionen für „Im Akkubetrieb“ und „Im Netzbetrieb“ festlegen.
- Wenn Sie „Nichts tun“ auswählen , wird sichergestellt, dass Ihr Gerät auch bei geschlossenem Deckel weiter funktioniert.
- „Sleep“ versetzt das Notebook in einen Energiesparzustand.
- „Ruhezustand“ speichert Ihre aktive Sitzung, bevor der Laptop heruntergefahren wird.
- „Herunterfahren“ schaltet den Laptop vollständig aus.
Standardmäßig versetzt Windows 11 Ihren Laptop in den Ruhezustand, wenn Sie den Deckel schließen. Dies ist jedoch möglicherweise nicht immer die am besten geeignete Einstellung.
Es gibt verschiedene Szenarien, in denen Sie die Aktion beim Schließen des Deckels in Windows 11 ändern möchten. Wenn Sie beispielsweise bei niedrigem Stromverbrauch die Akkulaufzeit verlängern möchten, werden Sie möglicherweise aufgefordert, den Ruhezustand auszuwählen, während die Aufrechterhaltung der Leistung beim Anschließen an die Steckdose dazu führen kann, dass Ihr Laptop auch bei geschlossenem Deckel aktiv bleibt.
Wenn Sie ein externes Display oder einen Projektor verwenden, möchten Sie vielleicht, dass Ihr Laptop auch bei geschlossenem Deckel funktioniert. Aus Sicherheitsgründen möchten Sie Ihr Gerät vielleicht auch in den Ruhemodus versetzen, um unbefugten Zugriff auf Ihre Dateien zu verhindern.
Unabhängig von Ihren Gründen bietet Windows 11 mehrere Methoden, um anzupassen, was passiert, wenn Sie den Laptopdeckel schließen, entweder über die herkömmliche Systemsteuerung oder die aktualisierte Einstellungs-App im Abschnitt „Strom und Batterie“, anwendbar, wenn Ihre Version 24H2 oder höher ist.
Diese Anleitung zeigt, wie Sie das Deckelschließverhalten unter Windows 11 ändern.
- Deckelschließverhalten unter Windows 11 ändern (Einstellungen)
- Deckelschließverhalten unter Windows 11 ändern (Systemsteuerung)
Deckelschließverhalten unter Windows 11 ändern (Einstellungen)
Um die Deckelschließfunktion über die App „Einstellungen“ zu ändern, gehen Sie folgendermaßen vor:
-
Öffnen Sie die Einstellungen .
-
Wählen Sie System .
-
Greifen Sie auf den Abschnitt „Strom und Batterie“ zu .
-
Klicken Sie auf die Option „Deckel- und Netzschaltersteuerung“ .
-
Wählen Sie die gewünschte Aktion ( „Nichts tun“, „Ruhezustand“, „Energiesparmodus“ oder „Herunterfahren“ ) aus den Einstellungen „Wenn ich den Deckel schließe, wird mein PC heruntergefahren“ unter den Kategorien „Angeschlossen“ und „Im Akkubetrieb“ .
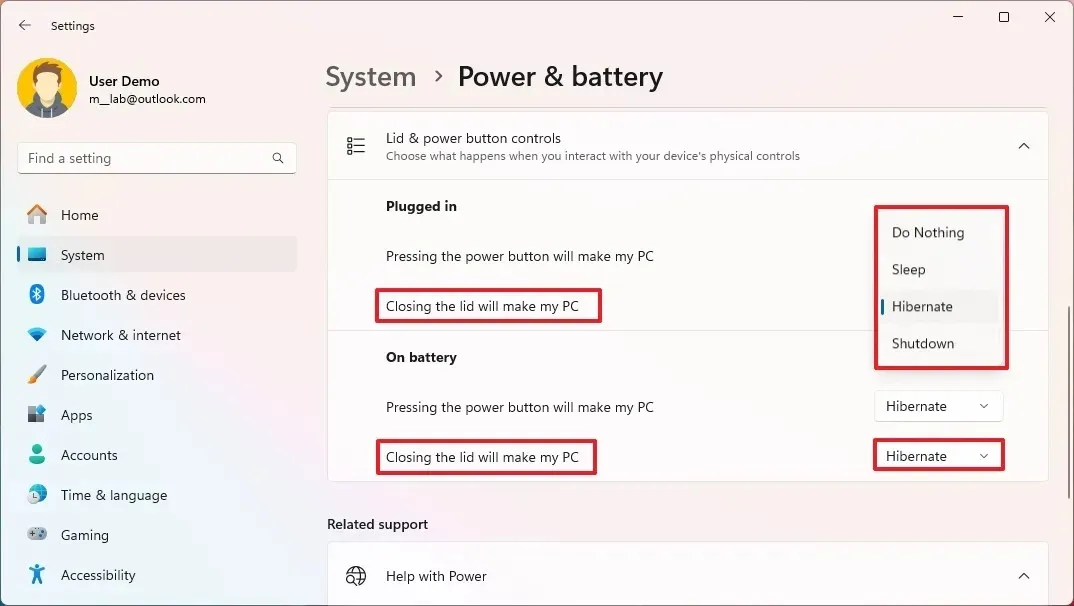
Nach Abschluss dieser Schritte ist die von Ihnen gewählte Aktion für den Laptopdeckel festgelegt.
Die Option zum Ändern des Deckelschließverhaltens in der App „Einstellungen“ wird in Windows 11 Version 24H2 und nachfolgenden Updates eingeführt. Wenn Sie eine frühere Version verwenden, müssen Sie die Systemsteuerungsmethode verwenden.
Deckelschließverhalten unter Windows 11 ändern (Systemsteuerung)
Um den Schließvorgang des Deckels Ihres Laptops anzupassen, folgen Sie diesen Anweisungen:
-
Öffnen Sie „Start“ .
-
Suchen Sie nach der Systemsteuerung und wählen Sie sie aus der Liste aus, um die Anwendung zu starten.
-
Klicken Sie auf Hardware und Sound .
-
Wählen Sie Energieoptionen .
-
Wählen Sie im linken Menü die Option „Auswählen, was beim Schließen des Deckels passieren soll“ .
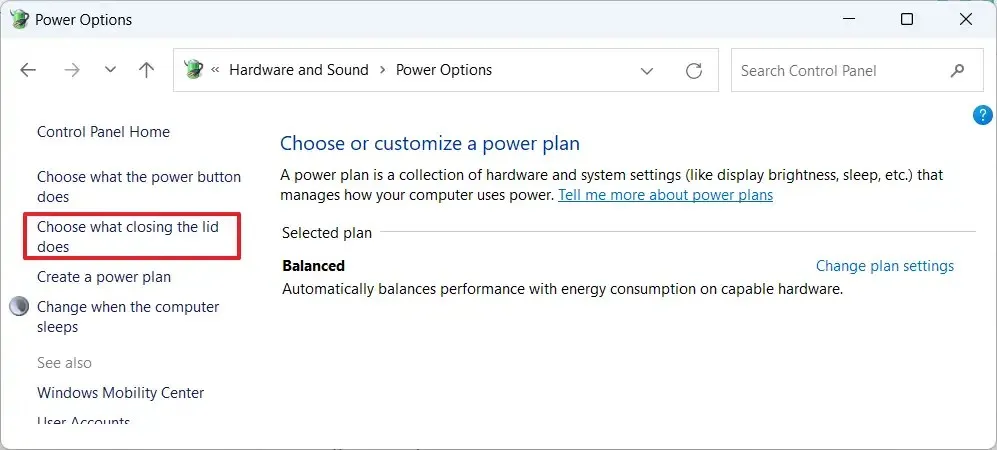
-
Ändern Sie im Bereich „Einstellungen für Einschaltknopf und Deckel“ die Option „Wenn ich den Deckel schließe“ und wählen Sie die gewünschte Aktion ( „Nichts tun“, „Ruhezustand“, „Energiesparmodus“ oder „Herunterfahren“ ), die sowohl „Im Akkubetrieb“ als auch „Angeschlossen“ entspricht.
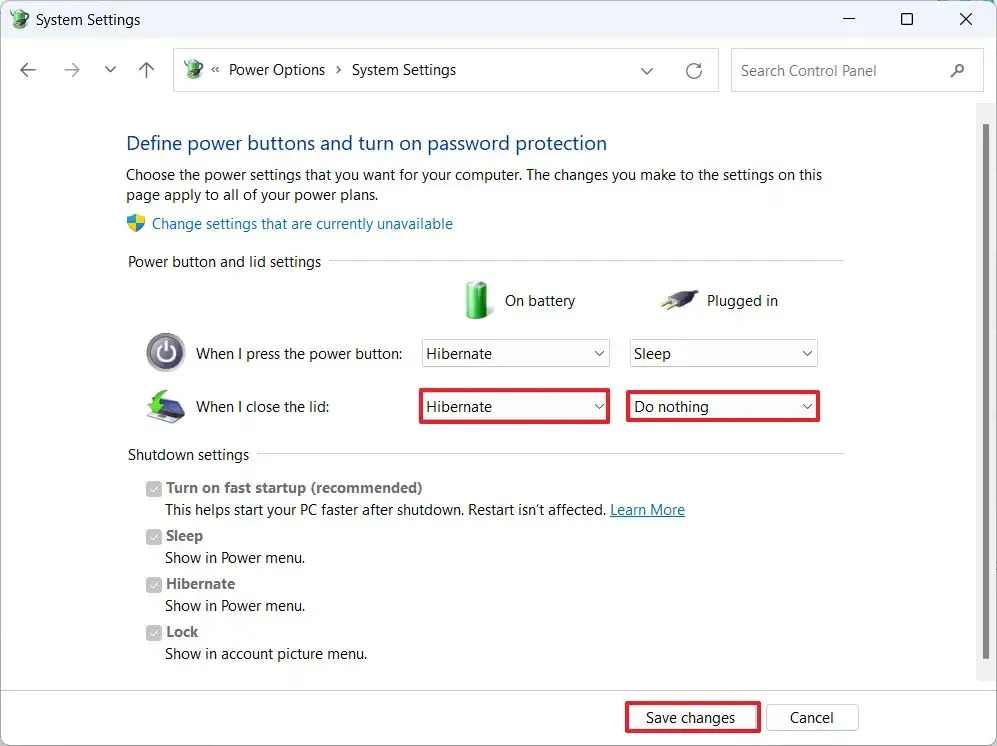
-
Klicken Sie auf die Schaltfläche „Änderungen speichern“, um Ihre Einstellungen anzuwenden.
Nach Abschluss dieser Schritte führt Windows 11 beim Schließen des Deckels die von Ihnen ausgewählte Aktion aus (egal, ob der Laptop wach gehalten, in den Ruhezustand versetzt, in den Energiesparmodus versetzt oder heruntergefahren wird) gemäß den von Ihnen angegebenen Optionen.
Wenn die Option „Ruhezustand“ nicht sichtbar ist, ist sie möglicherweise nicht aktiviert. Sie können sie aktivieren, indem Sie im Fenster „Systemeinstellungen“ die Option „Zurzeit nicht verfügbare Einstellungen ändern“ auswählen und das Kontrollkästchen „Ruhezustand“ aktivieren . Wenn diese Option nicht vorhanden ist, muss sie über die Eingabeaufforderung aktiviert werden.
Aktualisierung vom 10. Oktober 2024: Dieser Leitfaden wurde überarbeitet, um sicherzustellen, dass die Informationen aktuell sind und alle verfahrenstechnischen Aktualisierungen widerspiegeln.



Schreibe einen Kommentar