Ändern Sie diese standardmäßigen Outlook-Einstellungen, um die Produktivität zu steigern
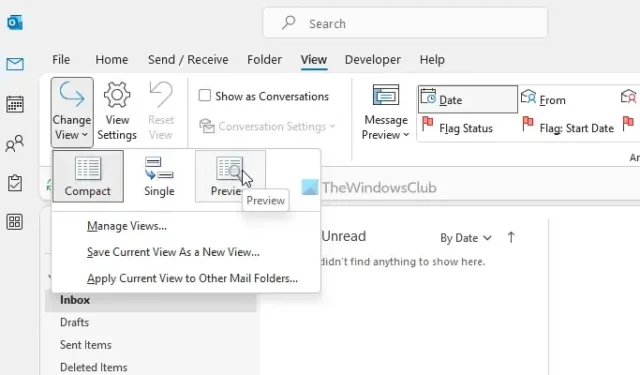
Obwohl Outlook so viele Optionen zum Verwalten mehrerer E-Mail-Konten bietet, kann es mühsam sein, alle mit Leichtigkeit zu verwalten. Dies kann aufgrund einiger Standardeinstellungen passieren, die Ihnen möglicherweise nicht gefallen. Aus diesem Grund haben wir einige Outlook-Standardeinstellungen eingetragen, die Sie ändern können, um Ihre Produktivität zu steigern.
Es gibt viele Möglichkeiten, Ihre Produktivität in Outlook zu steigern. Einige Standardeinstellungen könnten jedoch ein Hindernis für Sie sein. Unabhängig davon, ob Sie ein oder mehrere E-Mail-Konten verwenden, müssen Sie einige der Standardeinstellungen anpassen, um die Dinge für Sie reibungsloser zu gestalten. Falls Sie die Namen dieser Einstellungen nicht kennen, können Sie die folgende Liste durchgehen.
Ändern Sie diese standardmäßigen Outlook-Einstellungen, um die Produktivität zu steigern
Einige der standardmäßigen Outlook-Einstellungen, die Sie ändern sollten, sind:
- Wechseln Sie in den Vorschaumodus
- Ändern Sie die Sucheinstellungen in Alle Postfächer
- Entfernen Sie unnötige Elemente aus der Multifunktionsleiste
- Datenschutzeinstellungen ändern
- LinkedIn-Funktionen deaktivieren
- Standardschriftart ändern
- Animationen deaktivieren
Um mehr über diese Einstellungen zu erfahren, lesen Sie weiter.
1] Wechseln Sie in den Vorschaumodus
Egal, welches E-Mail-Konto Sie in die Outlook-App aufnehmen, es verwendet den Kompaktansichtsmodus , der fast alle wichtigen Dinge anzeigt. Manchmal benötigen Sie möglicherweise größere Schriftarten, damit Sie sich schnell für die gewünschte E-Mail entscheiden können. Aus diesem Grund können Sie in den Vorschaumodus wechseln , der eine Vorschau der ausgewählten E-Mail anzeigt. Sie müssen jedoch nicht auf die E-Mail doppelklicken, um sie anzuzeigen. Gehen Sie folgendermaßen vor, um diesen Modus zu aktivieren:
- Öffnen Sie die Outlook-App.
- Wechseln Sie zur Registerkarte Ansicht .
- Suchen Sie die Option Ansicht ändern .
- Wählen Sie die Option Vorschau .
2] Ändern Sie die Sucheinstellungen in Alle Postfächer
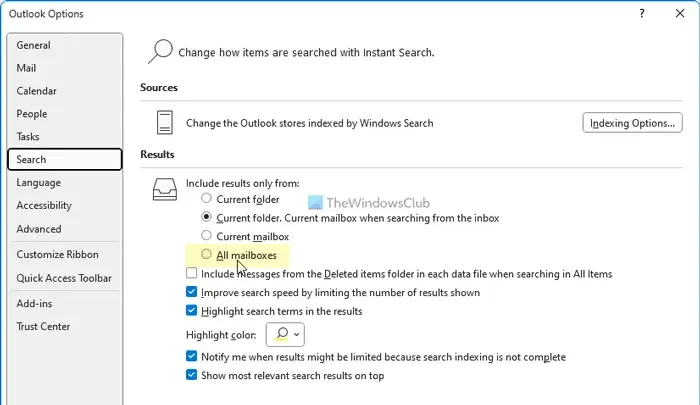
Standardmäßig sucht Outlook nur im aktuellen Ordner nach dem Schlüsselwort. In einigen Situationen müssen Sie möglicherweise nach einer E-Mail suchen und wissen nicht, wo sie sich gerade befindet. Dann können Sie diese Einstellung aktivieren:
- Öffnen Sie das Outlook-Optionsfeld.
- Wechseln Sie zur Registerkarte Suchen .
- Suchen Sie die Option Nur Ergebnisse einbeziehen von .
- Wählen Sie die Option Alle Postfächer .
3] Entfernen Sie unnötige Elemente aus der Multifunktionsleiste
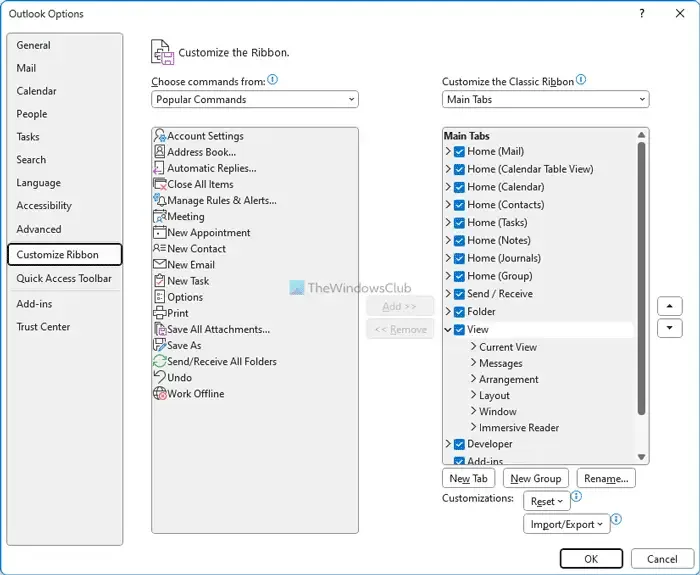
Obwohl Outlook nicht immer unnötige Elemente in der Multifunktionsleiste anzeigt, finden Sie einige davon möglicherweise nutzlos. Glücklicherweise können Sie diejenigen entfernen, die Sie nicht benötigen. Befolgen Sie diese Schritte, um unnötige Elemente aus der Multifunktionsleiste zu entfernen:
- Öffnen Sie die Outlook-App.
- Klicken Sie auf das Menü Optionen .
- Wechseln Sie zur Registerkarte Menüband anpassen .
- Suchen Sie das Element, das Sie entfernen möchten.
- Entfernen Sie das Häkchen aus dem entsprechenden Kontrollkästchen.
- Klicken Sie auf die Schaltfläche OK .
4] Datenschutzeinstellungen ändern
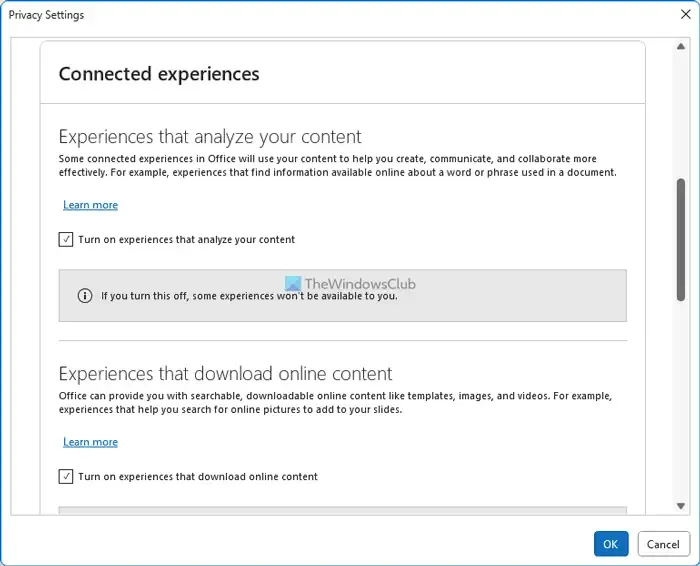
Um die Anwendung und das Benutzererlebnis zu verbessern, sammelt Outlook häufig Daten und sendet sie an Microsoft. Wenn Sie das nicht möchten, können Sie diese Einstellungen deaktivieren:
- Öffnen Sie das Outlook-Optionsfeld.
- Wechseln Sie zur Registerkarte Vertrauensstellungscenter .
- Klicken Sie auf die Schaltfläche Trust Center-Einstellungen .
- Wechseln Sie zu den Datenschutzoptionen .
- Klicken Sie auf die Schaltfläche Datenschutzeinstellungen .
- Deaktivieren Sie alle unnötigen Optionen.
- Klicken Sie auf die Schaltfläche OK .
5] LinkedIn-Funktionen deaktivieren
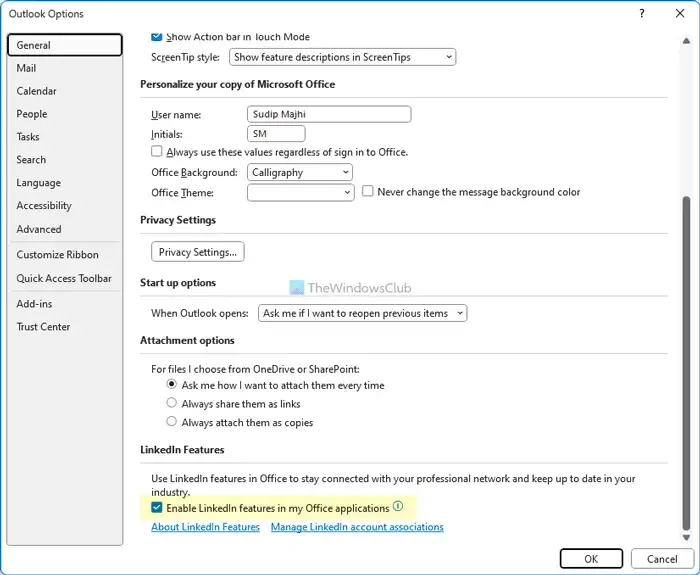
Outlook und LinkedIn sind intern in die neueste Version von Microsoft 365 integriert. Wenn Sie diese Funktionalität jedoch verwenden möchten, können Sie sie mit diesen Schritten deaktivieren:
- Öffnen Sie den Assistenten für Outlook-Optionen.
- Stellen Sie sicher, dass Sie sich auf der Registerkarte Allgemein befinden .
- Gehen Sie zum Abschnitt LinkedIn-Funktionen .
- Deaktivieren Sie das entsprechende Kontrollkästchen.
- Klicken Sie auf die Schaltfläche OK .
6] Standardschriftart ändern
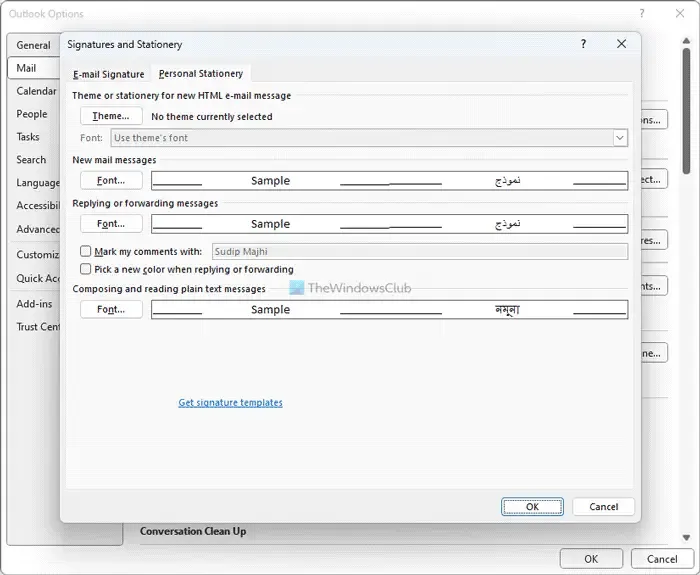
Wenn Ihnen die Standardschriftart nicht gefällt, können Sie für neue E-Mails, Antworten usw. jederzeit zu Ihrer bevorzugten Schriftart wechseln. Gehen Sie dazu wie folgt vor:
- Öffnen Sie das Outlook-Optionsfeld.
- Wechseln Sie zur Registerkarte E-Mail .
- Klicken Sie auf die Option Briefpapier und Schriftarten .
- Klicken Sie auf die Schaltfläche Schriftart .
- Wählen Sie eine Schriftart, die Ihnen gefällt.
- Klicken Sie auf die Schaltfläche OK .
7] Animationen deaktivieren
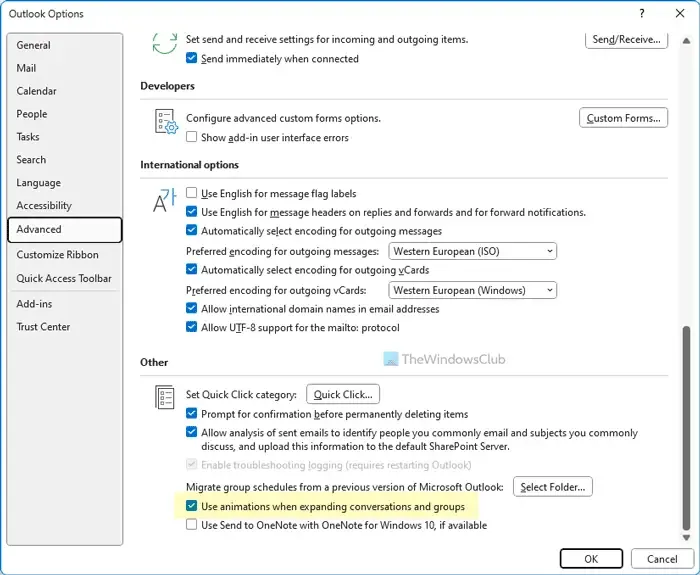
Wenn Sie Gruppen oder Unterhaltungen erweitern, zeigt Outlook eine Animation an. Wenn Sie jedoch solche Animationen, die die App verlangsamen könnten, nicht anzeigen möchten, können Sie sie mit diesen Schritten deaktivieren:
- Öffnen Sie die Outlook-Optionen.
- Wechseln Sie zur Registerkarte Erweitert .
- Suchen Sie die Option Animationen beim Erweitern von Unterhaltungen und Gruppen verwenden .
- Deaktivieren Sie das Kontrollkästchen.
- Klicken Sie auf die Schaltfläche OK .
Wie ändere ich Outlook auf die Standardeinstellungen?
Um Outlook auf die Standardeinstellungen zu ändern, müssen Sie das Windows-Einstellungsfenster verwenden. Es ermöglicht Benutzern, Microsoft Outlook auf die Werkseinstellungen zurückzusetzen, damit sie die Apps neu verwenden können. Abgesehen davon können Sie das Profil auch aus Outlook löschen und erneut hinzufügen, um sich für die Standardeinstellungen zu entscheiden. Diese Methode funktioniert jedoch nur für bestimmte E-Mail-Konten.
Das ist alles! Ich hoffe, diese Tipps und Tricks haben Ihnen geholfen.



Schreibe einen Kommentar