Ändern Sie die Aktion des Netzschalters unter Windows 11 [5 Tipps]
![Ändern Sie die Aktion des Netzschalters unter Windows 11 [5 Tipps]](https://cdn.thewindowsclub.blog/wp-content/uploads/2023/09/change-power-button-action-windows-11-640x375.webp)
Der Netzschalter kann viel mehr als nur den PC herunterfahren, obwohl dies die Standardaktion für Desktop-Benutzer ist. Und wenn Sie die Power-Button-Aktion in Windows 11 ändern möchten, ist das einfacher als Sie dachten!
Denken Sie daran, dass sich der physische Netzschalter von dem im Startmenü unterscheidet und die folgenden Änderungen keine Auswirkungen auf dessen Aktionen haben. Außerdem gibt es leicht unterschiedliche Energieoptionen, je nachdem, ob es sich um einen Desktop-PC oder einen Laptop handelt.
Warum die Aktion des Netzschalters in Windows 11 ändern?
Wenn Sie den Computer viel zu oft in den Ruhezustand versetzen, anstatt ihn herunterzufahren, reicht es aus, das Verhalten des Hardware-Einschaltknopfs, also des physischen Schalters am PC, zu ändern. Die gleiche Idee gilt für den Ruhezustand oder das einfache Ausschalten des Displays.
Das Ändern der Power-Button-Einstellung in Windows 11 vereinfacht die Arbeit und erleichtert die individuelle Nutzung Ihres PCs.
Wie ändere ich die Funktion des Netzschalters in Windows 11?
1. Verwenden der Systemsteuerung
- Drücken Sie Windows+ S, um das Suchmenü zu öffnen, geben Sie Systemsteuerung in das Textfeld ein und klicken Sie auf das entsprechende Suchergebnis.
- Klicken Sie auf System und Sicherheit .
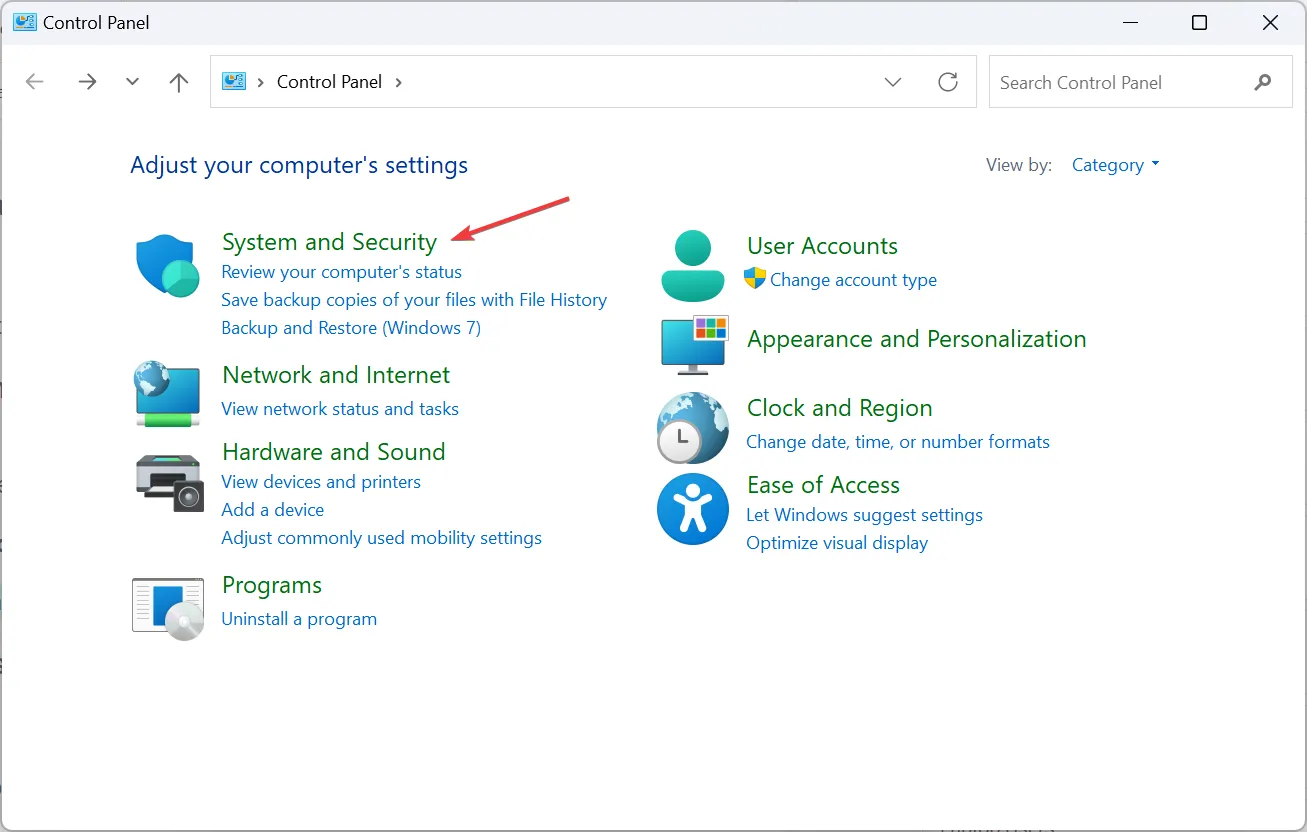
- Klicken Sie unter Energieoptionen in Windows 11 auf „Funktion der Netzschalter ändern“ .
- Wählen Sie nun aus dem Dropdown-Menü aus, wie sich der Computer verhalten soll, wenn der Netzschalter sowohl im Akkubetrieb als auch im Netzbetrieb gedrückt wird. Die normalerweise verfügbaren Optionen sind:
- Nichts tun : Es wird keine Aktion ausgeführt
- Schlafmodus : Der PC wird in den Schlafmodus versetzt (Standardeinstellungen bei Laptops).
- Ruhezustand : Der PC wird in den Ruhezustand versetzt
- Herunterfahren : Der PC wird heruntergefahren (Standardeinstellung auf Desktops)
- Display ausschalten : Schaltet alle angeschlossenen Displays aus
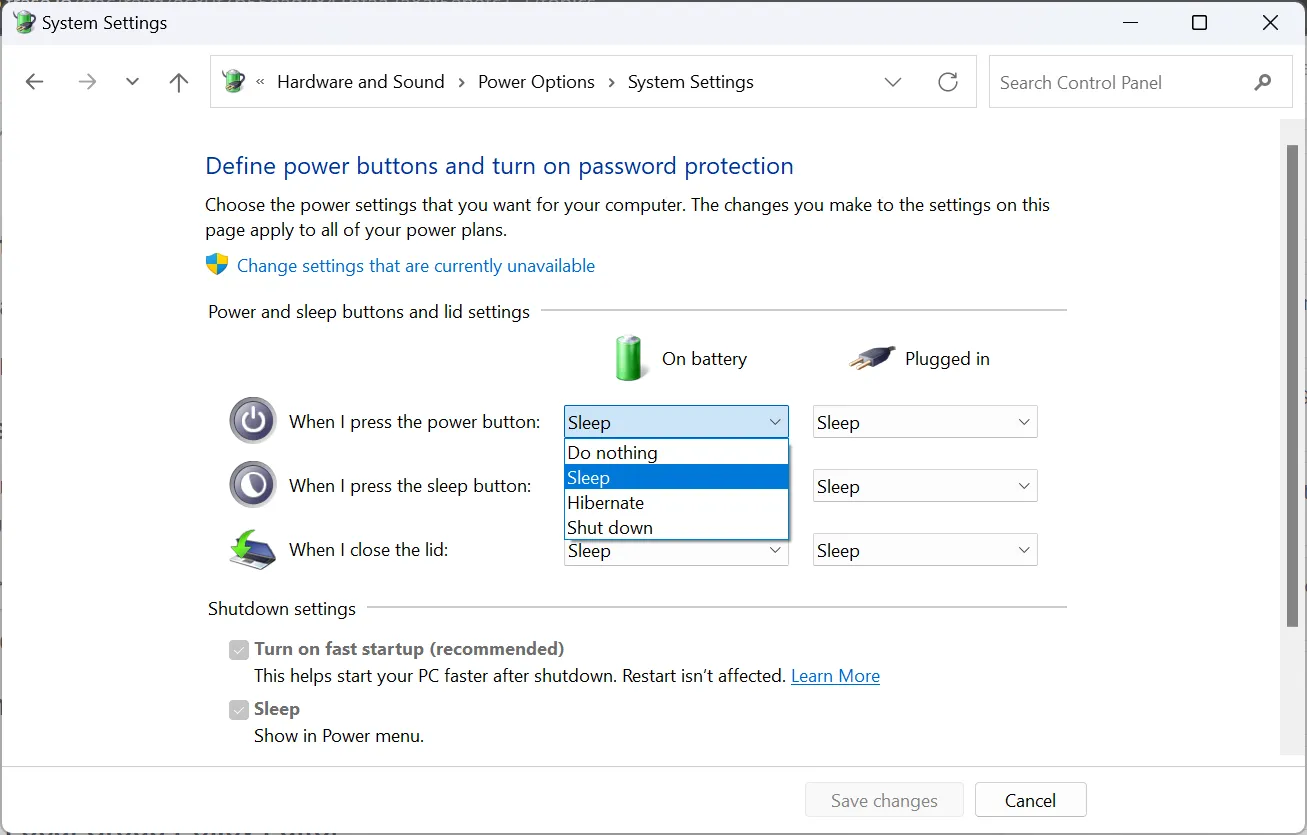
- Wenn Sie fertig sind, klicken Sie unten auf Änderungen speichern .
Die Einstellungen hier können für Benutzer unterschiedlich sein. Beispielsweise wird es für Laptop-Benutzer eine zusätzliche Einstellung „Wenn ich den Deckel schließe“ geben. Ebenso kann es bei manchen vorkommen, dass die Option „Anzeige ausschalten“ fehlt, wenn ihr PC den S3-Standard nicht unterstützt und über Modern Standby verfügt, wobei Letzteres das neuere der beiden ist.
Außerdem ist die Einstellung „Batteriebetrieb“ nur für Desktop-Benutzer verfügbar, wenn eine USV angeschlossen ist. Und denken Sie daran, dass alle Änderungen, die Sie über die Systemsteuerung vornehmen, nur für den aktuellen Energiesparplan gelten.
2. Über Einstellungen
- Drücken Sie Windows + I , um die App „Einstellungen“ zu öffnen, und klicken Sie rechts auf der Registerkarte „System“ auf „Energie & Akku“ .
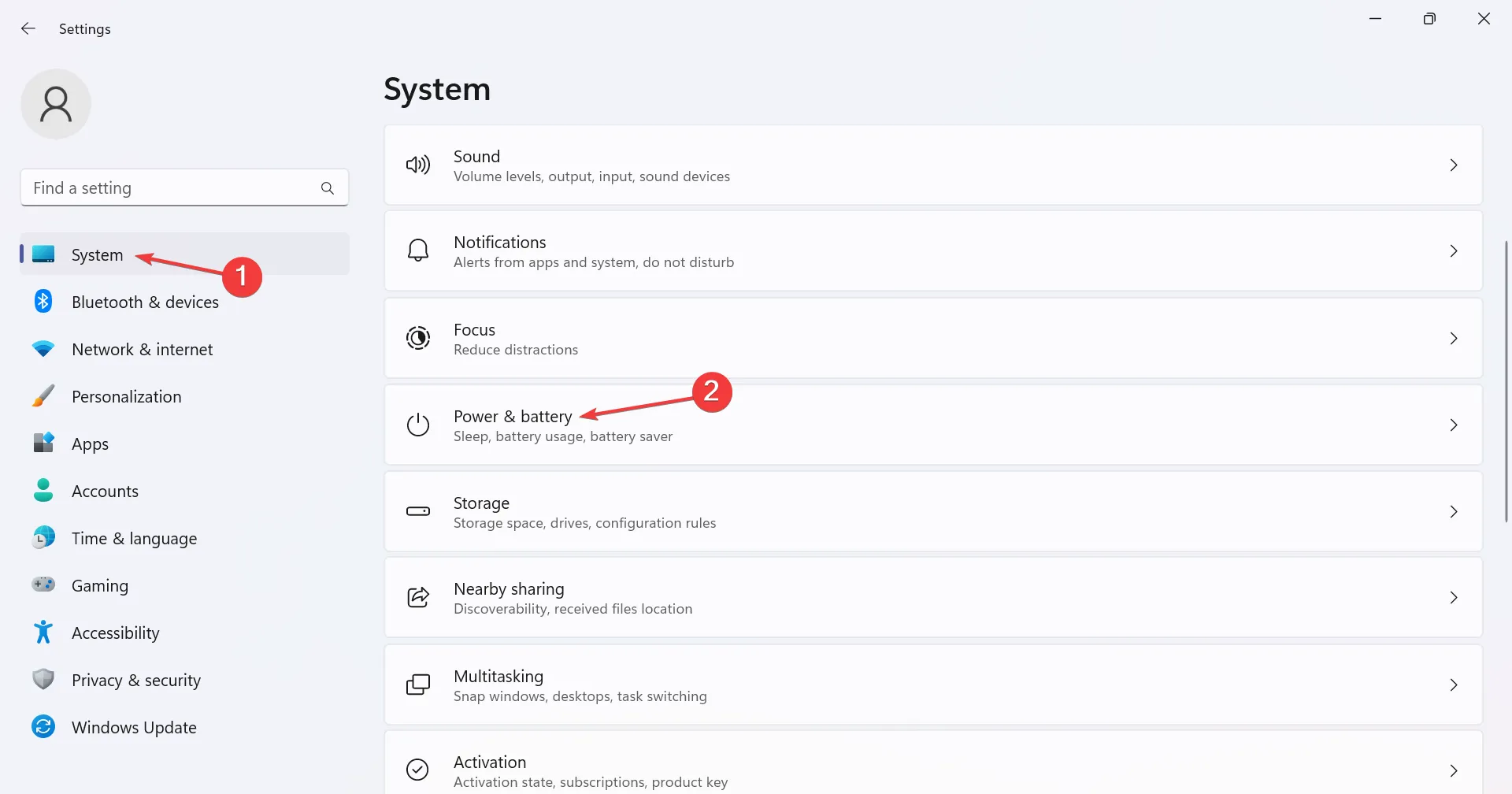
- Erweitern Sie den Eintrag „Ein/Aus-Taste steuert“ .
- Wählen Sie nun die gewünschte Funktion aus dem Dropdown-Menü neben Durch Drücken des Netzschalters wird mein PC sowohl in den Zustand „Angeschlossen“ als auch in den Zustand „Auf Akku“ versetzt .
3. Über Windows PowerShell
- Drücken Sie Windows + R , um Ausführen zu öffnen, geben Sie powershell ein und drücken Sie Ctrl + Shift + Enter.
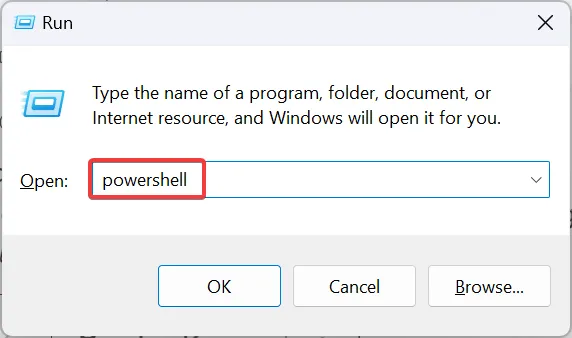
- Klicken Sie in der UAC-Eingabeaufforderung auf Ja .
- Fügen Sie nun einen der folgenden Befehle ein und klicken Sie auf Enter, je nachdem, welche Einschaltknopfaktion Sie in Windows 11 erzwingen möchten:
- Batteriebetrieben:
Nichts tun:
powercfg -setdcvalueindex SCHEME_CURRENT 4f971e89-eebd-4455-a8de-9e59040e7347 7648efa3-dd9c-4e3e-b566-50f929386280 0Ruhezustand:powercfg -setdcvalueindex SCHEME_CURRENT 4f971e89-eebd-4455-a8de-9e59040e7347 7648efa3-dd9c-4e3e-b566-50f929386280 1Ruhezustand:powercfg -setdcvalueindex SCHEME_CURRENT 4f971e89-eebd-4455-a8de-9e59040e7347 7648efa3-dd9c-4e3e-b566-50f929386280 2Herunterfahren:powercfg -setdcvalueindex SCHEME_CURRENT 4f971e89-eebd-4455-a8de-9e59040e7347 7648efa3-dd9c-4e3e-b566-50f929386280 3 - Eingesteckt:
Nichts tun:
powercfg -setacvalueindex SCHEME_CURRENT 4f971e89-eebd-4455-a8de-9e59040e7347 7648efa3-dd9c-4e3e-b566-50f929386280 0Ruhezustand:powercfg -setacvalueindex SCHEME_CURRENT 4f971e89-eebd-4455-a8de-9e59040e7347 7648efa3-dd9c-4e3e-b566-50f929386280 1Ruhezustand:powercfg -setacvalueindex SCHEME_CURRENT 4f971e89-eebd-4455-a8de-9e59040e7347 7648efa3-dd9c-4e3e-b566-50f929386280 2Herunterfahren:powercfg -setacvalueindex SCHEME_CURRENT 4f971e89-eebd-4455-a8de-9e59040e7347 7648efa3-dd9c-4e3e-b566-50f929386280 3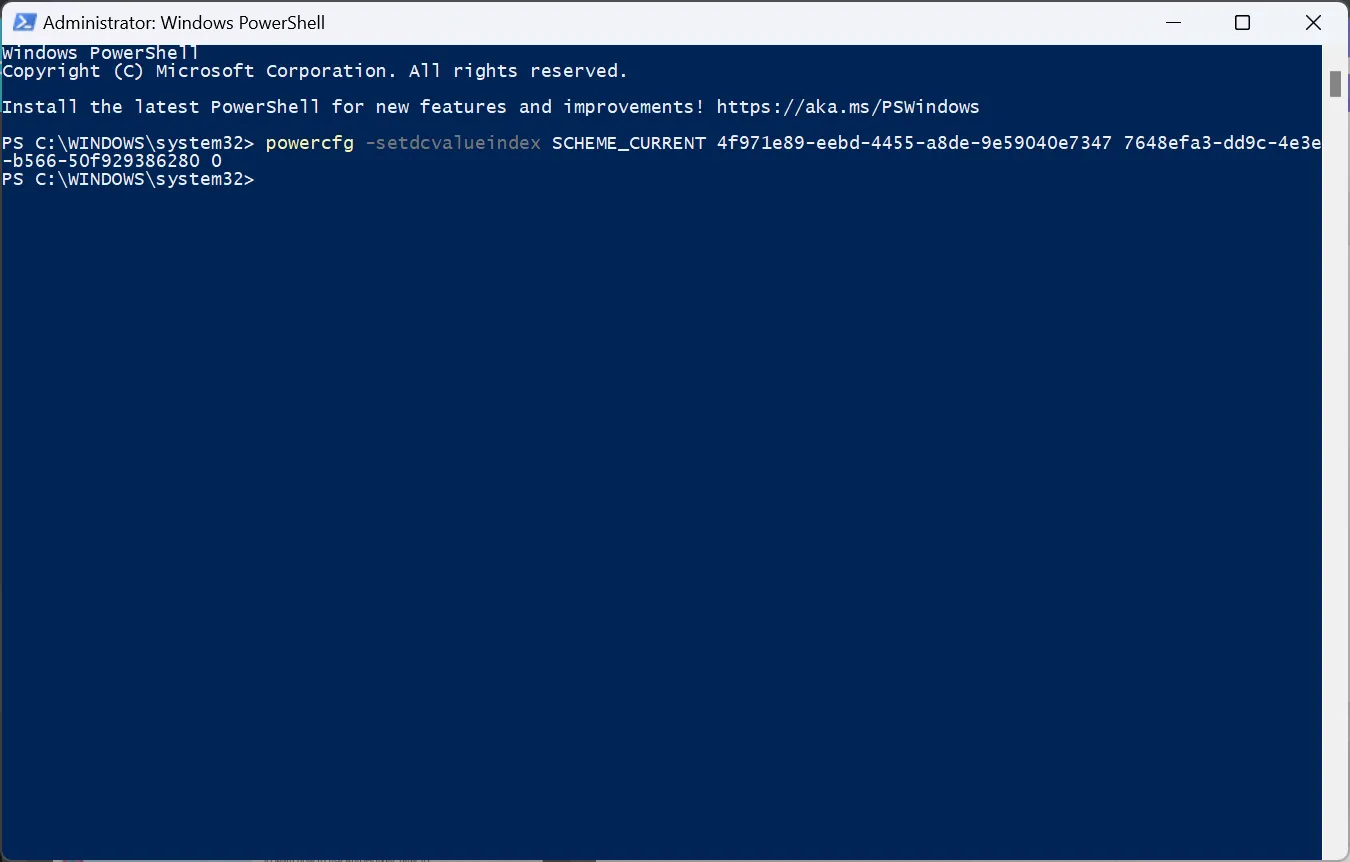
- Batteriebetrieben:
Die über PowerShell erzwungenen Änderungen gelten nur für den aktuellen Energieplan. Sie können einen anderen Energieplan auswählen und dann die Befehle ausführen, um ihn zu ändern.
4. Im Editor für lokale Gruppenrichtlinien
- Drücken Sie Windows+ S, um die Suche zu öffnen, geben Sie Local Group Policy Editor in die Suchleiste ein und klicken Sie auf das entsprechende Ergebnis.
- Erweitern Sie „Administrative Vorlagen“ unter „Computerkonfiguration“ und wählen Sie dann „System“ aus .
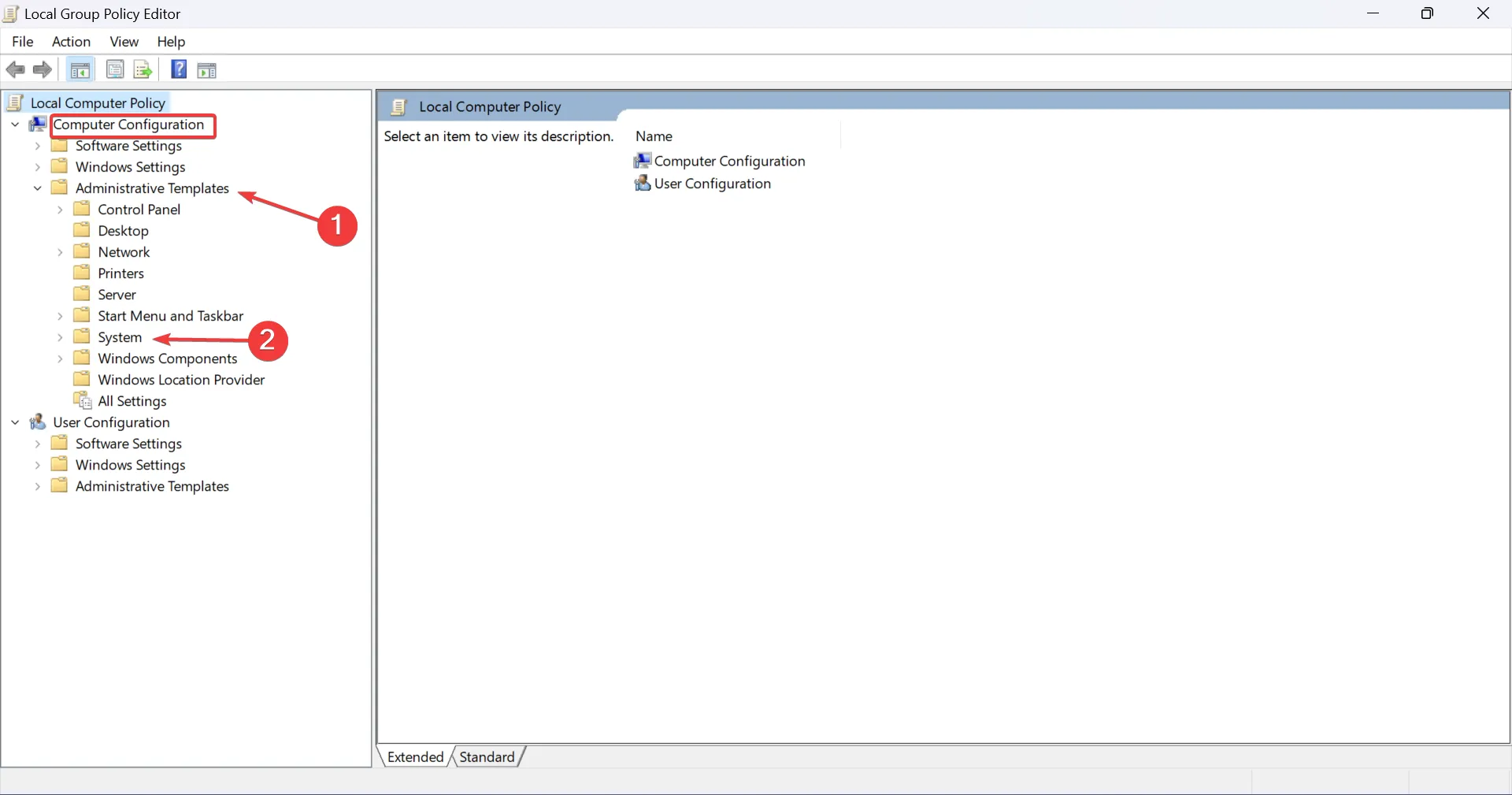
- Wählen Sie nun links „Energieverwaltung“ aus, wählen Sie dann darunter „Tasteneinstellungen“ aus und doppelklicken Sie rechts entweder auf „Aktion „Ein/Aus-Taste auswählen“ (angeschlossen)“ oder „ Wählen Sie die Aktion „Ein/Aus-Taste“ (im Akkubetrieb)“ aus, um die beiden Einstellungen zu konfigurieren.
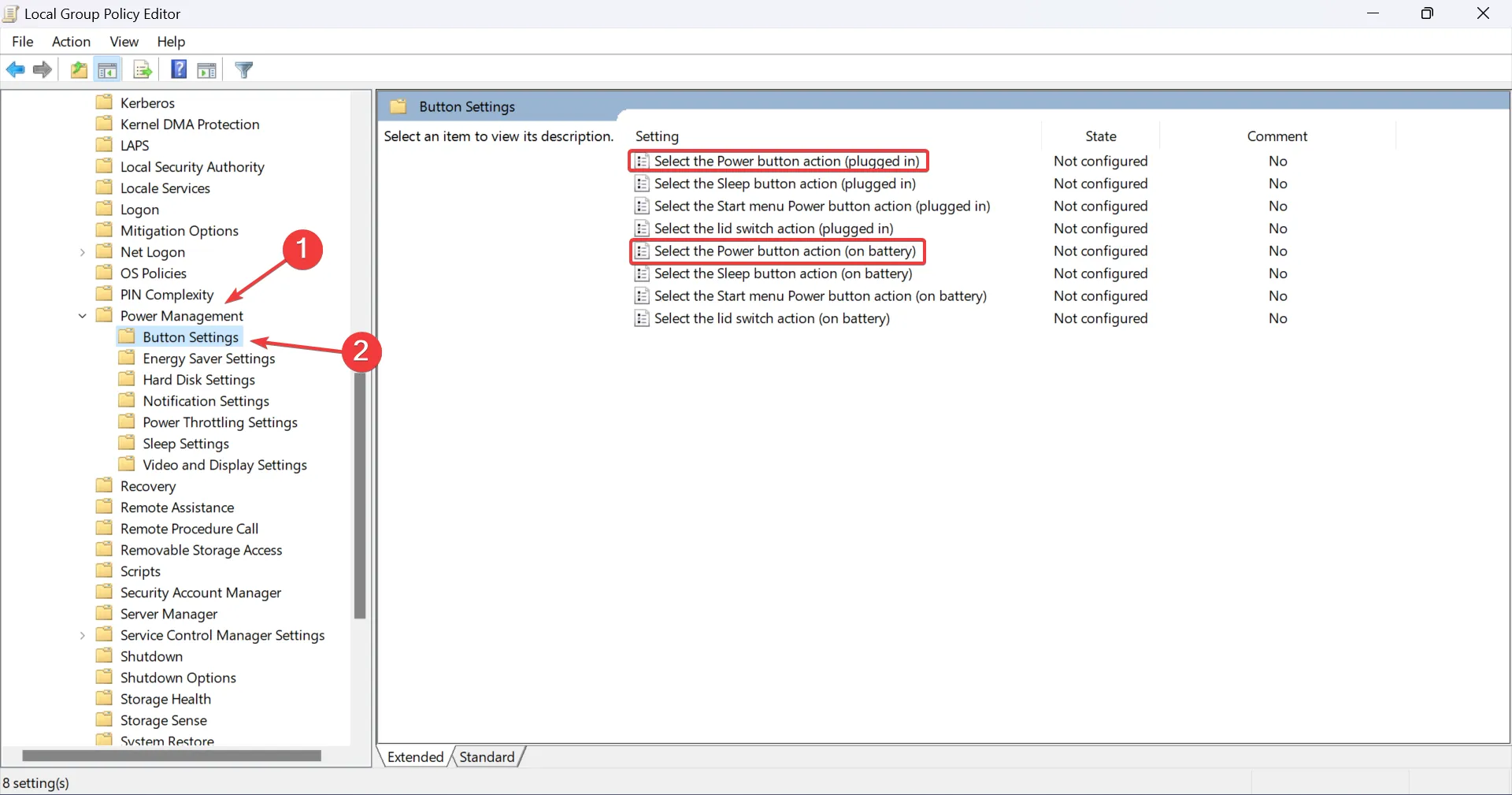
- Wählen Sie oben links „ Aktiviert“ aus, wählen Sie die gewünschte Konfiguration aus dem Dropdown-Menü „Aktion des Netzschalters“ aus und klicken Sie auf „Übernehmen “ und „OK“, um die Änderungen zu speichern.
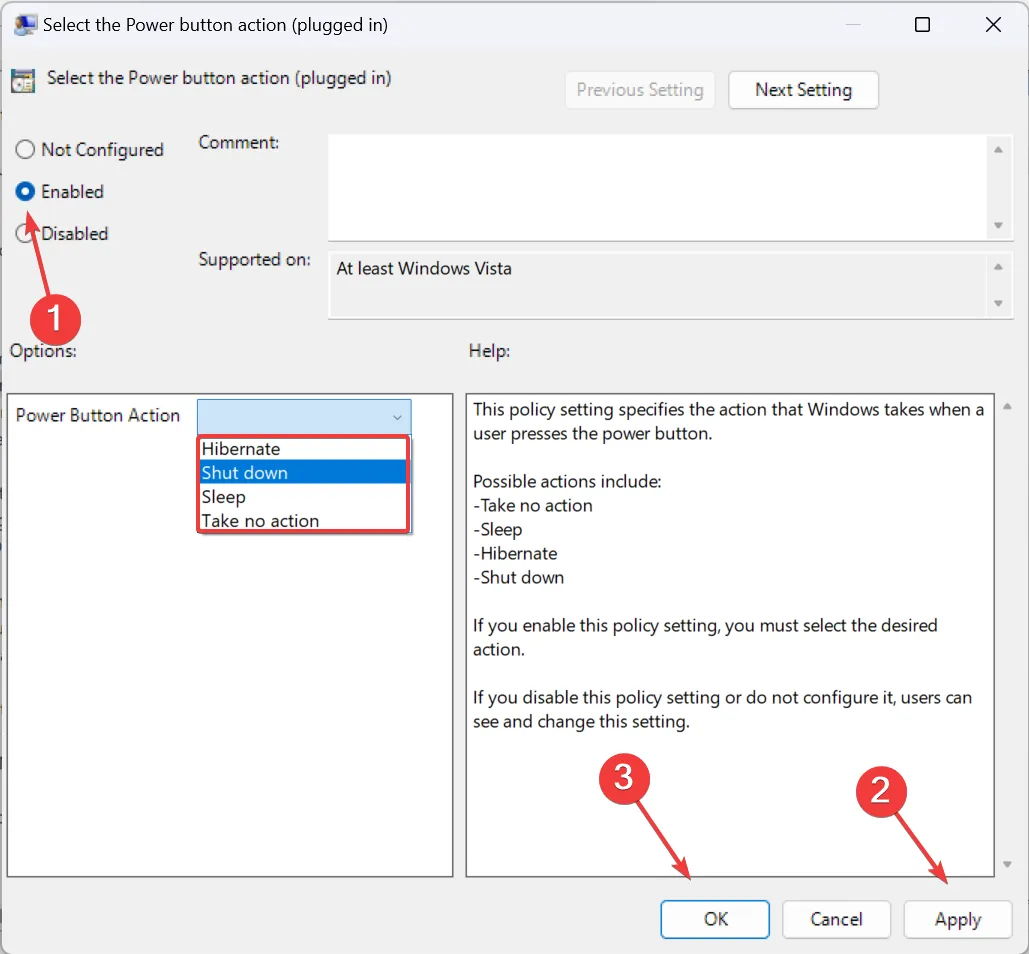
Hier finden Sie auch Richtlinien für andere Einstellungen, einschließlich des Herunterfahrens des Deckels, wenn es sich um einen Laptop handelt. Falls der Editor für lokale Gruppenrichtlinien auf Ihrem PC nicht verfügbar ist, überprüfen Sie die Betriebssystemedition und installieren Sie gpedit.msc manuell, wenn es sich um Windows 11 Home handelt . Denken Sie daran, dass sich diese Änderungen auf alle Energiepläne auswirken.
5. Mit dem Registrierungseditor
- Drücken Sie Windows + R , um Ausführen zu öffnen, geben Sie regedit in das Textfeld ein und klicken Sie auf OK.
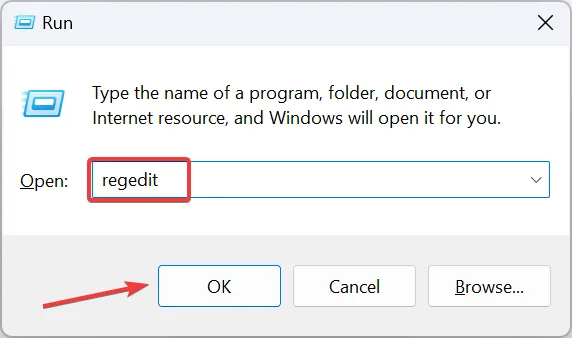
- Klicken Sie in der UAC-Eingabeaufforderung auf Ja .
- Gehen Sie im Navigationsbereich zum folgenden Pfad oder fügen Sie ihn in die Adressleiste ein und klicken Sie auf Enter:
HKEY_LOCAL_MACHINE\SOFTWARE\Policies\Microsoft\Power\PowerSettings\7648EFA3-DD9C-4E3E-B566-50F929386280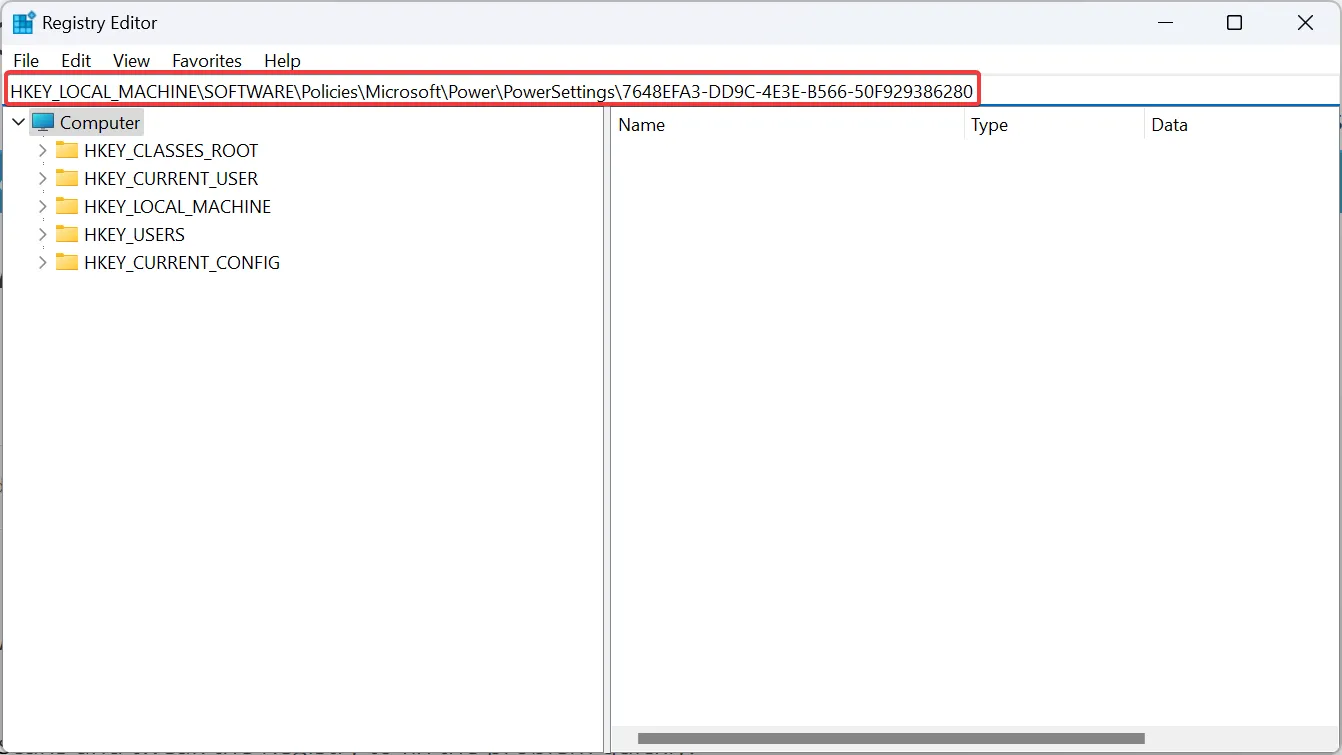
- Wenn Sie den Schlüssel oder ein DWORD unten nicht finden können, klicken Sie mit der rechten Maustaste auf den Eintrag davor im Pfad, bewegen Sie den Cursor über „ Neu“ und wählen Sie je nach Fall DWORD-Wert (32-Bit) oder Schlüssel aus.
- Um die Funktion des Netzschalters in Windows 11 für „Akkubetrieb“ zu ändern, klicken Sie mit der rechten Maustaste auf das DWORD „DCSettingIndex“ und wählen Sie „Ändern“.
- Ersetzen Sie die Wertdaten durch den unten angegebenen Wert für die gewünschte Einstellung:
- Schlaf : 1
- Winterschlaf : 2
- Herunterfahren : 3
- Nichts tun : 0
- Um das Verhalten des Netzschalters in Windows 11 für Plugged-in zu ändern, klicken Sie mit der rechten Maustaste auf das DWORD ACSettingIndex und wählen Sie Ändern.
- Fügen Sie den relevanten Wert in das Textfeld „Wertdaten“ ein, um die Einstellung für die Aktion des Netzschalters zu konfigurieren:
- Schlaf : 1
- Winterschlaf : 2
- Herunterfahren : 3
- Nichts tun : 0
- Wenn Sie fertig sind, klicken Sie auf „OK“, um die Änderungen zu speichern, und starten Sie dann den Computer neu, damit die neuen Netzschalteraktionen übernommen werden.
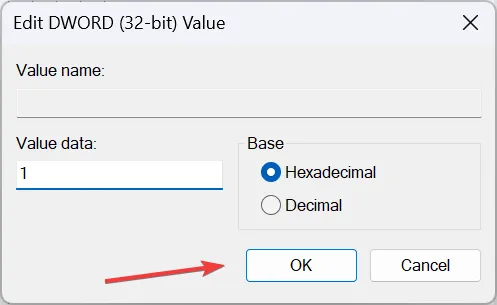
Was kann ich sonst noch mit dem Power-Button in Windows 11 machen?
Sie könnten das Display auch ausschalten, die Funktion ist jedoch nur in älteren Systemen verfügbar, die mit dem S3-Energiestatus kompatibel sind. Sie können den S3-Ruhezustand jedoch manuell in Windows aktivieren.
Falls Sie sich über die Änderungen an der Benutzeroberfläche wundern, ist es ganz einfach , den Netzschalter vom Schilderbildschirm zu entfernen !
Sobald Sie verstehen, wie Sie die Aktion des Soft-Power-Buttons in Windows 11 ändern, werden die Personalisierungsmöglichkeiten noch besser. Für einen noch reibungsloseren Betrieb können Sie eine Tastenkombination zum Herunterfahren erstellen und den PC schnell ausschalten.
Schließlich meldeten Benutzer Probleme mit den Energiemodi, insbesondere fehlende Energiepläne in Windows 11 . Das Ausführen der integrierten Fehlerbehebung oder das Aktualisieren des Treibers reicht normalerweise aus!
Wenn Sie Fragen haben oder Ihre bevorzugte Power-Button-Aktion mitteilen möchten, hinterlassen Sie unten einen Kommentar.



Schreibe einen Kommentar