Ändern Sie die Toleranzfrist für das Bildschirmschonerkennwort in Windows 11/10

In diesem Beitrag zeigen wir Ihnen, wie Sie die Kulanzfrist für das Bildschirmschonerkennwort auf einem Windows-Computer ändern. Wenn der Passwortschutz für den Bildschirmschoner in Windows 11/10 aktiviert ist, wird die Benutzersitzung nicht sofort gesperrt, sondern es dauert 5 Sekunden, bis der Anmeldebildschirm angezeigt wird. Diese Verzögerung, auch Kulanzzeitraum genannt, wird gewährt, damit der Benutzer die Aktivität auf dem Computer wieder aufnehmen kann, ohne das Kennwort eingeben zu müssen. Wenn der Benutzer beispielsweise etwas auf dem Computer liest und der Bildschirmschoner nach einer bestimmten Wartezeit startet, ermöglicht die Bildschirmschoner-Gnadenfrist dem Benutzer, den Bildschirmschoner zu beenden und zum Desktop zurückzukehren, indem er eine beliebige Taste drückt oder die Maus bewegt.
Bei Bedarf können Sie diese Nachfrist auf den gewünschten Betrag (in Sekunden) ändern. In diesem Beitrag zeigen wir Ihnen, wie Sie die Kulanzfrist für das Bildschirmschonerkennwort in Windows 11/10 ändern.
Ändern Sie die Toleranzfrist für das Bildschirmschonerkennwort in Windows 11/10
Sie können die Kennwortschonfrist für den Bildschirmschoner in Windows ändern, indem Sie einige Registrierungseinstellungen anpassen. Die Windows-Registrierung ist eine hierarchische Datenbank mit Konfigurationseinstellungen, die für die Anwendungen und Dienste des Windows-Betriebssystems entscheidend sind. Bevor Sie die Windows-Registrierung ändern, ist es wichtig, einen Systemwiederherstellungspunkt zu erstellen.
Befolgen Sie diese Schritte, um die Kulanzfrist für das Kennwort für den Bildschirmschoner mithilfe des Registrierungseditors zu ändern:
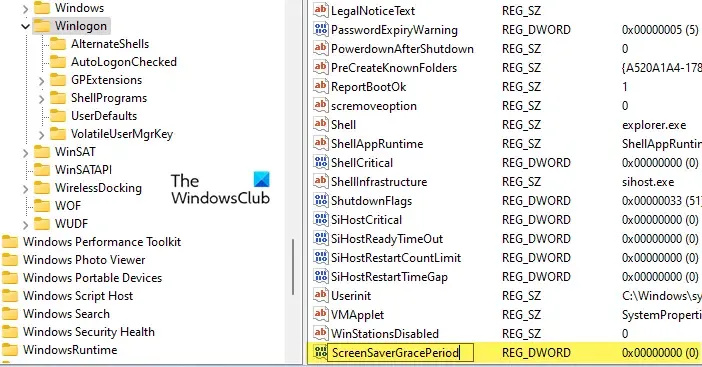
- Öffnen Sie den Registrierungseditor und navigieren Sie zum folgenden Pfad:
HKEY_LOCAL_MACHINE\SOFTWARE\Microsoft\Windows NT\CurrentVersion\Winlogon - Suchen Sie im rechten Bereich das DWORD ScreenSaverGracePeriod und doppelklicken Sie darauf, um seinen Wert zu ändern. Wenn Sie das DWORD nicht finden können, fahren Sie mit dem nächsten Schritt fort. Andernfalls springen Sie zu Schritt Nr. 11.
- Klicken Sie mit der rechten Maustaste auf eine beliebige Stelle im leeren Bereich des rechten Bereichs (der WinLogon-Taste) und wählen Sie Neu > DWORD-Wert (32-Bit) aus .
- Benennen Sie den Schlüssel als „ ScreenSaverGracePeriod “ und drücken Sie die Eingabetaste .
- Doppelklicken Sie auf das DWORD ScreenSaverGracePeriod.
- Wählen Sie im Fenster „DWORD (32-Bit)-Wert bearbeiten“ die Option „Dezimal als Basis“ aus .
- Geben Sie im Feld Wertdaten einen Wert zwischen 0 und 2147483 ein . Dieser Wert bestimmt das Kulanzzeitintervall in Sekunden, das Sie festlegen möchten, um den Kennwortschutz auf dem Bildschirmschoner aufrechtzuerhalten. Wenn Sie diesen Wert auf 0 setzen, wirkt sich der Passwortschutz sofort auf den Bildschirmschoner aus.
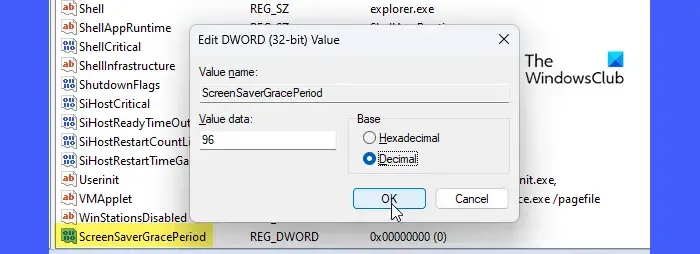
Klicken Sie abschließend auf die Schaltfläche OK , schließen Sie den Registrierungseditor und starten Sie Ihren PC neu.
So ändern Sie die Nachfrist für das Bildschirmschonerkennwort in Windows 11/10. Um den Standardwert wiederherzustellen, löschen Sie einfach den von Ihnen erstellten Registrierungsschlüssel, indem Sie die oben genannten Schritte ausführen.
- Stellen Sie sicher, dass Sie als Administrator angemeldet sind, bevor Sie diese Optimierung anwenden.
- Stellen Sie sicher, dass der Passwortschutz für den Bildschirmschoner aktiviert ist.
- Von Ihnen vorgenommene Änderungen werden auf alle Benutzerkonten Ihres Systems angewendet.
Ich hoffe, Sie finden den obigen Beitrag nützlich.



Schreibe einen Kommentar