Ändern Sie die Bildschirmhelligkeit unter Windows 11
- Um die Helligkeit unter Windows 11 zu ändern, öffnen Sie „Schnelleinstellungen“ und verwenden Sie den Schieberegler, um die Intensität zu erhöhen oder zu verringern.
- Sie können auch die „fn“ (Funktions-)Taste + „F1“, „ F2“, oder „F3“ , um die Bildschirmhelligkeit zu ändern.
- Sie müssen das On-Screen-Display (OSD)-Menü des Monitors verwenden, um die Helligkeit auf einem externen Display anzupassen.
- Es ist auch möglich, die Intensität über die Einstellungsseite „Anzeigen“ , das Mobilitätscenter und die Eingabeaufforderung zu verringern oder zu erhöhen.
Unter Windows 11 können Sie die Helligkeit des Monitors auf mehr als eine Weise ändern, und in dieser Anleitung werde ich die Schritte dazu skizzieren Vervollständigen Sie diese Konfiguration auf sechs Arten. Wenn Sie einen Laptop oder Desktop-Computer besitzen, müssen Sie möglicherweise die Helligkeitsstufe des Displays anpassen, um die Lesbarkeit des Bildschirms in bestimmten Umgebungen mit unterschiedlichen Lichtverhältnissen zu verbessern, ihn für die Augen zu schonen oder die Helligkeitsintensität auf verschiedenen Displays anzupassen bei einem Multi-Monitor-Setup.
Unabhängig vom Grund haben Sie unter Windows 11 mehrere Möglichkeiten, die Helligkeitsstufe zu erhöhen oder zu verringern, einschließlich des Bildschirmmenüs (OSD) oder der Tastaturtasten, oder Sie können im Betriebssystem die Einstellungen-App „Schnelleinstellungen“ verwenden Flyout, Mobilitätscenter oder Eingabeaufforderung.
In dieser Anleitung zeige ich Ihnen, wie Sie die Bildschirmhelligkeit auf Ihrem Windows 11-Laptop oder -Desktop ändern.
Ändern Sie die Helligkeit unter Windows 11
Unter Windows 11 haben Sie mehrere Möglichkeiten, die Helligkeit Ihres Monitors zu ändern, ohne Tools von Drittanbietern oder die Systemsteuerungsanwendung Ihres Grafikkartenherstellers zu verwenden.
- 1. Über das OSD-Menü
- 2. Über die Tastatur
- 3. Über die Schnelleinstellungen
- 4. Über die Einstellungen-App
- 5. Formular Batteriesparmodus
- 6. Vom Mobilitätszentrum
- 7. Über die Eingabeaufforderung
1. Über das OSD-Menü
Gehen Sie wie folgt vor, um die Helligkeit eines externen Monitors über das OSD-Menü anzupassen:
-
Klicken Sie auf die OSD-Menüschaltfläche.
Kurze Anmerkung: Diese Schaltfläche sollte sich auf dem Monitor befinden. Je nach Hersteller und Modell kann sich der Knopf auf der Rückseite oder auf der Vorderseite befinden. -
Navigieren Sie im Menü zur Bildeinstellung.
-
Verwenden Sie die verfügbaren Steuerelemente, um die Helligkeit anzupassen.
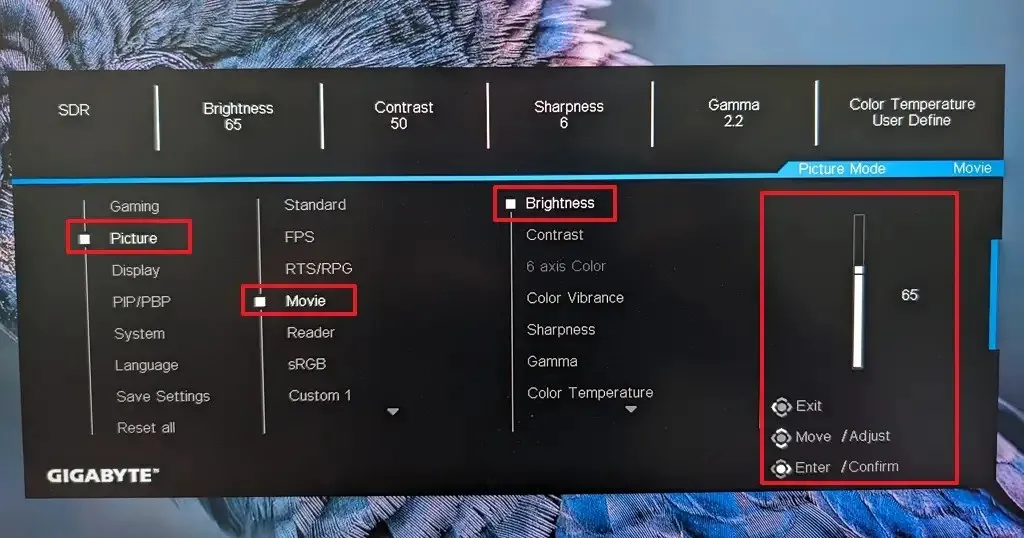
2. Über die Tastatur
Um die Helligkeitsstufe unter Windows 11 über die Tastatur zu ändern, verwenden Sie die entsprechenden Funktionstasten, oder Sie müssen möglicherweise die „fn“ -Taste und die zugeordnete Funktionstaste in der oberen Reihe der Tastatur.
Die zum Verringern oder Erhöhen der Helligkeit zugewiesenen Tasten können je nach Tastatur unterschiedlich sein, aber normalerweise ist die Tastenbelegung „F1“ „F2“ oder “F2“ und „F3.“

3. Über die Schnelleinstellungen
Gehen Sie wie folgt vor, um die Bildschirmhelligkeit in den Schnelleinstellungen anzupassen:
-
Öffnen Sie Schnelleinstellungen, indem Sie auf das Netzwerksymbol oder „Windows-Taste + A“ Tastaturkürzel.
-
Mit dem Schieberegler können Sie die Bildschirmhelligkeit Ihres Geräts ändern.
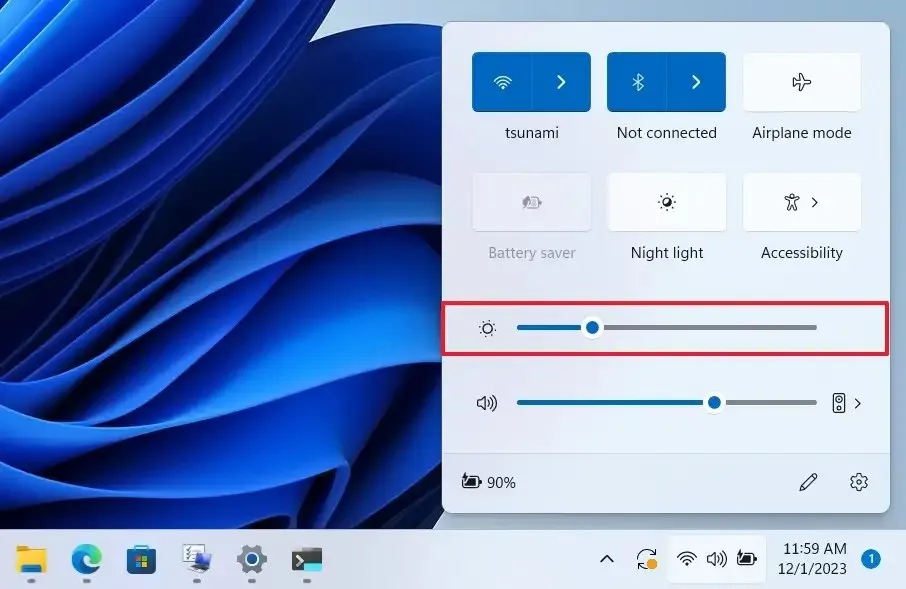
4. Über die Einstellungen-App
Gehen Sie folgendermaßen vor, um die Helligkeitsstufe über die Einstellungen-App zu ändern:
-
Öffnen Sie Einstellungen.
-
Klicken Sie auf System.
-
Klicken Sie auf die Registerkarte Anzeige.
-
Verwenden Sie den Schieberegler „Helligkeit“, um die Intensität zu erhöhen oder zu verringern.
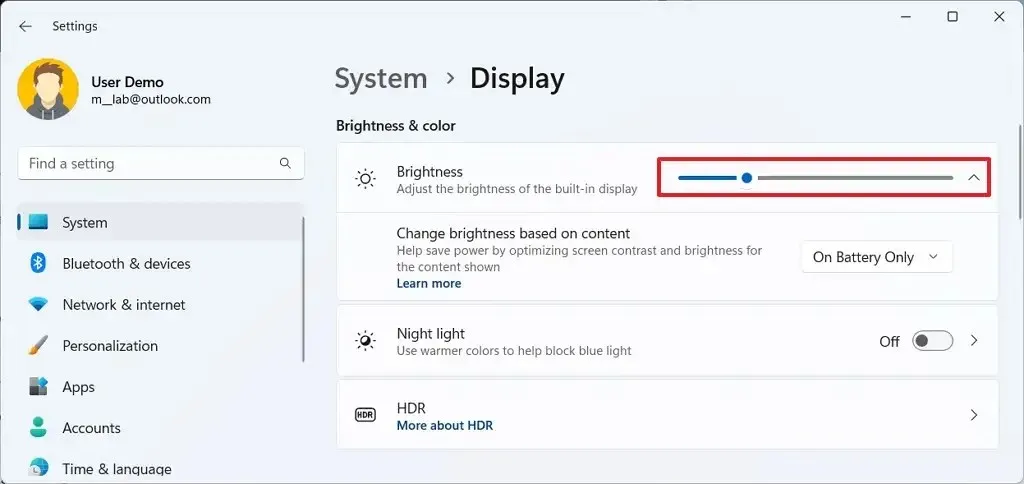
-
(Optional) Klicken Sie auf die Einstellung Helligkeit.
-
Konfigurieren Sie die Einstellung „Helligkeit basierend auf Inhalt ändern“ auf „Aus“, „Immer“, oder „Nur im Akkubetrieb.“
Kurzer Hinweis: Mit dieser Option kann das System die Helligkeit und den Kontrast basierend auf dem Inhalt optimieren, um die Akkulaufzeit zu verlängern.
5. Formular Batteriesparmodus
Gehen Sie wie folgt vor, um die Helligkeit im Batteriesparmodus automatisch zu verringern:
-
Öffnen Sie Einstellungen.
-
Klicken Sie auf System.
-
Klicken Sie auf die Schaltfläche Power & Batterie Registerkarte.
-
Klicken Sie auf die Einstellung „Batteriesparmodus“ .
-
Aktivieren Sie den „Niedrigere Bildschirmhelligkeit bei Verwendung des Energiesparmodus“ .
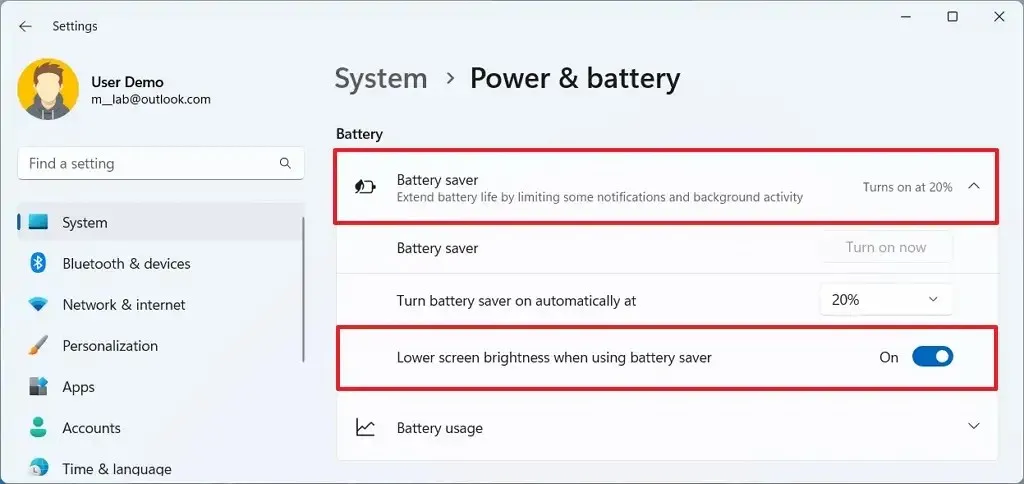
6. Vom Mobilitätszentrum
Gehen Sie wie folgt vor, um die Bildschirmhelligkeit im Mobility Center (nur auf Laptops) zu erhöhen oder zu verringern:
-
Klicken Sie mit der rechten Maustaste auf die Schaltfläche Start.
-
Wählen Sie die Option Mobilitätscenter.
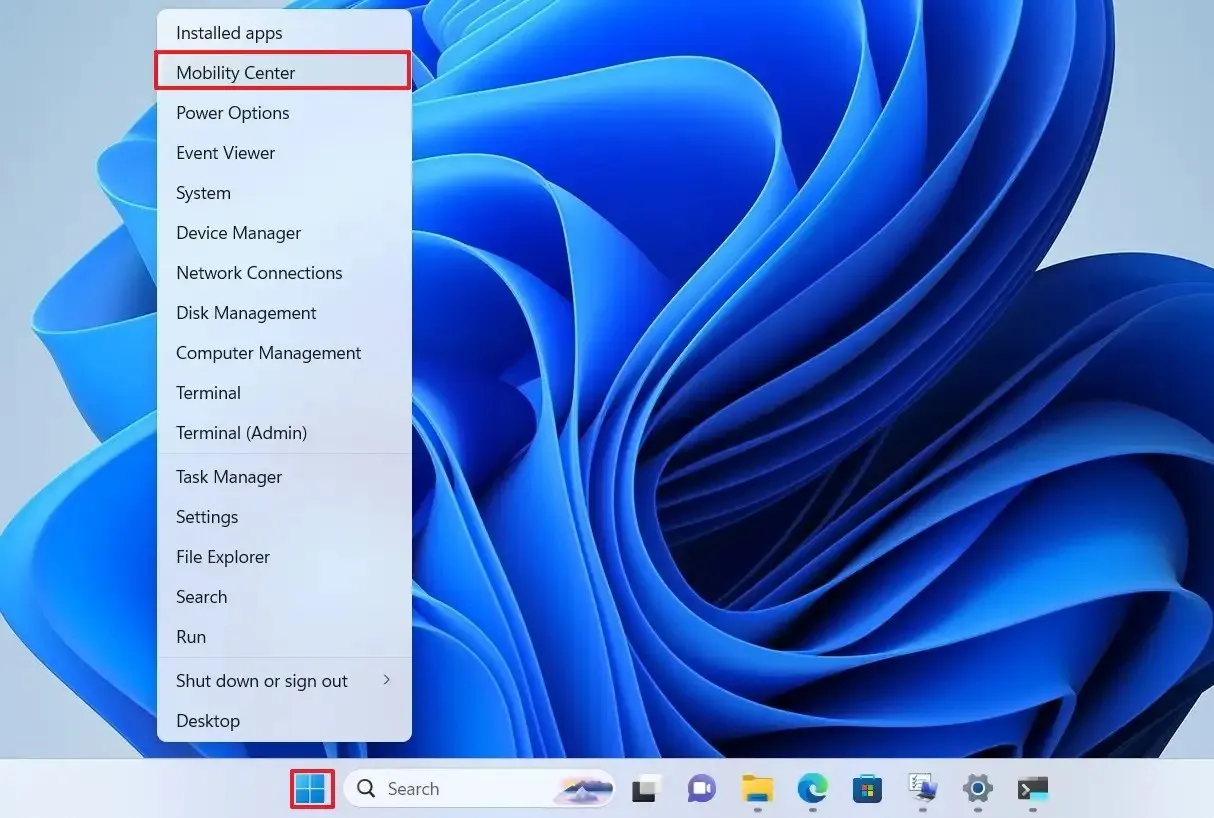
-
Verwenden Sie den Schieberegler „Anzeigehelligkeit“ , um die Intensität anzupassen.
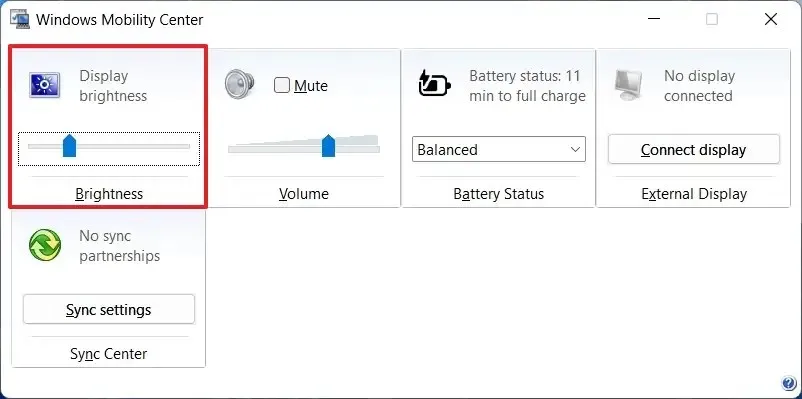
7. Über die Eingabeaufforderung
Gehen Sie wie folgt vor, um die Helligkeit eines Windows 11-Laptops über die Eingabeaufforderung zu ändern:
-
Öffnen Start.
-
Suchen Sie nach Eingabeaufforderung und klicken Sie auf das oberste Ergebnis, um die App zu öffnen.
-
Geben Sie den folgenden Befehl ein, um die Helligkeit von Windows 11 zu ändern, und drücken Sie die Eingabetaste:
powershell (Get-WmiObject -Namespace root/WMI -Class WmiMonitorBrightnessMethods).WmiSetBrightness(1,75)
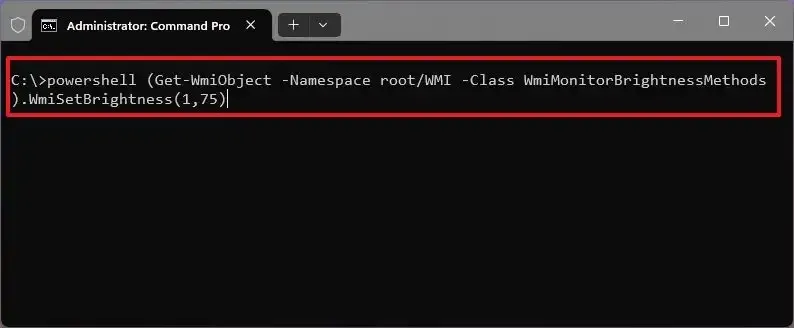
Ändern Sie im Befehl „75“ für die Ebene, die Sie auf dem Display verwenden möchten.
Wenn Sie PowerShell verwenden, können Sie den Befehl (Get-WmiObject -Namespace root/WMI -Class WmiMonitorBrightnessMethods).WmiSetBrightness(1,75) ausführen, um die Einstellungen anzupassen.
Sobald Sie die Schritte abgeschlossen haben, sollte der Monitor die neu ausgewählte Helligkeitsstufe unter Windows 11 widerspiegeln.
Schreibe einen Kommentar