CDrom.sys ist beschädigt: So beheben Sie diesen Fehler
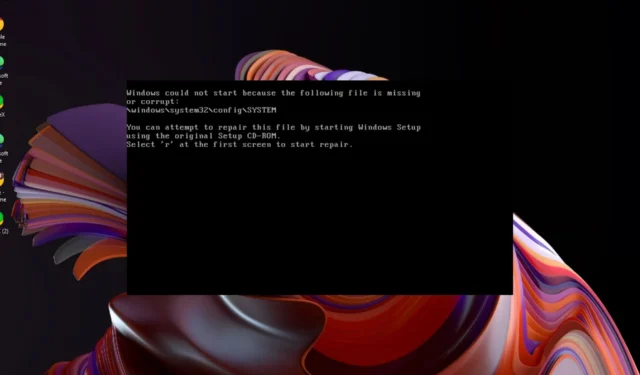
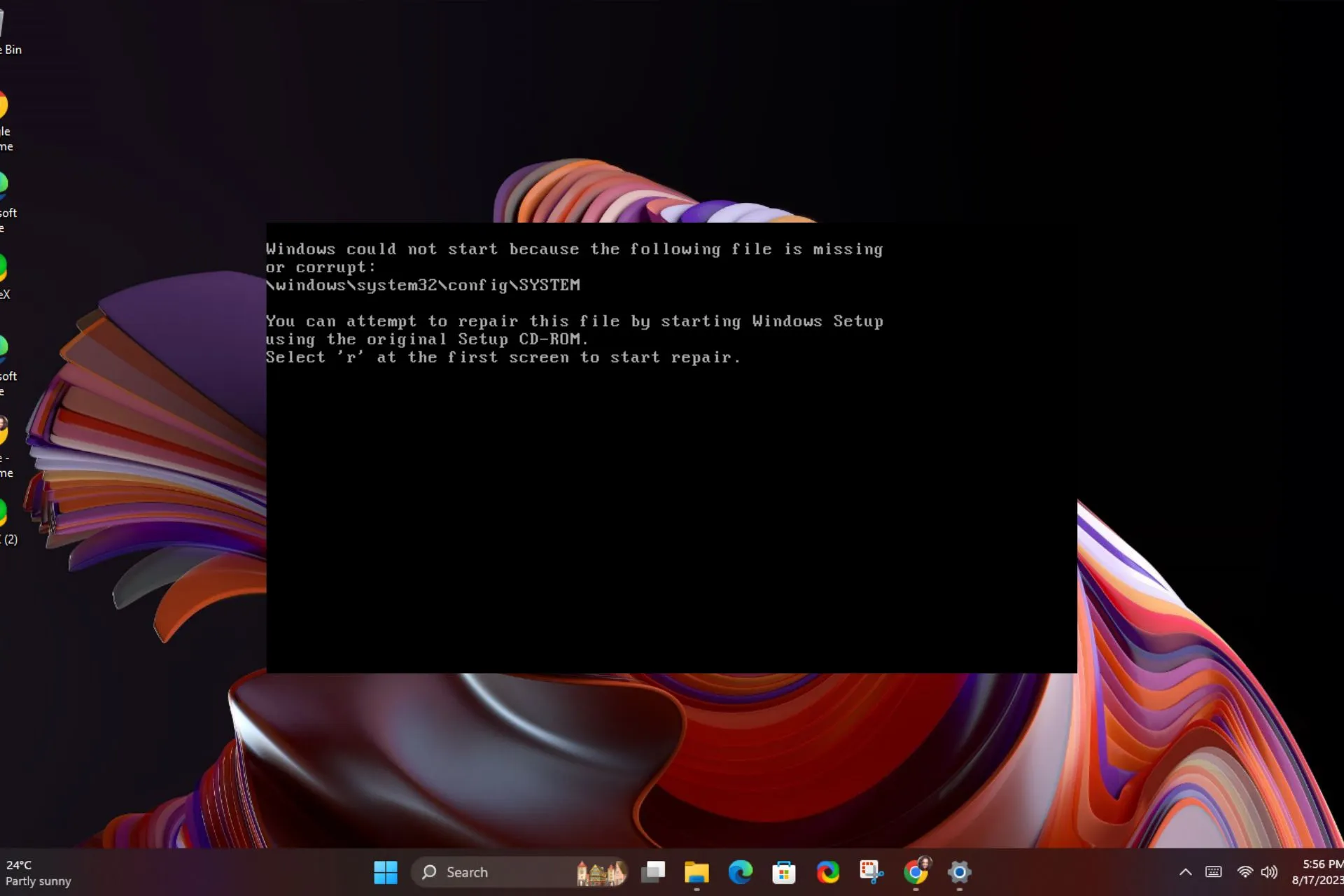
Der Fehler „CDrom.sys ist beschädigt“ kann auftreten, wenn Sie eine CD in das DVD-Laufwerk einlegen, Ihr System jedoch nicht mit den CD/DVD-Treibern kommunizieren kann.
Wenn Sie Ihr DVD-Laufwerk verwenden, muss es funktionsfähig sein. Hier finden Sie die Empfehlungen der WindowsReport-Experten.
Ursachen des CDrom.sys-Fehlers:
- Beschädigte oder fehlende Treiberdateien.
- Hardware-Inkompatibilitätsprobleme zwischen Windows und Ihrer Computerhardware.
- Softwarekonflikte mit anderen Programmen auf Ihrem Computer.
- Malware-Infektionen und Registrierungsfehler.
Wie kann ich den Fehler „CDrom.sys ist beschädigt“ beheben?
Um Ihre Grundlagen abzudecken, stellen Sie sicher, dass Folgendes überprüft wird:
- Stellen Sie sicher, dass Sie über die neuesten Windows-Updates verfügen.
- Deinstallieren Sie alle kürzlich installierten Programme, die möglicherweise nicht mit Ihrem System kompatibel sind.
1. Führen Sie die Fehlerbehebung für Hardware und Geräte aus
- Drücken Sie die Taste Windows , geben Sie cmd ein und wählen Sie Als Administrator ausführen.
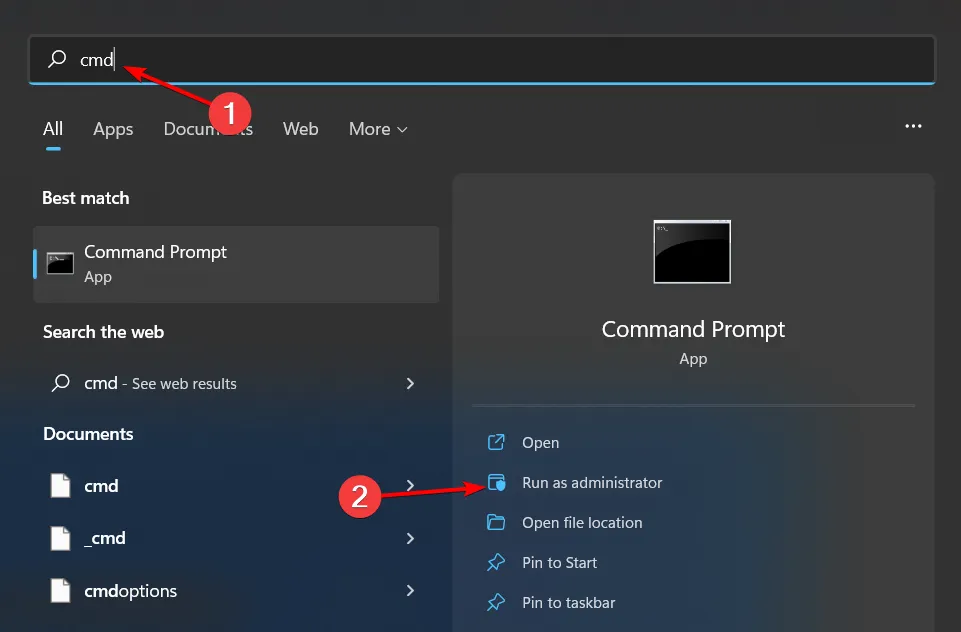
- Geben Sie den folgenden Befehl ein und drücken Sie Enter , um die Fehlerbehebung für Hardware und Geräte zu öffnen:
msdt.exe -id DeviceDiagnostic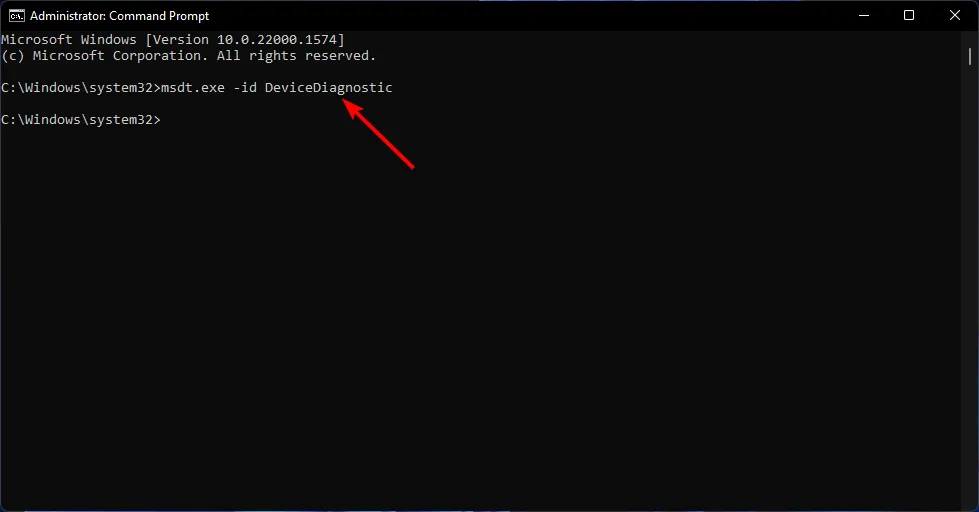
- Klicken Sie auf Erweitert.
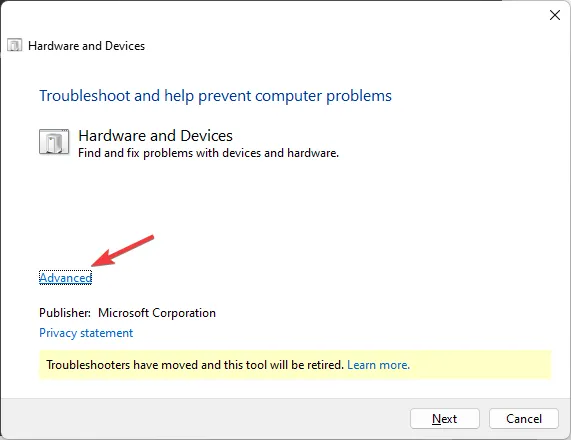
- Setzen Sie ein Häkchen neben Reparaturen automatisch anwenden und klicken Sie auf Weiter.
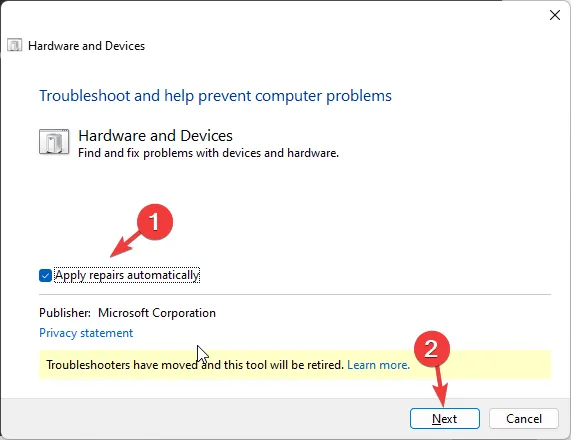
- Wählen Sie das Gerät aus der Liste aus.
- Klicken Sie auf Diesen Fix anwenden.
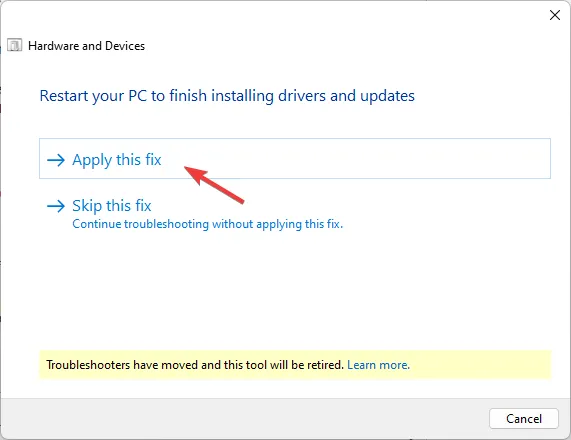
- Klicken Sie im Bildschirm „PC neu starten“ auf Weiter. Ihr Computer wird neu gestartet. Stellen Sie daher sicher, dass Sie Ihre gesamte Arbeit speichern, bevor Sie auf „Weiter“ klicken, um Datenverluste zu vermeiden.
Sobald die Meldung „CDrom.sys beschädigt“ verschwindet und Sie loslegen können, möchten Sie möglicherweise Ihre CD oder DVD verschlüsseln. Die meisten beschädigten CDs und DVDs entstehen durch unbefugten Zugriff, bei dem Daten ohne Ihre Erlaubnis verschoben oder gelöscht werden.
2. Aktualisieren Sie den Treiber
- Klicken Sie auf das Suchsymbol, geben Sie Geräte-Manager in die Suchleiste ein und klicken Sie auf Öffnen.
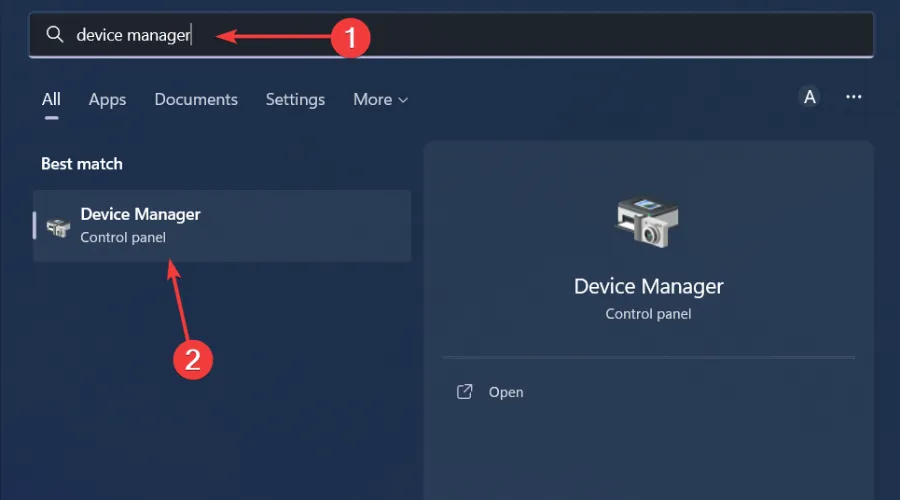
- Navigieren Sie zu Ihren DVD-/CD-ROM-Laufwerken und klicken Sie mit der rechten Maustaste auf den Namen Ihres Treibers. Wählen Sie Treiber aktualisieren.
- Wählen Sie Automatisch nach aktualisierten Treibern suchen.
Leider garantiert die manuelle Aktualisierung Ihrer Treiber nicht immer, dass die richtigen Treiber vorhanden sind. Möglicherweise erhalten Sie immer noch die falschen Treiber oder Windows erkennt Ihre DVD-Treiber möglicherweise überhaupt nicht. Ein sichererer Weg ist der automatische Weg.
Outbyte Driver Updater kann dies für Sie tun, da es bereits alle fehlenden, beschädigten oder beschädigten Treiber erkennt, in seiner umfangreichen Datenbank nach den richtigen sucht und diese dann mit Ihrem PC abgleicht ersetzt sie.
3. Installieren Sie den Treiber neu
- Öffnen Sie den Geräte-Manager, indem Sie mit der rechten Maustaste auf das Startmenü klicken und Geräte-Manager.
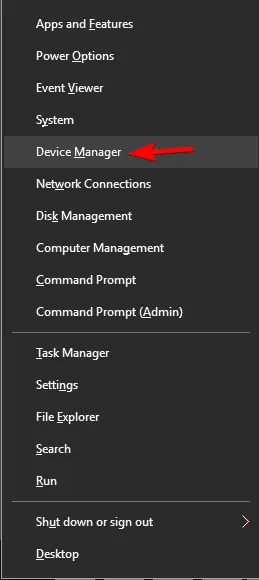
- Suchen Sie Ihr DVD-Laufwerk und klicken Sie mit der rechten Maustaste darauf. Wählen Sie die Option Gerät deinstallieren.
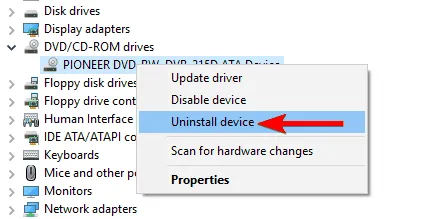
- Klicken Sie im angezeigten Bestätigungsmenü auf die Schaltfläche Deinstallieren.

- Werfen Sie das optische Laufwerk aus Ihrem Computer aus und starten Sie es neu.
- Schließen Sie es erneut an und Windows installiert den Treiber automatisch neu.
4. Führen Sie die Befehle DISM und SFC aus
- Drücken Sie die Taste Windows , geben Sie cmd ein und wählen Sie Als Administrator ausführen.
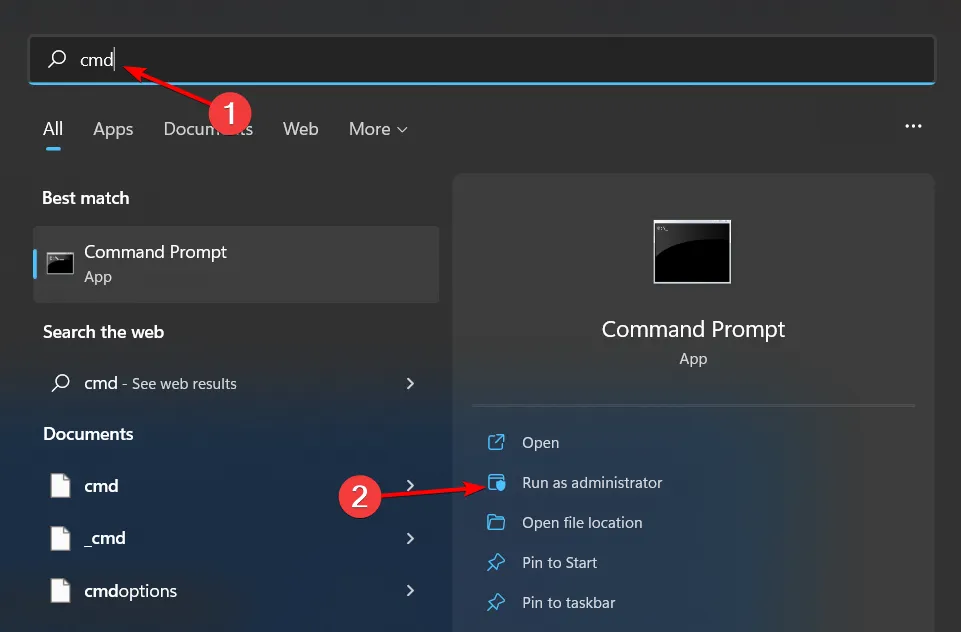
- Geben Sie die folgenden Befehle ein und drücken Sie nach jedem Befehl Enter :
dism /online /cleanup-image /restorehealthsfc /scannow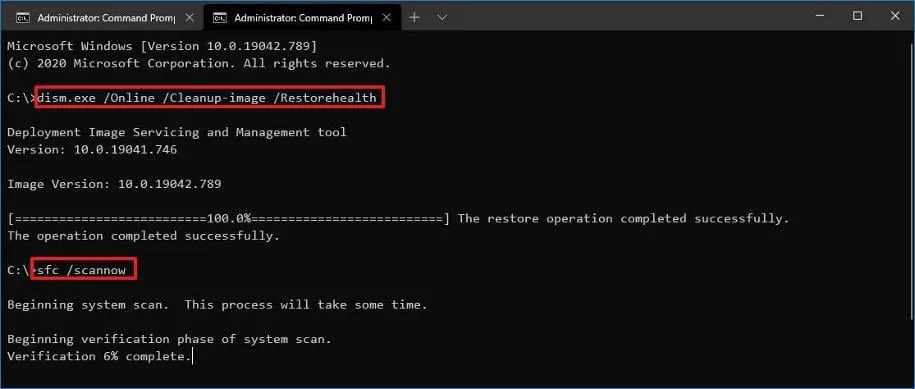
- Starten Sie nun Ihren PC neu.
5. Führen Sie einen Virenscan durch
- Drücken Sie dasStartmenü, suchen Sie nach Windows-Sicherheit und klicken Sie auf Öffnen.
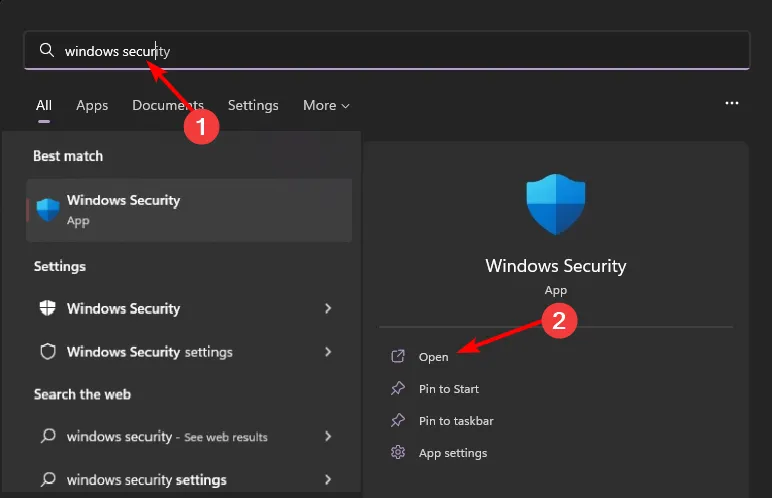
- Wählen Sie Virus & Bedrohungsschutz.
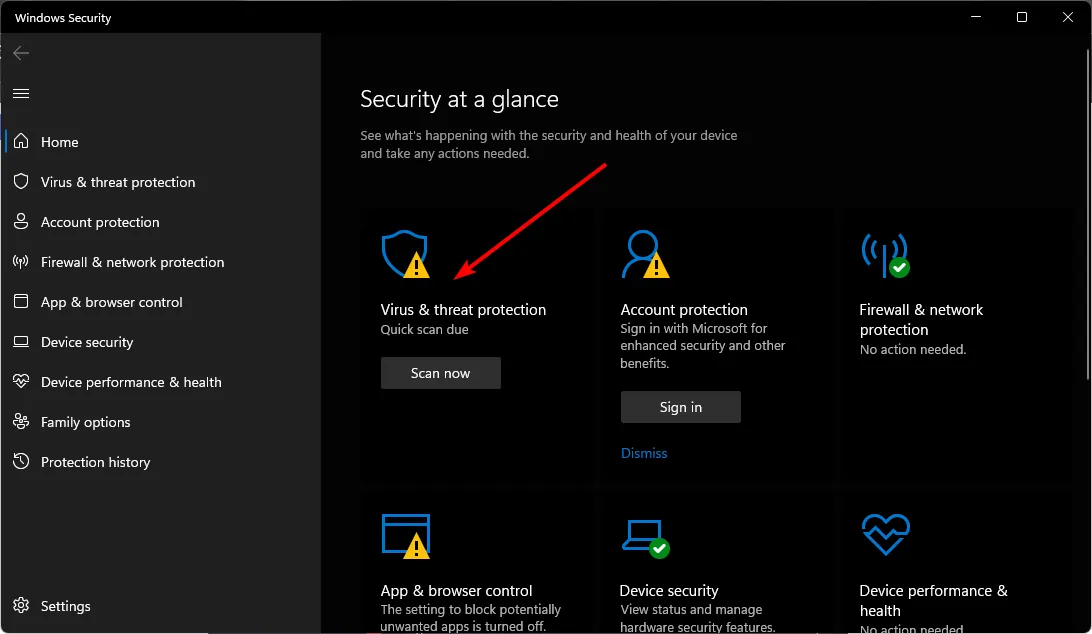
- Drücken Sie als Nächstes unter Aktuelle Bedrohungen auf Schnellscan.
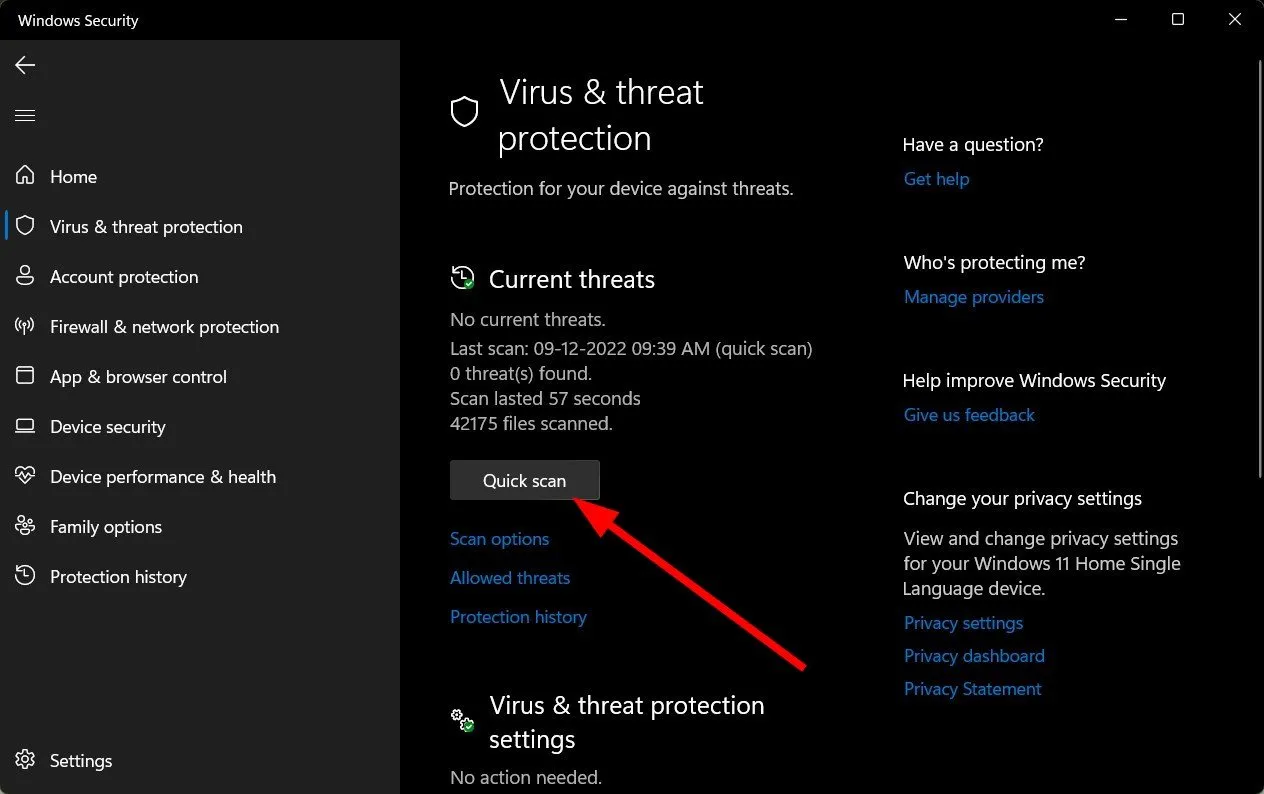
- Wenn Sie keine Bedrohungen finden, führen Sie einen vollständigen Scan durch, indem Sie direkt unter „Schnellscan“ auf Scanoptionen klicken.Scanoptionen a>
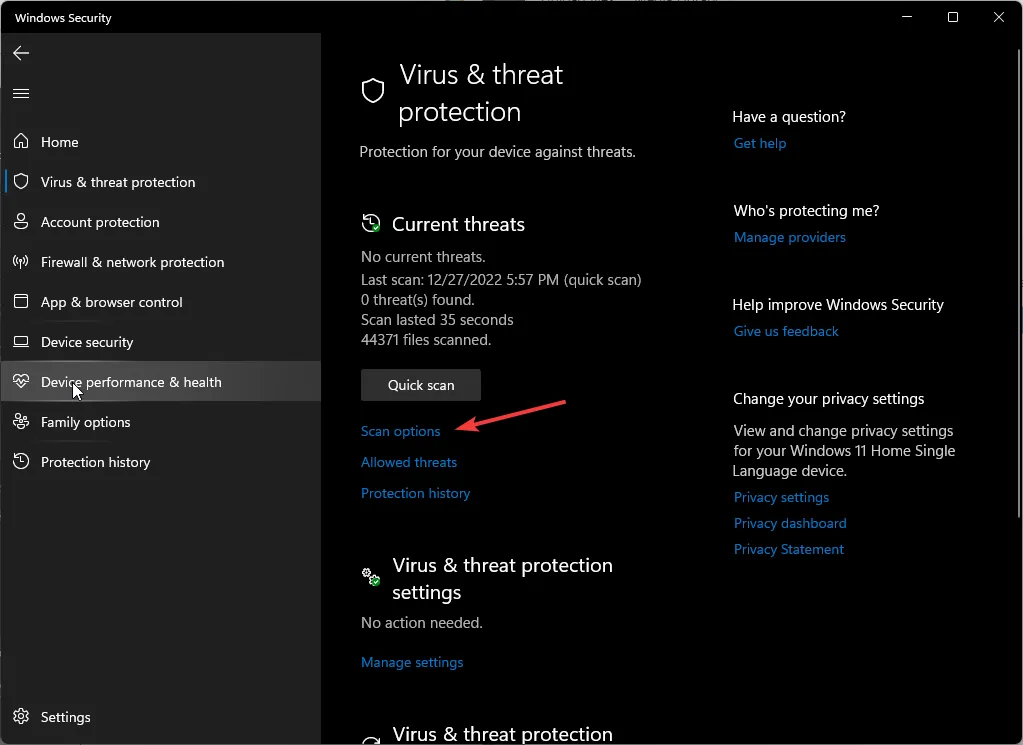
- Klicken Sie auf Vollständiger Scan, um einen umfassenden Scan Ihres PCs durchzuführen.
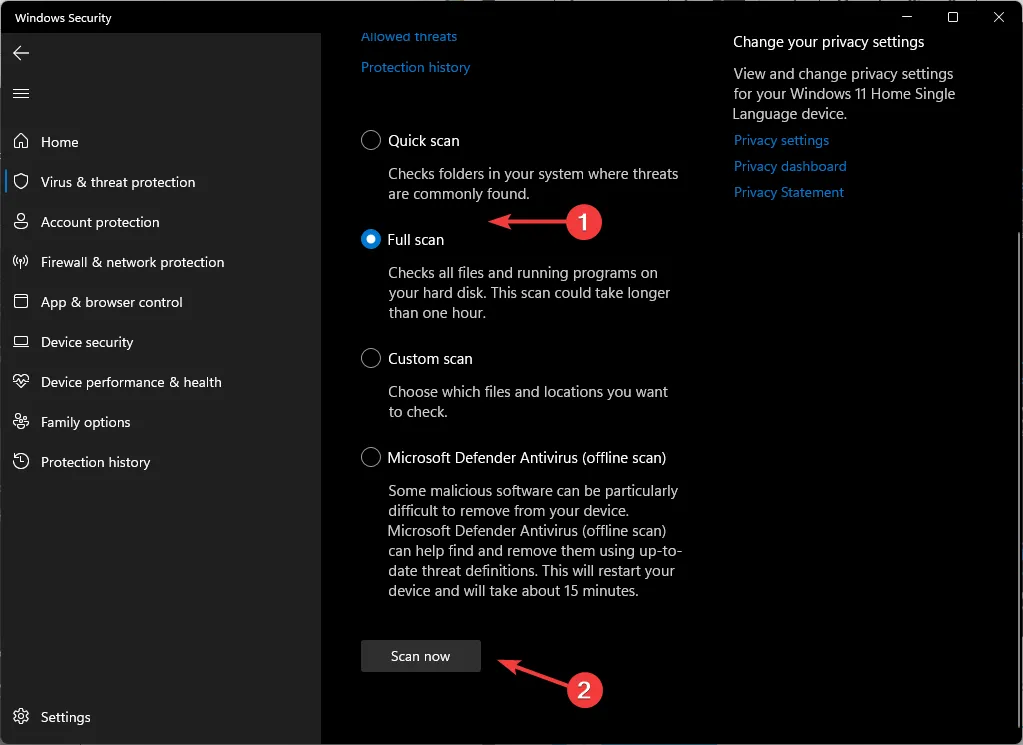
- Warten Sie, bis der Vorgang abgeschlossen ist, und starten Sie Ihr System neu.
6. Löschen Sie den beschädigten Registrierungsschlüssel und erstellen Sie ihn neu
6.1 Löschen Sie den beschädigten Registrierungsschlüssel
- Bevor Sie mit der Durchführung von Änderungen beginnen, stellen Sie sicher, dass Sie Ihre Registrierung sichern oder einen Wiederherstellungspunkt erstellen da einige Änderungen Ihren PC instabil machen können.
- Drücken Sie die Tasten Windows + R und geben Sie regedit ein. Klicken Sie auf OK oder drücken Sie Eingabetaste, um den Registrierungseditor zu starten.
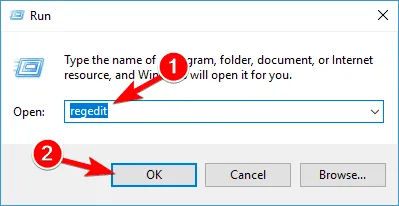
- Navigieren Sie beim Start des Registrierungseditors zum folgenden Schlüssel im linken Bereich:
HKEY_LOCAL_MACHINE/SYSTEM/CurrentControlSet/Control/Class{4D36E965-E325-11CE-BFC1-08002BE10318}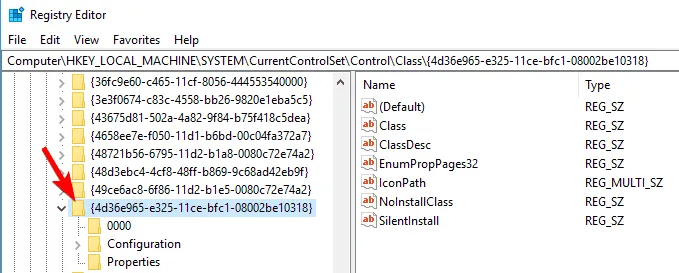
- Suchen Sie im rechten Bereich den Eintrag UpperFilters. Klicken Sie mit der rechten Maustaste darauf und wählen Sie Löschen.
- Suchen Sie nun LowerFilters im rechten Bereich und löschen Sie es.
- Nachdem Sie die LowerFilters- und UpperFilters-Einträge gelöscht haben, schließen Sie den Registrierungseditor und starten Sie Ihren Computer neu.
- Wenn Sie LowerFilters oder UpperFilters nicht finden können, machen Sie sich keine Sorgen, fahren Sie einfach mit dem nächsten Schritt der Lösung fort.
6.2 Schlüssel neu erstellen
- Starten Sie den Registrierungseditor, indem Sie die Tasten Windows + R drücken und etwas eingeben regedit im Dialogfeld „Ausführen“.
- Navigieren Sie beim Start des Registrierungseditors zum folgenden Schlüssel:
HKEY_LOCAL_MACHINE/SYSTEM/CurrentControlSet/Services/atapi - Klicken Sie mit der rechten Maustaste auf atapi und wählen Sie Neu > Schlüssel.
- Geben Sie Controller0 als Namen des neuen Schlüssels ein.
- Klicken Sie mit der rechten Maustaste auf die Taste Controller0 und wählen Sie Neu > DWORD(32-Bit)-Wert.
- Geben Sie EnumDevice1 als Namen des neuen DWORD ein.
- Doppelklicken Sie auf EnumDevice1, um dessen Eigenschaften zu öffnen.
- Wenn sich das Eigenschaftenfenster öffnet, geben Sie im Feld Wertdaten 1OK, um die Änderungen zu speichern.
- Beenden Sie den Registrierungseditor und starten Sie Ihren Computer neu.
Die oben genannten Schritte können auch nützlich sein, wenn Ihr PC Ihre CD-ROM nicht erkennt.
7. Führen Sie eine Systemwiederherstellung durch
- Drücken Sie die Taste Windows , geben Sie Systemsteuerung ein und klicken Sie auf Öffnen.
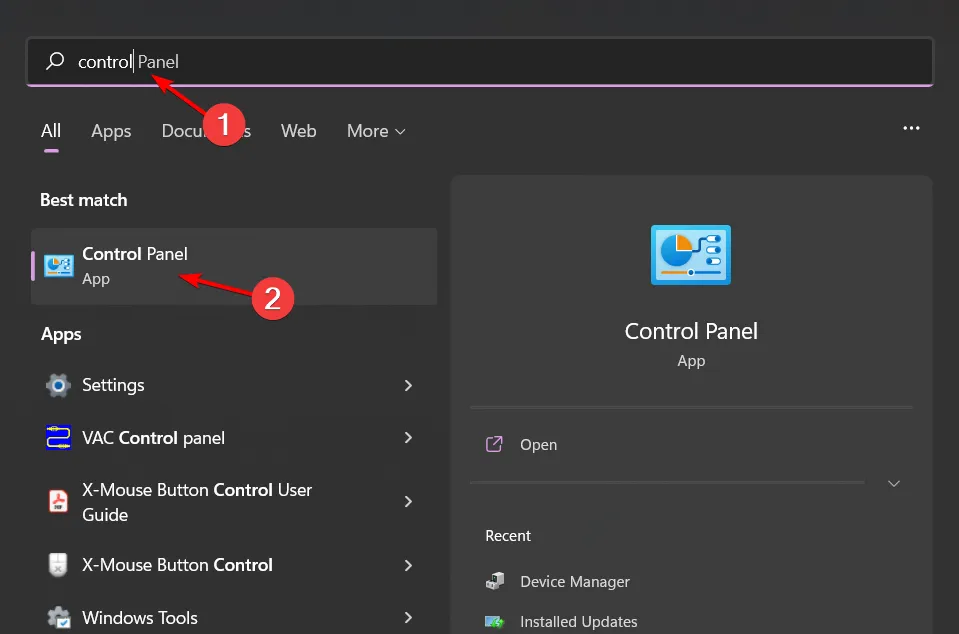
- Wählen SieGroße Symboleals „Anzeigen nach“ aus und klicken Sie auf Wiederherstellung .
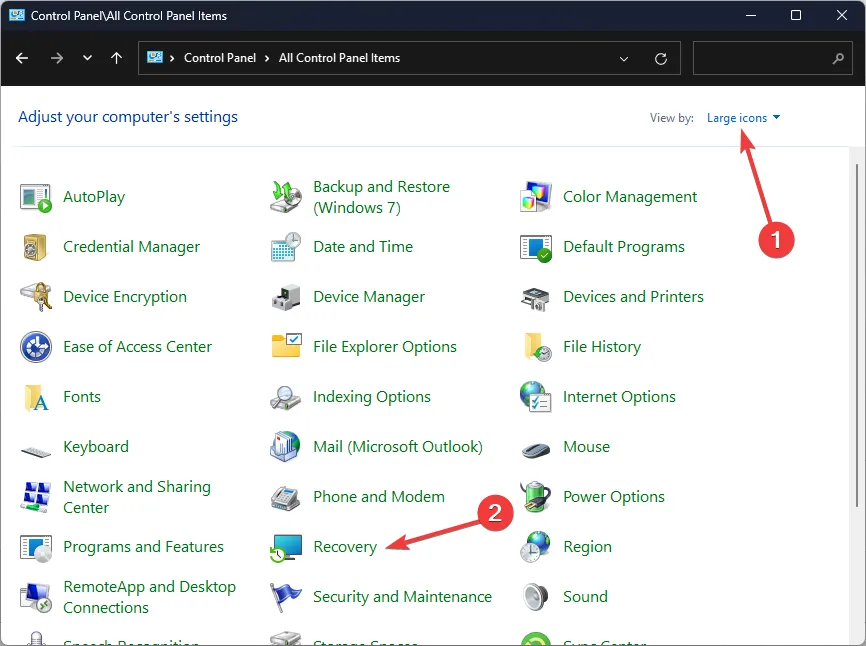
- Klicken Sie auf Systemwiederherstellung öffnen.
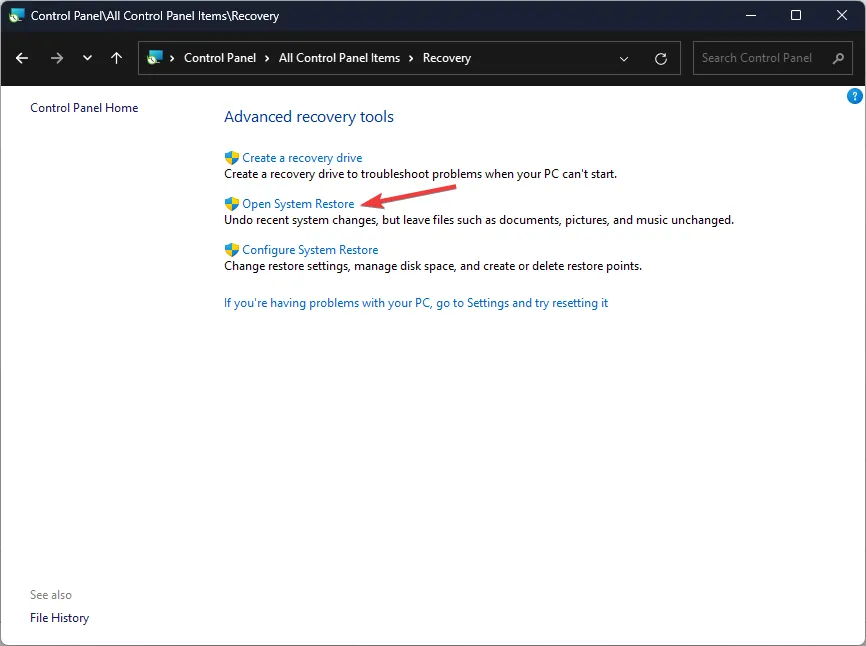
- Wählen Sie Wählen Sie einen anderen Wiederherstellungspunkt ausund klicken Sie auf Weiter.
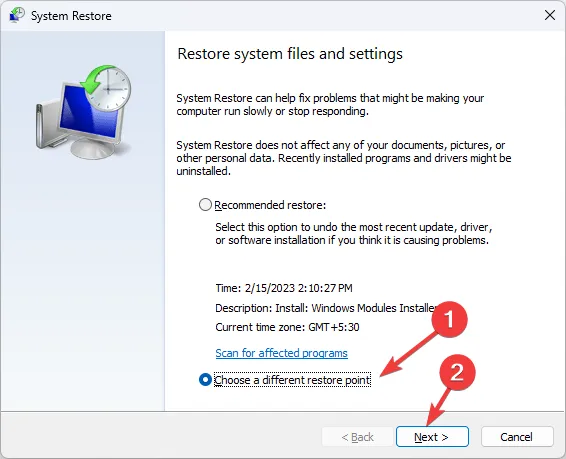
- Wählen Sie nun den Wiederherstellungspunkt aus und klicken Sie auf Weiter.
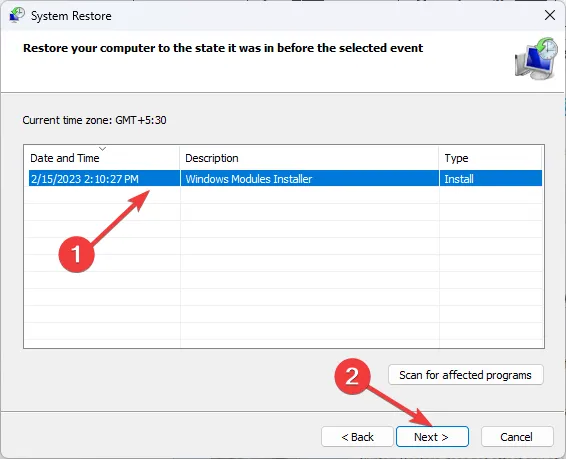
- Klicken Sie auf Fertig stellen, um die vorherigen Einstellungen wiederherzustellen und Windows wird neu gestartet.
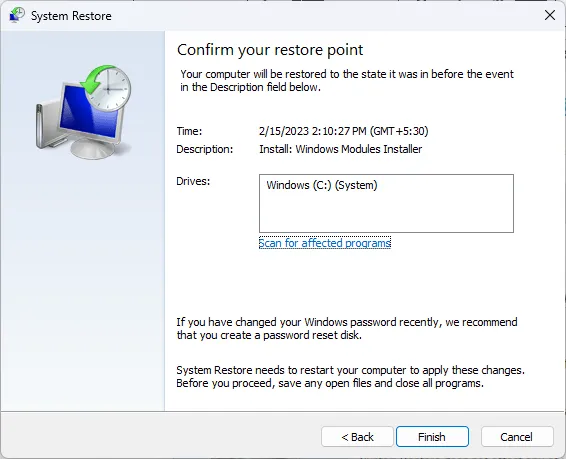
Hoffentlich haben Sie eine Lösung für den Fehler „CDrom.sys ist beschädigt“ gefunden. Es ist wichtig, dass Sie Ihr CD-/DVD-Fach regelmäßig testen, denn wenn Sie es zu lange nicht verwenden, kann Ihre CD in Ihrem Laptop stecken bleiben.
Es kann vorkommen, dass Ihr DVD-Laufwerk nur CDs abspielt, aber das ist kein Grund zur Sorge, denn wir sind für Sie da.
Wir würden uns freuen, wenn Sie von diesem Fehler erfahren, sofern es sich nicht um einen unbekannten Gast auf Ihrem PC handelt. Welche Lösungen haben für Sie funktioniert und welche Schritte haben Sie unternommen, um das Auftreten in Zukunft zu begrenzen? Schreiben Sie uns unten einen Kommentar.



Schreibe einen Kommentar