CCXProcess.exe-Systemfehler in Adobe Creative Cloud: Behebung
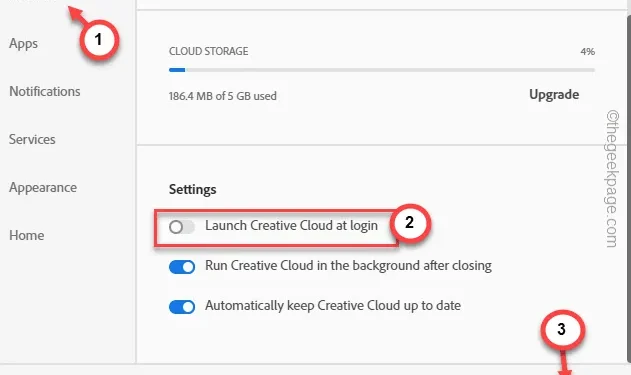
Wenn auf Ihrem Computer eine Fehlermeldung im Zusammenhang mit der Meldung „ CCXProcess.exe-Systemfehler “ angezeigt wird, hängt diese mit dem Adobe Creative Cloud Experience-Programm zusammen. Dieses Problem kann Ihnen im Weg stehen und den kreativen Workflow in allen in der Adobe Creative Cloud-Suite angebotenen Apps stören. Die Schritte zur Behebung des Fehlers haben wir in einer Schritt-für-Schritt-Anleitung besprochen.
Fix 1 – Ändern Sie den Adobe-Wert
Es gibt einen Registrierungstrick, den Sie auf Ihrem System ausprobieren müssen.
Schritt 1 – Geben Sie dort „ regedit “ ein.
Schritt 2 – Sie werden feststellen, dass der „ Registrierungseditor “ auf der Registerkarte „Suchergebnisse“ angezeigt wird. Tippen Sie , um es zu öffnen.
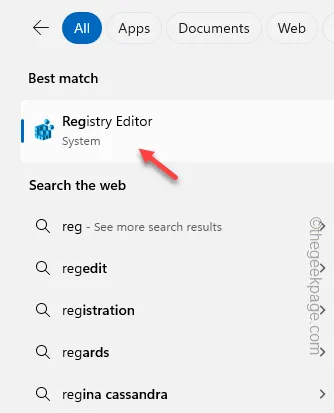
Schritt 3 – Gehen Sie im Bildschirm des Registrierungseditors zu dieser Adresse –
HKEY_LOCAL_MACHINE\SOFTWARE\Policies\Adobe
Schritt 4 – Klicken Sie später mit der rechten Maustaste auf den Unterschlüssel „ Adobe “ und klicken Sie auf der Kontextregisterkarte auf „ Neu> “.
Schritt 5 – Wählen Sie „ Schlüssel “, um einen neuen Schlüssel zu erstellen.
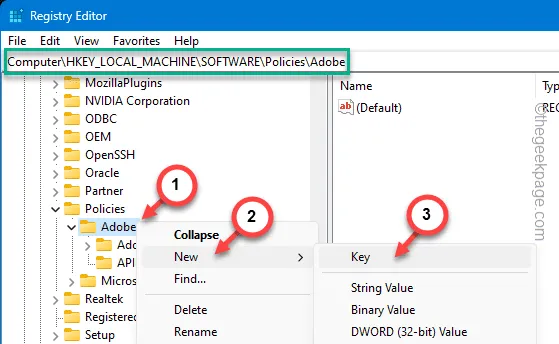
Schritt 6 – Geben Sie diesem Schlüssel den Namen „ CCXWelcome “.
Schritt 7 – Klicken Sie später mit der rechten Maustaste in den leeren Bereich, klicken Sie auf „ Neu> “ und wählen Sie „ DWORD-Wert (32-Bit) “, um diesen Wert zu erstellen.

Schritt 8 – Sie müssen dies „ Deaktiviert “ nennen. Doppelklicken Sie später auf diesen Wert, um ihn zu öffnen.
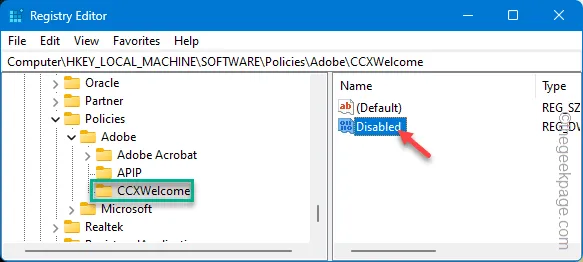
Schritt 9 – Stellen Sie diesen Wert auf „ 0 “. Klicken Sie auf „ OK “, um den Wert anzupassen.
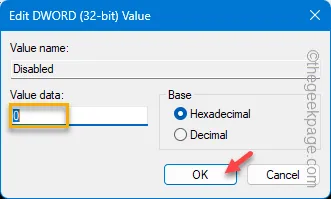
Sie müssen die Seite des Registrierungseditors verlassen. Starten Sie später einfach Ihren Computer neu und überprüfen Sie den Status des Problems, wenn das Gerät funktioniert.
Fix 2 – Deaktivieren Sie den automatischen Start von Creative Cloud
Die Apps der Creative Cloud-Suite sind so eingestellt, dass sie beim Systemstart automatisch gestartet werden.
Schritt 1 – Starten Sie die Adobe Creative Cloud- Suite auf Ihrem System.
Schritt 2 – Gehen Sie auf die Schaltfläche „Einstellungen“ , um die Creative Cloud- Einstellungen zu öffnen.
Schritt 3 – Gehen Sie schnell zu „ Datei “ und tippen Sie im Menü auf den Eintrag „ Einstellungen “.
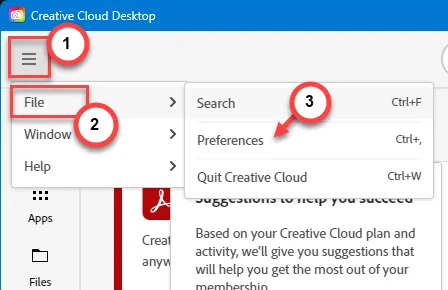
Schritt 4 – Gehen Sie weiter zum Abschnitt „Allgemein“ . Als nächstes müssen Sie dort das Kontrollkästchen „ Creative Cloud beim Anmelden starten “ deaktivieren .
Schritt 5 – Speichern Sie diese Änderungen dort und starten Sie Ihr System neu.
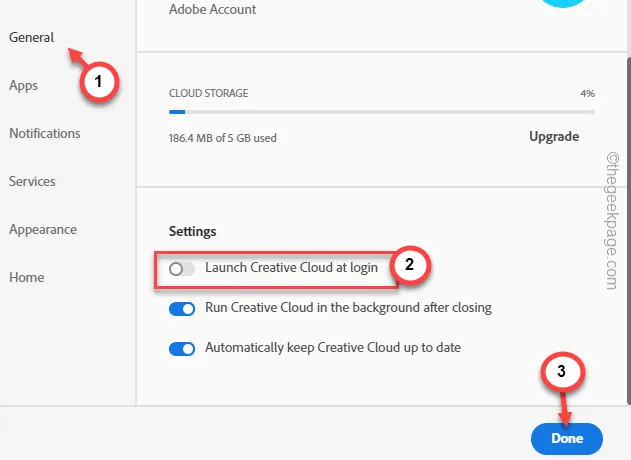
Überprüfen Sie, ob der CCXProcess beim Systemstart deaktiviert ist oder nicht.
Fix 3 – Beenden Sie den CCXProcess über den Task-Manager
Wenn auf Ihrem Computer immer noch dieselbe Meldung bezüglich des CCXProcess angezeigt wird, können Sie den CCXProcess direkt über den Task-Manager beenden.
Schritt 1 – Ignorieren Sie vorerst die Fehlermeldung auf Ihrem Bildschirm.
Schritt 2 – Klicken Sie anschließend mit der rechten Maustaste auf die Windows-Schaltfläche und öffnen Sie den „ Task-Manager “ im erhöhten Bereich.
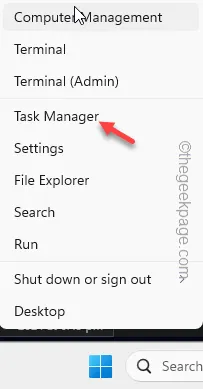
Schritt 3 – Innerhalb weniger Sekunden sollte sich der Task-Manager öffnen.
Schritt 4 – Tippen Sie anschließend auf die Punktschaltfläche , um das Menü zu erweitern und zum Abschnitt „ Start “ zu gelangen.
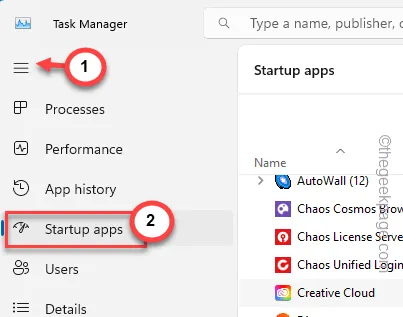
Schritt 5 – Suchen Sie dort die App „ Adobe Creative Cloud “. Tippen Sie einfach mit der rechten Maustaste darauf und klicken Sie auf „ Deaktivieren “, um es zu deaktivieren.
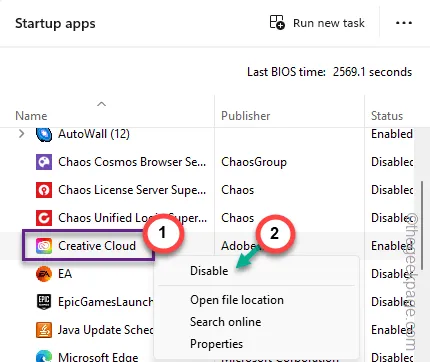
Nachdem Sie den Start der Adobe Creative Cloud auf Ihrem Computer deaktiviert haben, wird der „ CCXProcess.exe-Systemfehler “ nicht mehr angezeigt.
Fix 4 – Reparieren Sie das Creative Cloud-Paket
Jede fehlende Beschädigung im Creative Cloud-Paket kann zu diesem Problem führen. Eine fehlende kritische DLL-Datei ist ein Symptom für diesen Fehler.
Schritt 1 – Drücken Sie schnell gleichzeitig die Tasten Start+R .
Schritt 2 – Als nächstes schreiben Sie „ appwiz.cpl “ und klicken Sie auf die Schaltfläche „ OK “.
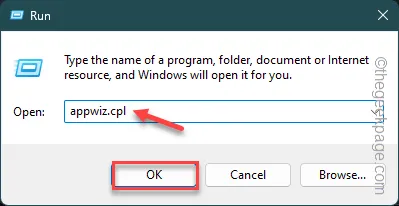
Schritt 3 – Wenn Sie später alle Apps dort sehen können, klicken Sie mit der rechten Maustaste auf die App „ Creative Cloud “.
Schritt 4 – Klicken Sie anschließend mit der rechten Maustaste auf die App und klicken Sie auf die Schaltfläche „ Reparieren/Deinstallieren “.
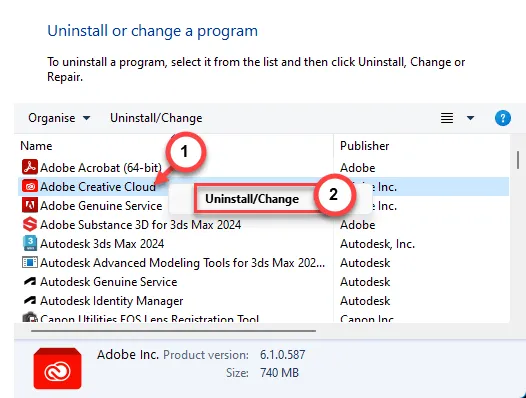
Schritt 5 – Wenn diese Meldung erscheint –
Are you sure you want to uninstall Adobe Creative Cloud App?
Schritt 6 – Führen Sie den Vorgang „ Reparieren “ aus, um die Creative Cloud-App zu reparieren.
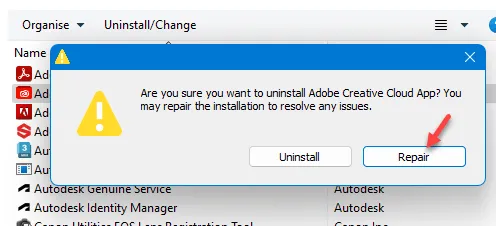
Lassen Sie den Reparaturvorgang in der Adobe Creative Cloud-App ausführen. Wenn festgestellt wird, dass eine Komponente fehlt, wird diese automatisch ersetzt.
Starten Sie das Gerät einmal neu und prüfen Sie.



Schreibe einen Kommentar