Die Cast-Option wird in Chrome nicht angezeigt oder funktioniert nicht
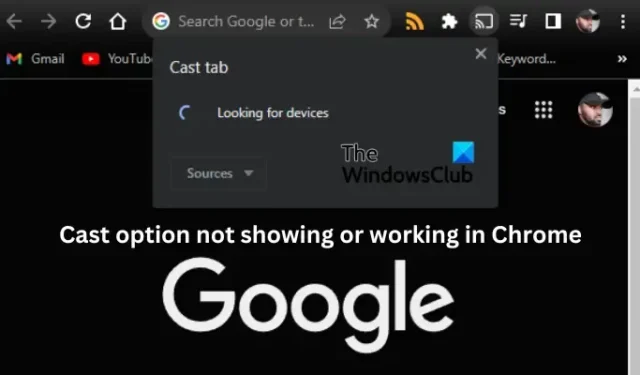
In diesem Artikel schauen wir uns an, warum die Cast-Option in Chrome nicht angezeigt wird oder funktioniert , wie man sie aktiviert und wie man das Problem behebt. Die Cast-Schaltfläche sollte neben der Adressleiste und dem Chrome-Erweiterungsbereich erscheinen. Wenn die Cast-Option in Chrome nicht angezeigt wird, ist sie entweder nicht aktiviert oder angeheftet oder es liegen andere Probleme vor, die behoben werden müssen.
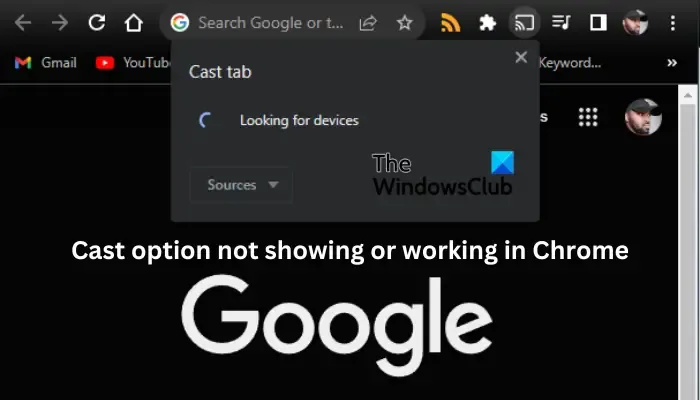
Chromecast ist ein großartiges Tool, mit dem Sie Chrome über ein Chromecast-Gerät, das über HDMI mit dem Fernseher verbunden ist, auf ein Gerät wie einen Fernseher übertragen können. Wenn die Cast-Option in Chrome nicht funktioniert oder nicht angezeigt wird, bedeutet das, dass Sie den neuesten Film oder die neueste TV-Sendung nicht genießen können, die von Ihrem PC auf Ihren Fernsehbildschirm oder Monitor übertragen wird.
Wie aktiviere ich die Cast-Option in der Chrome-Symbolleiste?
Um die Cast-Option zu aktivieren und in der Symbolleiste in Chrome anzuzeigen, führen Sie die folgenden Schritte aus:
- Öffnen Sie Chrome und klicken Sie auf die drei Punkte neben Ihrem Profilbild.
- Suchen Sie unten nach „Besetzen“ und klicken Sie darauf .
- Es erscheint eine neue kleine Eingabeaufforderung, die besagt, dass das Gerät nicht erkannt wurde, und die Cast-Schaltfläche erscheint in der Symbolleiste.
- Klicken Sie mit der rechten Maustaste auf die Cast-Schaltfläche neben der Erweiterungsschaltfläche und wählen Sie Symbol immer anzeigen aus .
Die Cast-Option sollte dauerhaft angezeigt werden, wenn Sie sie aktiviert haben. Wenn nicht, liegt ein Problem vor, das gelöst werden muss.
Warum wird die Cast-Option in Chrome nicht angezeigt oder funktioniert sie nicht?
Es gibt mehrere Gründe, warum Chromecast oder die Cast-Option in Chrome nicht angezeigt wird oder funktioniert. Beispielsweise funktioniert die Cast-Option nicht, wenn die beiden Geräte nicht mit demselben WLAN-Netzwerk verbunden sind, der Browser veraltet ist oder Sie Erweiterungen haben, die die Funktionsweise von Chrome beeinträchtigen. Außerdem wird die Cast-Option möglicherweise nicht angezeigt, wenn Sie sie beim Zurücksetzen von Chrome entfernt haben oder wenn sich die Schaltfläche im Überlaufbereich befindet.
Behebung, dass die Cast-Option in Chrome nicht angezeigt wird oder funktioniert
Wenn die Cast-Option in der Chrome-Symbolleiste auf Ihrem PC oder Desktop nicht angezeigt wird oder sie nicht ordnungsgemäß funktioniert, versuchen Sie die folgenden Lösungen, um das Problem erfolgreich zu beheben.
- Beginnen Sie mit vorbereitenden Schritten
- Aktualisieren Sie den Chrome-Browser
- Deaktivieren Sie die Erweiterungen vorübergehend
- Setzen Sie die Chrome-Einstellungen und das Chromecast-Gerät zurück
- Trennen Sie die VPN-Verbindung vorübergehend
Lassen Sie uns diese Lösungen einzeln untersuchen
1] Beginnen Sie mit vorbereitenden Schritten

Sie können das Problem beheben, dass Chromecast oder die Cast-Option nicht funktioniert oder angezeigt wird, indem Sie einfache Verfahren ausführen. Im Folgenden finden Sie einige vorläufige Problemumgehungen, die sich bewährt haben. Es lohnt sich, sie auszuprobieren, bevor Sie zu komplexeren Lösungen übergehen.
- Starten Sie Ihren Computer und Ihr Chromecast-Gerät neu . Durch einen Neustart der beiden Geräte wird sichergestellt, dass Fehler oder vorübergehende Probleme, die den Fehler verursacht haben, behoben werden.
Verbinden Sie Ihren Computer und Ihr Chromestart-Gerät mit demselben WLAN-Netzwerk. - Überprüfen Sie, ob alle Verbindungen intakt sind. Überprüfen Sie, ob die Verbindung zwischen dem Chromecast-Gerät und dem Fernseher ordnungsgemäß angeschlossen ist.
- Wenn die Cast-Schaltfläche in der Chrome-Symbolleiste fehlt, aktivieren Sie sie wie oben beschrieben oder überprüfen Sie sie im Überlaufbereich der Symbolleiste. Dies ist der Fall, wenn Sie viele Erweiterungen in der Symbolleiste haben.
Wenn sich das Problem durch diese Schritte nicht beheben lässt, versuchen Sie die folgende Lösung, um die Probleme mit den Umwandlungsoptionen zu beheben.
2] Chrome-Browser aktualisieren
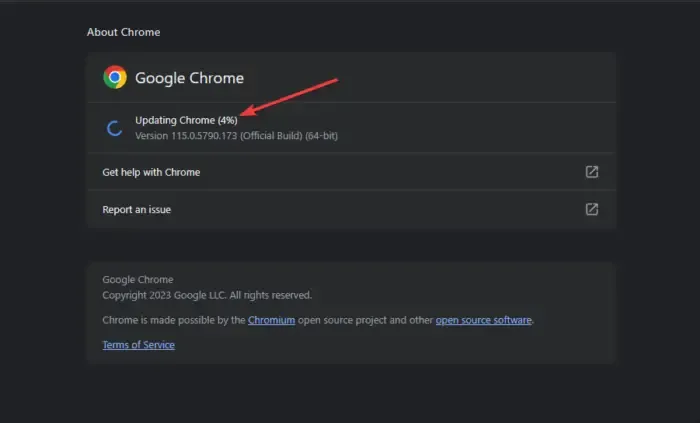
Wenn Sie die automatischen Chrome-Updates aktiviert haben, können Sie den Browser manuell aktualisieren. Die neueste Chrome-Version ist frei von vielen Problemen wie Bugs, Sicherheitsproblemen, Kompatibilitäten usw. und die Cast-Option könnte nach dem Update funktionieren.
Um Google Chrome zu aktualisieren, klicken Sie oben rechts auf das Drei-Punkte-Menü und suchen Sie unten nach „Hilfe“ . Bewegen Sie den Mauszeiger darüber und wählen Sie „Über Google Chrome“ aus . Überprüfen Sie, ob Updates verfügbar sind, und installieren Sie diese.
3] Deaktivieren Sie die Erweiterungen vorübergehend
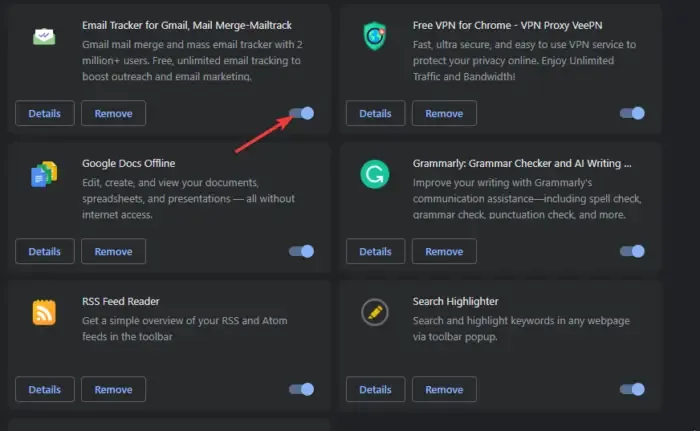
Durch das Deaktivieren von Erweiterungen können Sie feststellen, ob sie die Ursache des Problems sind, und die problematischen Erweiterungen entfernen. Sie müssen sie einzeln deaktivieren, während Sie testen, ob das Problem behoben ist. Geben Sie dazu chrome://extensions/ in die Chrome-URL-Adressleiste ein und drücken Sie die Eingabetaste. Deaktivieren Sie die Schaltfläche neben den Erweiterungen, um sie vorübergehend zu deaktivieren. Höchstwahrscheinlich handelt es sich bei der Chrome-Erweiterung um diejenige, die Sie installiert haben, bevor der Fehler auftrat.
4] Chrome-Einstellungen und Chromecast-Gerät zurücksetzen
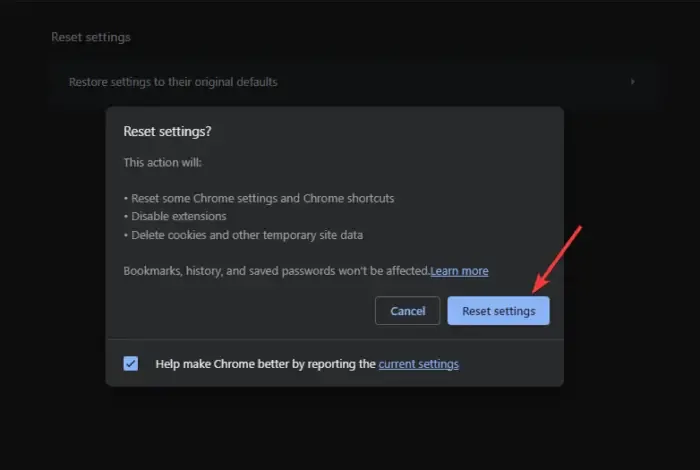
Durch das Zurücksetzen der Google Chrome- Einstellungen stellen Sie sicher, dass keine Einstellungen oder Konfigurationen vorhanden sind. Außerdem werden Cookies und andere Websitedaten gelöscht, die möglicherweise die Ursache für den Fehler sind. Wenn Sie den Browser jedoch zurücksetzen, müssen Sie möglicherweise die Cast-Optionsschaltfläche in der Symbolleiste aktivieren oder hinzufügen. Um die Chrome-Einstellungen zurückzusetzen, geben Sie chrome://settings/ in die Adressleiste ein und wählen Sie Einstellungen zurücksetzen . Befolgen Sie abschließend die Anweisungen auf dem Bildschirm, um den Vorgang abzuschließen.
Durch das Zurücksetzen des Chromecast-Geräts werden Fehler und andere vorübergehende Probleme behoben, die den Fehler auslösen. Diese Probleme können dazu führen, dass die Wurfoption nicht funktioniert. Um Chromecast zurückzusetzen, drücken Sie lange auf die Taste auf der Rückseite des Geräts, bis die LED blinkt.
5] VPN vorübergehend trennen
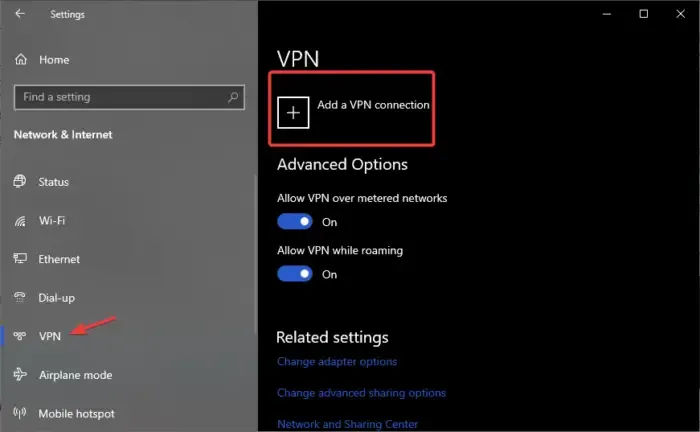
VPN-Software kann dazu führen, dass die Cast-Option nicht funktioniert oder in der Chrome-Symbolleiste angezeigt wird. Um dieses Problem zu beheben, deaktivieren Sie das VPN und prüfen Sie, ob das Problem behoben ist. Folgen Sie den unteren Schritten:
- Öffnen Sie die Windows-Einstellungen-App, indem Sie die Windows-Taste + I drücken , und wählen Sie Netzwerk & Internet aus .
- Klicken Sie abschließend auf der linken Seite auf „VPN“ und wählen Sie dann das VPN aus, das Sie entfernen möchten, und wählen Sie dann „ Trennen“ aus .
Wir hoffen, dass eine der Lösungen dabei hilft, die Cast-Option zu beheben, die in Chrome nicht angezeigt wird oder funktioniert.
Wie ändere ich die Cast-Einstellungen in Chrome?
Um die Cast-Einstellungen zu ändern, klicken Sie auf das Cast-Symbol in der Chrome-Symbolleiste und dann auf den Dropdown-Pfeil, um die Quelleinstellungen zu ändern. Hier können Sie auswählen, was Sie übertragen möchten. Sobald Sie verbunden und aktiv sind, wird das Cast-Symbol in der Chrome-Symbolleiste blau.



Schreibe einen Kommentar