Karte wird nicht zu Apple Wallet hinzugefügt: Fix
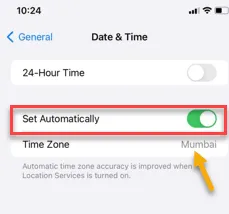
Mit der Einführung von Apple Wallet ist die Zahlungsabwicklung um ein Vielfaches einfacher geworden. Wenn Sie Ihre Karte jedoch nicht zu Apple Wallet hinzufügen können, können Sie keine Zahlungen vornehmen oder Apple Wallet effizient nutzen. Beim Hinzufügen der Karte zu Apple Wallet müssen Sie mehrere Dinge beachten. Gehen Sie diese Punkte durch, und Sie können Ihre Karten erneut zu Apple Wallet hinzufügen.
Lösung 1 – Geben Sie die Kartendetails manuell ein
Wenn Sie die Karte nicht automatisch scannen können oder Ihr iPhone die Karte nicht richtig erkennt, müssen Sie die Kartendetails manuell eingeben. Manchmal sind die Ziffern oder die Gravur auf der Karte für das iPhone schwer zu lesen.
Schritt 1 – Öffnen Sie das Apple Wallet und starten Sie den Vorgang zum Hinzufügen der Karte.
Schritt 2 – Auf der Funktionsseite „Karte hinzufügen“ gibt es die Option „ Kartendetails manuell eingeben “. Tippen Sie darauf.
Schritt 3 – Auf der folgenden Seite müssen Sie Ihre Kartendetails manuell eingeben. Geben Sie also die Kartennummer, das Ablaufdatum und alles andere Erforderliche in die dafür vorgesehenen Felder ein.
Nach der Einrichtung der Karte können Sie diese wieder über das Apple Wallet nutzen.
Lösung 2 – Überprüfen Sie das Land und die Region der Karte
Das Hinzufügen von Karten oder Bankgeschäften in Apple Wallet wird noch nicht in allen Regionen unterstützt (z. B. Indien). Sie müssen also sicherstellen, dass Sie sich in der richtigen Zeitzone befinden oder die Region korrekt ist.
Schritt 1 – Gehen Sie zunächst zu den Einstellungen Ihres iPhones .
Schritt 2 – Berühren Sie anschließend, um die Registerkarte „ Allgemein “ zu öffnen.
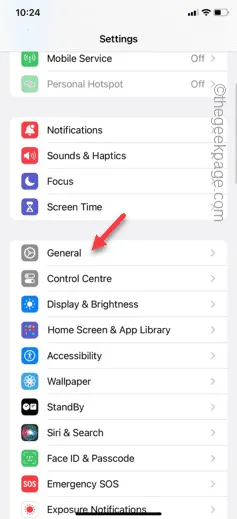
Schritt 3 – Öffnen Sie auf der Registerkarte „Allgemein“ die Einstellungen „ Datum und Uhrzeit “.
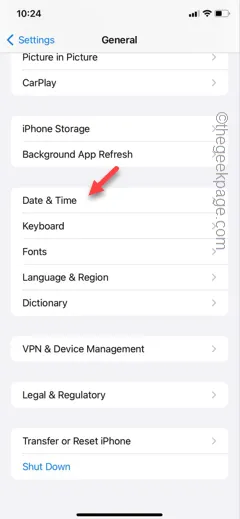
Schritt 4 – Schalten Sie auf der Seite „Datum und Uhrzeit“ die Option „ Automatisch einstellen “ in den Modus „Ein “.
Sie müssen sich in derselben Region befinden, in der die Karte ausgestellt wurde. In einigen Ländern können Sie keine Karten zu Ihrem Apple Wallet hinzufügen und diese Einschränkung nicht umgehen.
Schritt 5 – Stellen Sie dort also die Region richtig ein.
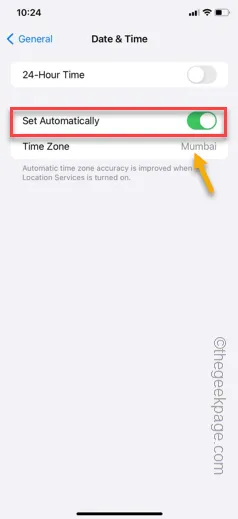
Verlassen Sie anschließend die Einstellungsseite .
Versuchen Sie später, die Karte zu Ihrem Apple Wallet hinzuzufügen und eine Zahlung vorzunehmen.
Lösung 3 – Deaktivieren Sie das Wallet in iCloud
Manchmal kann Ihr Apple Wallet in der iCloud dieses Debakel verursachen. Sie müssen das Wallet in der iCloud also deaktivieren.
Schritt 1 – Gehen Sie zu den iPhone- Einstellungen .
Schritt 2 – Oben finden Sie Ihre Apple-ID . Öffnen Sie sie.
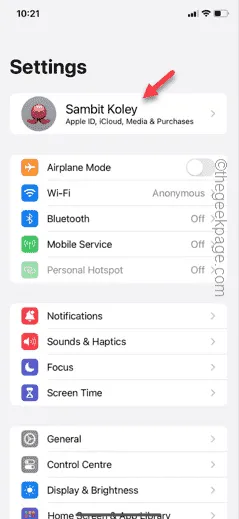
Schritt 3 – Öffnen Sie die „ iCloud “-Einstellungen.
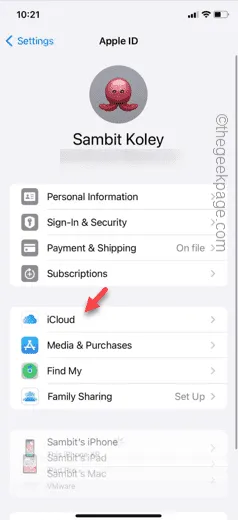
Schritt 4 – Tippen Sie im Abschnitt „Apps, die iCloud verwenden“ auf „ Alle anzeigen “.
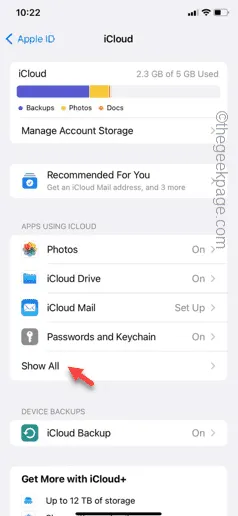
Schritt 5 – Scrollen Sie nach unten und suchen Sie dort nach „ Wallet “. Schalten Sie es dort aus.
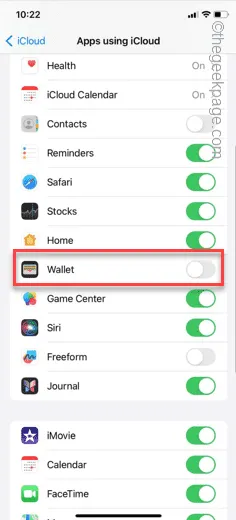
Versuchen Sie nach dem Deaktivieren des Wallets noch einmal, die Karte zum Apple Wallet hinzuzufügen.
Dieses Mal wird es ohne weitere Probleme hinzugefügt.
Fix 4 – Problem mit nicht unterstützter Karte
Es besteht die Möglichkeit, dass die Karte, die Sie hinzufügen möchten, noch nicht unterstützt wird. In diesem Fall wird Ihnen diese Meldung angezeigt: Ihr Herausgeber unterstützt diese Karte noch nicht.
Normalerweise ist dies der Fall, wenn Sie versuchen, eine ältere Karte zum Apple Wallet hinzuzufügen. In diesem Fall können Sie sich an den Kartenaussteller (normalerweise Ihre Bank) wenden und für eine von Apple Wallet unterstützte Karte bürgen.
Lösung 5 – Eine andere Apple-ID verwenden und die Karte hinzufügen
Einige Benutzer haben dieses Problem behoben, indem sie einfach eine weitere Apple-ID erstellt und die Karte mit dieser Apple-ID hinzugefügt haben.
Schritt 1 – Um eine weitere Apple-ID hinzuzufügen, müssen Sie sich von der bestehenden abmelden. Öffnen Sie dazu die Einstellungen .
Schritt 2 – Öffnen Sie dort die Apple-ID .
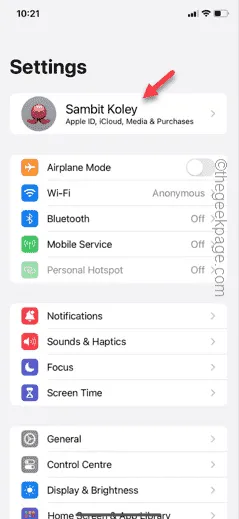
Schritt 3 – Suchen Sie die Option „ Abmelden “.
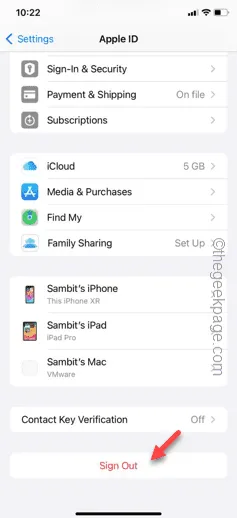
Schritt 4 – Sie müssen Ihre Aktion mit Ihrem Apple-ID-Passwort bestätigen.
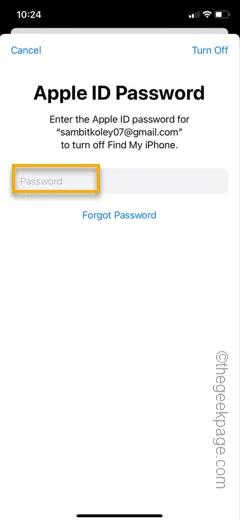
Warten Sie einen Moment, und Sie werden von Ihrer Apple-ID abgemeldet.
Schritt 5 – Kehren Sie anschließend zur Seite „Einstellungen“ zurück und verwenden Sie die Option „ Anmelden “.
Nutzen Sie dieses Mal die Option zum Erstellen einer neuen Apple-ID . Folgen Sie den Schritten, geben Sie eine neue Nummer oder E-Mail-Adresse ein und erstellen Sie eine brandneue Apple-ID.
Bestätigen Sie Ihre Nummer oder E-Mail mit dem OTP und schließen Sie dann den Anmeldevorgang ab. Sobald Sie mit Ihrer neuen Apple-ID angemeldet sind, können Sie die Karte zum Apple Wallet hinzufügen.
Sie müssen eine Zahlung mit der Karte im Apple Wallet durchführen.
Ich hoffe, diese Korrekturen haben Ihnen geholfen, das Problem mit dem Apple Wallet zu lösen.
Testen Sie, ob es funktioniert!



Schreibe einen Kommentar